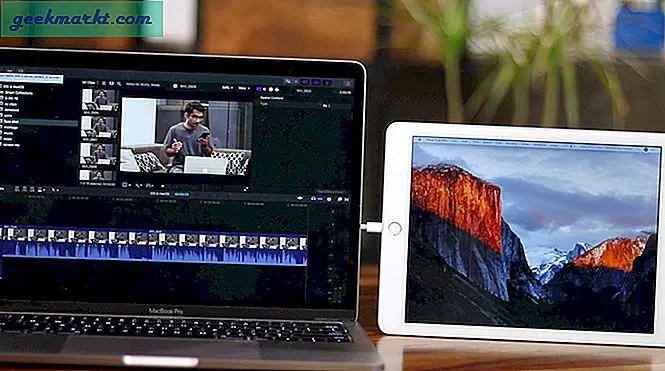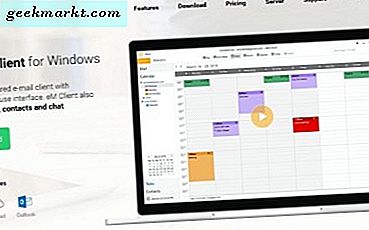Không, bạn vẫn không thể quay video Netflix trên máy Mac của mình, vì vậy nếu bạn đang tìm kiếm điều đó, thật xui xẻo. Nhưng nếu bạn muốn ghi lại các hướng dẫn, bài giảng, v.v., bạn có thể tìm thấy thứ gì đó hữu ích ở đây. Tôi đã thử nghiệm một vài ứng dụng của bên thứ ba để lấp đầy những khoảng trống này và bạn sẽ ngạc nhiên khi thấy những gì họ cung cấp khi hầu hết chúng đều miễn phí. Chúng ta hãy có một cái nhìn.
Ứng dụng quay màn hình tốt nhất cho Mac
1. CMD + SHIFT + 5
Nếu bạn chưa biết, máy Mac của bạn có một công cụ ghi màn hình và ảnh chụp màn hình được tích hợp sẵn, bạn sẽ hiển thị công cụ này bằng cách nhấn CMD + SHIFT +5 trên bàn phím của mình. Tính năng này chỉ khả dụng cho người dùng chạy macOS Mojave trở lên, nếu bạn đang chạy hệ điều hành cũ hơn, bạn vẫn có thể sử dụng QuickTime Player (được liệt kê bên dưới). Nó hoạt động giống như chụp ảnh màn hình và bạn có thể ghi lại toàn bộ màn hình hoặc chỉ một phần đã chọn. Để dừng ghi, hãy nhấp vào nút Dừng ghi trong thanh menu. Các bản ghi âm của bạn sẽ tự động được lưu trong Màn hình nền của bạn.
trong thanh menu. Các bản ghi âm của bạn sẽ tự động được lưu trong Màn hình nền của bạn.
Cũng đọc: 10 phím tắt tốt nhất cho Mac mà bạn phải biết
2. Trình phát QuickTime
Ngoài việc ghi lại màn hình máy Mac của bạn, nó thực sự hữu ích khi bạn muốn ghi từ các thiết bị như Apple TV, iPhone, iPod, v.v. Chỉ cần khởi chạy QuickTime Player và chọn Ghi màn hình mới từ menu Tệp trên thanh Menu. QuickTime không hỗ trợ các tính năng như chú thích, hỗ trợ webcam đồng thời và các tùy chọn chỉnh sửa video.
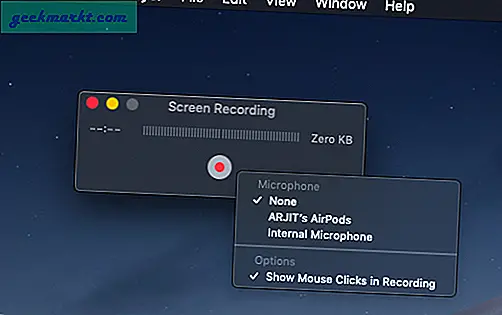
Ưu điểm:
- Ghi lại toàn bộ hoặc màn hình đã chọn
- Gốc & miễn phí
- Hỗ trợ ghi 4K
- Chỉ xuất âm thanh
Nhược điểm:
- Không có phím tắt trên thanh menu
3. Trình ghi màn hình Icecream
Ồ, đừng hiểu tên, Icecream Screen Recorder là một công cụ hoàn chỉnh cho video hướng dẫn. Bạn có tất cả các tùy chọn từ QuickTime Player, cộng với các công cụ chú thích để thực hiện một số hướng dẫn trực quan.
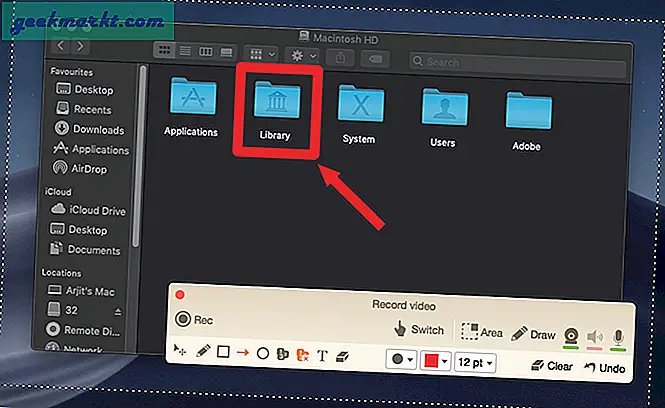
Sau khi cài đặt, ứng dụng này khá dễ truy cập. Một biểu tượng nhỏ nằm trên thanh menu có thể được truy cập từ bất kỳ cửa sổ nào. Một lần nữa, ứng dụng không hỗ trợ ghi lại các dịch vụ bị hạn chế như NETFLIX.
Ưu điểm:
- Ghi lại toàn bộ hoặc một phần được chọn của màn hình
- Chú thích và tem
- Hỗ trợ máy ảnh
Nhược điểm:
- Không có tùy chọn xem trước và chỉnh sửa sau khi ghi
Tải xuống Icecream Screen Recorder (miễn phí)
4. Máy ghi âm Robot Lite
Recorder Robot Lite đi kèm với một công cụ chỉnh sửa như một tính năng độc đáo. Mặc dù đây là phiên bản miễn phí và giới hạn trong 600 giây ghi, ứng dụng cho phép bạn truy cập vào các công cụ khác.
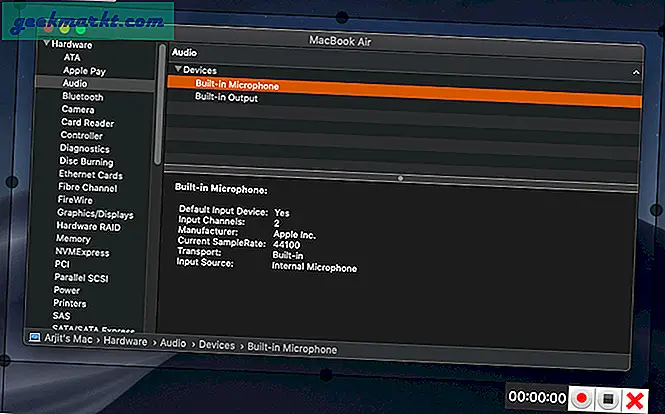
Sau khi ghi âm được lưu, bạn có thể xem và chỉnh sửa video trong giao diện ứng dụng. Bạn có các tùy chọn như cắt, thêm / xóa âm thanh, quản lý tốc độ, v.v. Có thể nhanh chóng truy cập ứng dụng từ thanh menu trên bất kỳ cửa sổ nào hoặc từ các phím tắt tùy chỉnh.
Ưu điểm:
- Ghi màn hình có chọn lọc
- Chỉnh sửa video cơ bản
- Các phím tắt bàn phím
Nhược điểm:
- Bản ghi âm giới hạn trong phiên bản miễn phí
Tải xuống Recorder Robot Lite (miễn phí)
5. Chụp GIPHY
Giờ đây, đó là một thứ hữu ích đến từ ứng dụng quay màn hình và nó cực kỳ đơn giản để sử dụng. GIPHY Capture cho phép bạn tạo một ảnh GIF hoàn hảo với một số tùy chọn cơ bản có thể tùy chỉnh.
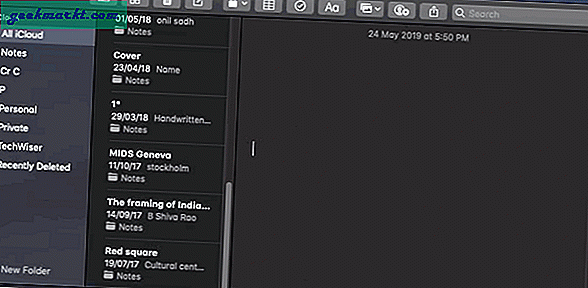
Không có lối tắt để khởi chạy ứng dụng cũng như biểu tượng thanh menu. Ứng dụng có một màn hình màu xanh lục có thể điều chỉnh được sẽ là khung chụp của bạn. Ứng dụng cho phép bạn cắt đoạn ghi và bạn có thể chọn loại vòng lặp, kích thước pixel và tốc độ khung hình. Bạn sẽ thích phần tính toán kích thước GIF theo lựa chọn của bạn trước khi xuất.
Ưu điểm:
- GIF dễ dàng
- Kích thước có thể điều chỉnh và tỷ lệ pixel
Nhược điểm:
- Giới hạn 30 giây
- Không phải máy quay video
Tải xuống GIPHY Capture (miễn phí)
6. Apowersoft Screen Recorder
Apowersoft dường như đã bao phủ tất cả các ứng dụng tiện ích chính. Tôi đã trích dẫn ứng dụng ảnh chụp màn hình của nó trong ứng dụng ảnh chụp màn hình tốt nhất cho Mac cũng. Apowersoft Screen Recorder một lần nữa đáng được nhắc đến.
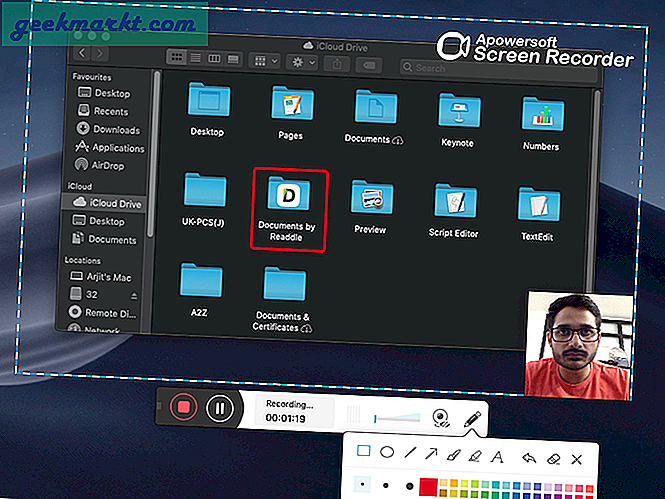
Giao diện ứng dụng rất trực quan và được tải với các tính năng giúp bạn tạo ra các hình ảnh minh họa và hướng dẫn hoàn hảo. Với sự hỗ trợ của webcam ở chế độ ảnh trong ảnh, bạn thậm chí có thể chụp chính mình trong khi ghi và chú thích vùng đã chọn của màn hình. Ngoài ra, có một loạt các tỷ lệ màn hình để lựa chọn.
Ưu điểm:
- Ghi màn hình có chọn lọc với các tỷ lệ đặt trước
- Hỗ trợ đồng thời webcam
- Chú thích và đánh dấu
Nhược điểm:
- Không có công cụ chỉnh sửa video
Tải xuống Apowersoft Screen Recorder (miễn phí)
7. Claquette
Claquette là công cụ mà bạn nên chọn nếu muốn ghi lại màn hình máy Mac và webcam đồng thời. Ứng dụng này rất tuyệt vời để quay video hướng dẫn hoặc bình luận trên YouTube. Giao diện là tối thiểu và có một số tùy chọn như hiển thị đầu vào, video, nguồn âm thanh và ghi âm. Bạn thậm chí có thể điều chỉnh định vị video webcam của mình sau khi chụp xong. Nó cũng có một vài công cụ chỉnh sửa cơ bản như cắt, xén, xuất khung, v.v.
Ưu điểm:
- Thiết kế tối giản, dễ sử dụng
- Khu vực webcam có thể điều chỉnh
- tỷ lệ khung hình có thể tùy chỉnh
Nhược điểm:
- Hình mờ trên phiên bản miễn phí
Nhận Claquette (miễn phí)
8. Ghi lại nó
Một công cụ đơn giản nằm trên thanh menu và có thể truy cập từ bất kỳ cửa sổ nào. Record Nó có các công cụ cơ bản nhưng hữu ích nhất. Bạn có thể chụp màn hình, quay camera hoặc thậm chí chỉ ghi lại âm thanh.
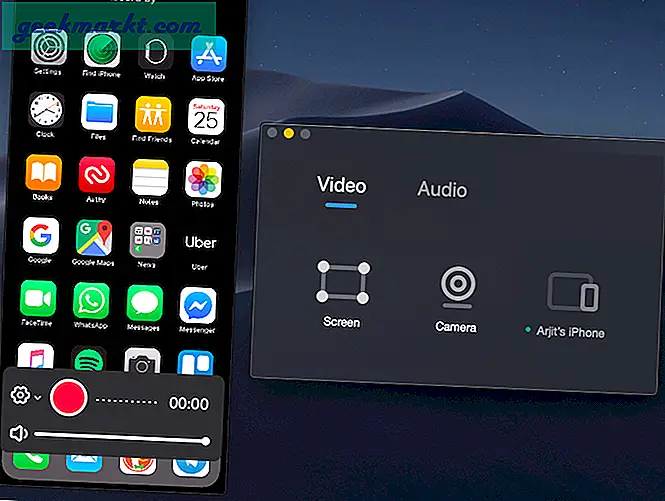
Tại sao tôi nói rằng nó nhanh chóng và hữu ích là vì tính năng chọn cửa sổ tự động của nó. Bạn chỉ có thể di chuột qua các phần hoặc màn hình hoặc các cửa sổ khác nhau được xếp chồng lên nhau nhưng nó sẽ chỉ chụp và ghi lại một cửa sổ bạn chọn. Ngoài ra, bạn cũng có thể kéo và chọn một khu vực sẽ được ghi lại. Ứng dụng cũng nhận dạng thiết bị iOS được kết nối qua USB và bạn có thể ghi lại màn hình của thiết bị đó hoặc máy ảnh của thiết bị.
Ưu điểm:
- Chọn cửa sổ tự động
- Hỗ trợ webcam
- ghi âm thiết bị iOS
Nhược điểm:
- Giới hạn ở 720p trong phiên bản miễn phí
Tải xuống Record It (miễn phí)
9. Screen Record Lite
Nghe có vẻ đơn giản, ứng dụng này hoàn toàn ngược lại và được trang bị đầy đủ các tính năng. Bạn có thể ghi lại màn hình, trình duyệt có sẵn hoặc chính mình thông qua webcam và bạn có một trình chỉnh sửa video trên mức trung bình ở cuối. Các tùy chọn không dừng lại.
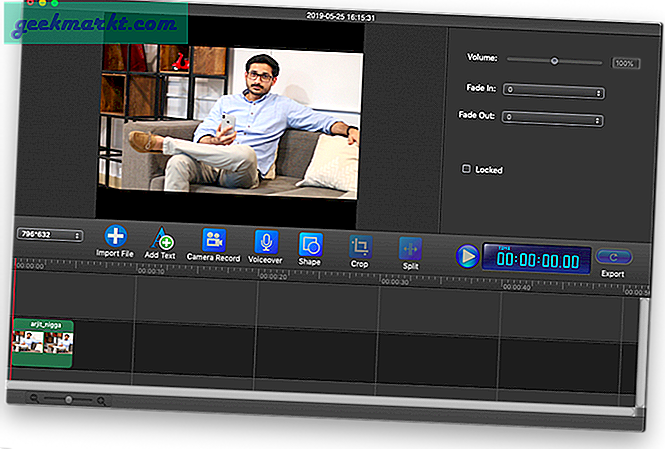
Bạn có thể chọn nguồn video và âm thanh, nghĩa là micrô và màn hình bên ngoài được hỗ trợ. Ứng dụng cho phép bạn tùy chỉnh âm thanh và hình ảnh động của con trỏ. Bạn có thể đồng thời ghi lại chính mình trong khi đưa ra một hướng dẫn. Ngoài ra, bạn cũng có thể đặt hẹn giờ để dừng ghi.
Ưu điểm:
- Lựa chọn cửa sổ có chọn lọc và tự động
- Hỗ trợ màn hình bên ngoài
- Trình chỉnh sửa video
- Trình duyệt tích hợp
Nhược điểm:
- Thiếu chú thích khi quay video.
- Giới hạn 100 giây trong phiên bản miễn phí
Tải xuống Screen Record Lite (miễn phí)
10. Aperture - Chrome Extension
Cuối cùng nhưng không kém phần quan trọng, một tiện ích mở rộng chrome không chỉ thu hút trình duyệt của bạn. Nếu bạn đã từng truyền màn hình máy tính xách tay của mình tới các thiết bị Chromecast bằng trình duyệt Chrome, bạn biết rằng nó cũng có thể truyền màn hình ra khỏi vùng trình duyệt. Tương tự, Aperture cũng có thể chụp toàn màn hình của bạn.
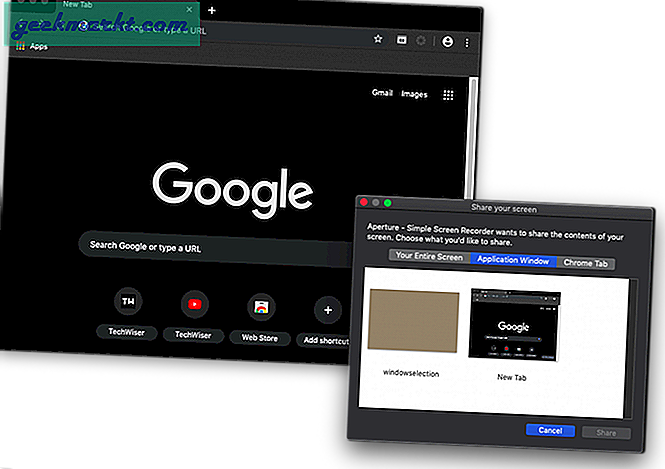
Tiện ích mở rộng cho phép bạn chụp toàn bộ màn hình, chỉ trình duyệt hoặc thậm chí một tab Chrome. Bạn có thể chọn chất lượng ghi từ các tùy chọn tiện ích mở rộng. Sau khi ghi, bạn thậm chí có thể cắt video của mình và lưu chúng vào bộ nhớ cục bộ hoặc đám mây của bạn.
Ưu điểm:
- Ghi màn hình và ảnh chụp màn hình
- Cắt video
- Không cần ứng dụng của bên thứ ba
- Truy cập nhanh
Nhược điểm:
- Không có chú thích
- Không hỗ trợ máy ảnh
Nhận Aperture cho Chrome (miễn phí)
Ứng dụng quay màn hình tốt nhất cho Mac
Như thường lệ, danh sách của tôi chứa các ứng dụng dành cho mọi loại người dùng. Tùy thuộc vào yêu cầu của bạn, bạn có thể chọn sử dụng ứng dụng phù hợp nhất. Để có một giải pháp thay thế QuickTime dễ khởi chạy và sử dụng, Record It phải thực hiện công việc. Trong khi để có một video hướng dẫn tốt Apowersoft Screen Recorder phù hợp nhất. Vì vậy, hãy tiếp tục và lựa chọn của bạn. Nếu bạn cho rằng tôi còn thiếu điều gì đó, hãy cho tôi biết trong phần nhận xét bên dưới.