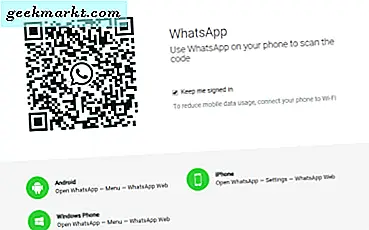Gần đây tôi đã chuyển sang macOS từ Windows và mặc dù trải nghiệm tương tự nhưng tôi phải thực hiện lại quá trình ghi nhớ các phím tắt. Nếu bạn cũng đang loay hoay tìm các phím tắt trên máy Mac thì tôi có danh sách các phím tắt cần thiết mà bạn nên biết ngay bây giờ. Hãy bắt đầu nào.
Tôi sẽ không bao gồm các phím tắt tương tự trên Windows, macOS hoặc thậm chí Linux như sao chép, dán, tab mới, v.v. Thay vào đó, tôi sẽ tập trung vào một số phím tắt ít được biết đến hơn các phím tắt bàn phím điều đó làm cho quy trình làm việc của tôi được sắp xếp hợp lý và ít phụ thuộc vào chuột hơn. Bạn cũng có thể tạo phím tắt của riêng mình hoạt động cụ thể theo yêu cầu của bạn hoặc cài đặt Hotkey EVE để ghi nhớ tất cả các phím tắt.
1. Khóa màn hình
Luôn luôn là một phương pháp hay để khóa máy tính của bạn khi rời khỏi máy trạm và không giống như Windows, đó không phải là một WIN + L đơn giản trên macOS. Bạn phải nhấn CMD + CTRL + Q để khóa màn hình mà không cần đăng xuất khỏi tài khoản của bạn.
2. TẮT màn hình
Nếu bạn không lo lắng về việc ai đó theo dõi máy tính của mình nhưng vẫn muốn ẩn Màn hình hiển thị, bạn có thể tắt màn hình mà không cần khóa màn hình. Đơn giản chỉ cần nhấn CTRL + SHIFT + EJECT trên bàn phím để tắt màn hình. Nếu bạn đang sử dụng máy tính xách tay và không thể tìm thấy nút đẩy ra, CTRL + SHIFT + POWER cũng sẽ hoạt động.
3. Sao chép ảnh chụp màn hình vào khay nhớ tạm
Tôi chụp rất nhiều ảnh chụp màn hình và ý tôi là rất nhiều. Trên Windows, tôi đã sử dụng một ứng dụng có tên là Lightshot để nhanh chóng chụp ảnh màn hình và sao chép nó vào khay nhớ tạm bằng một cú nhấp chuột. macOS được tích hợp sẵn công cụ Ảnh chụp màn hình trực quan có thể được truy cập bằng cách nhấn CMD + SHIFT + 3, CMD + SHIFT + 4, và CMD + SHIFT + 4 + KHÔNG GIAN. Những phím tắt này rất hữu ích nhưng tôi vẫn phải vào màn hình và sao chép nó theo cách thủ công nếu tôi muốn gửi cho ai đó.
Bạn có thể loại bỏ quá trình lâu dài này bằng cách thêm phím bổ trợ CTRL vào các kết hợp trên và nó sẽ sao chép ảnh chụp màn hình vào khay nhớ tạm sau khi chụp. Sau đó, bạn có thể chỉ cần dán nó vào bất cứ đâu. Các phím tắt để sao chép trực tiếp ảnh chụp màn hình là CTRL + CMD + SHIFT + 3, CTRL + CMD + SHIFT + 4, và CTRL + CMD + SHIFT + 4 + SPACE.
4. Bắt đầu ghi màn hình
Nếu bạn đang chạy macOS Mojave trở lên thì bạn có thể bắt đầu ghi bằng cách chỉ cần nhấn CMD + SHIFT + 5. Trước đó, bạn phải mở Quick Time Player, Điều hướng đến thanh Menu và sau đó bắt đầu ghi. Nó thực sự trực quan và làm cho công việc dễ dàng hơn rất nhiều.
5. Tạo một thư mục mới
Tôi thường phải sắp xếp các tệp trên hệ thống của mình và đặt các tệp vào các thư mục tương ứng là một công việc lặp đi lặp lại. macOS làm cho nó dễ dàng hơn một chút khi bạn có thể chọn nhiều mục và nhấn CTRL + CMD + N để tạo một thư mục mới, nó sẽ tự động di chuyển các tệp đến thư mục mới được tạo đó. Ngọt.
6. Chuyển đến Máy tính để bàn
Windows đã có một phím tắt nhanh để chuyển đến màn hình bằng cách nhấn WIN + D. Bạn cũng có thể làm điều tương tự trên máy Mac bằng cách nhấn CMD + F3 hoặc CMD + exposé. Nó không hoàn toàn giống với việc đưa bạn đến máy tính để bàn nhưng bạn vẫn có thể truy cập tất cả các tệp từ máy tính để bàn.
7. Mô phỏng các phím Home, End, Page Up và Page Down
Khi bạn cuộn các trang web dài, các phím home, end, page up và page down rất tiện dụng nhưng hầu hết các máy tính xách tay macOS không có. Tuy nhiên, bạn vẫn có thể mô phỏng phím Home bằng cách nhấn FN + MŨI TÊN TRÁI phím trên bàn phím. Tương tự, bạn có thể nhận được phím Kết thúc bằng cách nhấn FN + MŨI TÊN PHẢI, Trang lên bởi FN + MŨI TÊN LÊN, và Trang Xuống bằng cách nhấn FN + MŨI TÊN XUỐNG.
8. Chuyển tiếp Xóa
Cũng giống như phím Home và End, MacBook không có phím xóa, nhưng nó hoạt động như một phím xóa lùi nhưng được gắn nhãn là 'xóa'. Phím tắt này có thể nằm trong một ngách rất nhỏ nhưng tôi sử dụng cả phím xóa lùi và phím xóa vì nó dễ dàng chuyển sang quy trình làm việc của tôi và nhiều người viết mã sẽ biết nó tiện lợi như thế nào trên máy tính của bạn.
Phím tắt này được gọi là xóa chuyển tiếp và có thể được mô phỏng bằng cách nhấn FN + DELETE hoặc CTRL + D.
9. Chuyển đổi giữa hai phiên bản của cùng một ứng dụng
Tôi thường mở Chế độ ẩn danh trên Google Chrome trong quá trình làm việc và việc chuyển đổi qua lại giữa cùng một phiên bản ứng dụng yêu cầu vài lần nhấp chuột. Bạn có thể nhanh chóng chuyển đổi giữa các phiên bản của cùng một ứng dụng bằng cách nhấn vào CTRL + MŨI TÊN XUỐNG rồi chọn một trong các cửa sổ đang hoạt động. Ngoài ra, bạn cũng có thể nhấn CMD + ` để chuyển đổi giữa các cửa sổ đang hoạt động.
10. Điều khiển chính xác âm lượng
Tôi thực sự làm phiền tôi một lúc khi tôi phát hiện ra rằng bạn chỉ có 16 mức điều chỉnh âm lượng trên máy Mac. Xem xét mọi hệ điều hành tôi đã sử dụng có ít nhất 50 mức âm lượng để điều chỉnh chính xác, vì vậy, một tìm kiếm đơn giản của Google cho thấy rằng bạn thực sự có thể có 64 mức điều khiển âm lượng trên mọi máy Mac. Bạn phải nhấn OPTION + SHIFT + VOLUME để điều chỉnh nó một cách tinh vi.
Điều này cũng đúng với độ sáng, bạn có thể nhấn OPTION + SHIFT + BRIGHTNESSđể điều chỉnh chính xác độ sáng của màn hình MacBook của bạn.
Các phím tắt tốt nhất cho Mac
Đây là một số phím tắt mà tôi sử dụng hàng ngày. Khi tôi thấy việc sử dụng chuột mệt mỏi, các phím tắt này điều hướng máy tính dễ dàng hơn nhiều. Tuy nhiên, có nhiều phím tắt khác mà tôi sử dụng nhưng không thường xuyên vì tôi cảm thấy những phím tắt đó có thể quá cụ thể cho quy trình làm việc của tôi. Nếu bạn muốn chia sẻ các phím tắt yêu thích của mình, hãy bình luận chúng bên dưới hoặc tweet cho tôi tại Technarok.