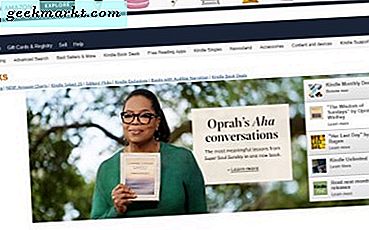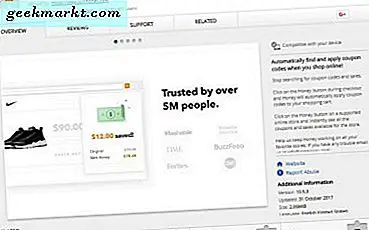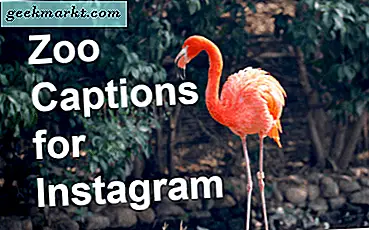Mọi người đều thích các phím tắt. Và tại sao không nên? Đó là cách nhanh nhất của GTD (hoàn thành công việc) trên máy tính. Tôi thích các phím tắt vì 2 lý do:
1. Tiết kiệm thời gian: Chuyển đổi tay giữa chuột và bàn phím, mất quá nhiều thời gian. Trong khi sử dụng phím tắt nhanh hơn. Do đó, nhiều công việc hơn trong thời gian ngắn hơn.
2. Giảm bớt căng thẳng cho thị lực:Trong khi sử dụng chuột, người ta tập trung vào con trỏ chuột nhỏ, điều này gây thêm căng thẳng cho mắt.
Gần đây, tôi đã thực hiện chuyển đổi từ Windows sang Mac OS. Và trong số nhiều vấn đề khác, một vấn đề lớn là điều chỉnh bàn phím mới của máy Mac. Trong Windows, hầu hết các phím tắt đều yêu cầu sử dụng Windows và phím điều khiển. Tuy nhiên, trong Mac, hầu hết các phím tắt sử dụng 'Command key' làm công cụ sửa đổi.
Tương tự như phím Windows trên máy tính Windows, chúng ta có phím Command cho Mac. Nhưng có một sự khác biệt. Phím Command trên Mac hoạt động giống như phím điều khiển của Windows. Ví dụ: Cmd + C để sao chép, Cmd + V để dán, Cmd + A để chọn tất cả, Cmd + Z để hoàn tác hành động cuối cùng, Cmd + S để lưu không gian làm việc, v.v.
Do đó, có thể an toàn khi giả định rằng trong hầu hết các tình huống-
(Win + Ctrl) windows = (Cmd) Mac
Một số bạn có thể nói, tại sao chúng ta có phím ctrl trong Mac? Nếu bạn đang sử dụng máy Mac một thời gian, bạn có thể nhận thấy phím Ctrl trên bàn phím, nhưng nó không được sử dụng nhiều. Và lần duy nhất tôi thấy nó hữu ích là khi làm việc trong thiết bị đầu cuối.
Vì vậy, như bạn có thể thấy, các phím tắt phổ biến trên Mac không khác biệt với Windows. Tất cả những gì chúng ta đang làm ở đây là thay thế phím CTRL của Windows bằng phím CMD của Mac và phần còn lại vẫn như cũ. Tuy nhiên, đây không phải là tất cả.
Sau khi sử dụng Macbook, tôi phát hiện ra một số phím tắt Mac ít biết hơn nhưng rất hiệu quả. Vậy chúng là gì, hãy cùng tìm hiểu.

Các phím tắt hữu ích trên Mac
1. Cmd + Space: tìm kiếm trên tiêu điểm
Không giống như Windows, tìm kiếm trên Mac rất mạnh mẽ. Mặc dù phím tắt này đã được nhiều người biết đến, nhưng lý do duy nhất để sử dụng nó là tính khả dụng của nó. Nhấn lệnh + tìm kiếm tiêu điểm hiển thị dấu cách.
Bạn có thể nhập các truy vấn tìm kiếm của mình. Và nó sẽ hiển thị, các ứng dụng, tệp và thư mục có tên phù hợp với tiêu chí tìm kiếm của bạn. Ví dụ: giả sử bạn muốn mở Photoshop, sau đó tất cả những gì bạn phải làm là nhấn 'cmd + space' và nhập 'Photoshop', sử dụng phím mũi tên để chọn ứng dụng từ tùy chọn thả xuống và nhấn phím quay lại để mở ứng dụng.
2. Cmd + O để mở tệp
Thông thường, mọi người dùng, dành nhiều thời gian của họ để mở tệp. Đúng ? Tuy nhiên, trong windows, khi chúng ta nhấn enter sau khi chọn một tập tin, nó sẽ mở ra. Nhưng nếu bạn làm tương tự trên Mac, thì bạn sẽ nhận thấy rằng nó sẽ xuất hiện tùy chọn đổi tên. Lệnh để mở các tệp đã chọn trong Mac là cmd + O.
3. Cmd + Q để đóng
Giờ bạn đã biết cách mở tệp / chương trình bằng phím tắt, hãy cùng tìm hiểu cách đóng chúng.
Không giống như Windows, nhấp vào biểu tượng giống dấu chéo nhỏ màu đỏ ở trên cùng bên phải sẽ không đóng chương trình. Thao tác này sẽ đóng cửa sổ chương trình, nhưng chương trình mẹ vẫn đang chạy. Và bạn có thể xác minh điều đó, bằng cách nhìn vào chấm trắng nhỏ dưới đó có nghĩa là chương trình vẫn đang mở.
Do đó, để thoát khỏi một chương trình trên Mac, bạn sẽ phải thực hiện nó từ menu của nó. Nhưng một cách nhanh chóng để làm điều đó là sử dụng phím tắt Cmd + Q.
4. CMD + m để thu nhỏ chương trình
Giả sử bạn không muốn đóng một chương trình nhưng muốn thu nhỏ nó. Để thực hiện việc này, bạn có thể nhấn phím tắt Cmd + m.
Tuy nhiên, tôi sẽ đề nghị bạn sử dụng Cmd + h. Phím tắt này sẽ ẩn cửa sổ đang hoạt động hiện tại của bạn. Nhưng lợi thế của việc sử dụng nó trên Cmd + m là bạn có thể truy cập nó một cách nhanh chóng bằng cách sử dụng cmd + tab.
Mẹo nhanh: Cmd + control + space sẽ giúp bạn có biểu tượng cảm xúc khi đang di chuyển
5. Cmd + Shift + Option + Esc buộc thoát
Bất cứ khi nào một chương trình không phản hồi trong Windows, chúng tôi sử dụng CTRL + ALT + DELETE. Đúng ? Tương tự như trên MAC là sự kết hợp của phím Command + Shift + Option. Nhấn các nút này, sẽ đưa trình quản lý tác vụ thoát và sau đó bạn có thể thoát khỏi một ứng dụng không tương ứng.
6. Cmd + Delete để chuyển vào thùng rác
Trong Windows, nếu bạn chọn một số tệp và nhấn phím xóa, thì nó sẽ chuyển tất cả các tệp vào thùng rác, Nhưng nếu bạn làm tương tự trên Mac; sẽ không có gì xảy ra. Phím xóa trong Mac chủ yếu hoạt động như phím xóa lùi trong khi chỉnh sửa tài liệu.
Nhưng để làm cho phím xóa hoạt động giống như phím xóa, bạn sẽ sử dụng bàn phím kết hợp Command + Delete. Chọn mục và nhấn Command + Delete; điều này sẽ chuyển tệp vào thùng rác.
7. Cmd + Shift +4 để chụp ảnh màn hình
Bạn có thể biết rằng cmd + shift + 4 chụp ảnh màn hình của bạn và lưu nó dưới dạng png trên màn hình của bạn, nhưng bạn có thể không biết rằng nếu bạn nhấn dấu cách sau nó, tức là, lệnh + shift + 4 + dấu cách và đặt chuột của bạn qua cửa sổ. Thao tác này sẽ lưu các cửa sổ của bạn với (.png) nền trong suốt trên màn hình của bạn.
8. Ẩn tùy chọn Dock + Command + D
Dock là thanh tác vụ giống như một thứ; xuất hiện ở cuối máy Mac của bạn. Giả sử, bạn muốn ẩn nó, sau đó nhấn Command + Option + D và nó sẽ trượt xuống khỏi màn hình của bạn.
Mọi thứ sẽ cung cấp cho bạn nhiều không gian hơn để làm việc. Nhưng nếu bạn muốn đưa nó trở lại, hãy nhấn cùng một tổ hợp, một lần nữa.
9. Command + lên / xuống để lên / xuống trang
Mac không có các phím chuyên dụng cho trang chủ, trang lên hoặc xuống trang. Nhưng trong khi làm việc với tài liệu dài, bạn có thể cảm thấy cần đến phím này.
Và bạn sẽ rất vui khi biết rằng bạn có thể nhấn tổ hợp phím Cmd + lên hoặc Cmd + phím mũi tên xuống cho trang lên và trang xuống tương ứng.
10. Shift + Option + độ sáng / âm lượng để thay đổi nhỏ
Và cuối cùng, lưu phím tắt tốt nhất cho lần cuối cùng. Bạn có thể tăng / giảm độ sáng và âm lượng trên Mac bằng cách sử dụng các phím chức năng.
Nhưng giả sử bạn đang làm việc trên giường vào ban đêm và đèn TẮT. Trong tình huống như vậy, bạn sẽ muốn thay đổi độ sáng của màn hình từng chút một để nó hoạt động giống như chế độ ban đêm và không gây hại cho mắt của bạn.
Giải pháp đơn giản cho việc này là sử dụng bàn phím Option + Shift và F1 hoặc F2 để tăng độ sáng của bạn lên 1/4 giá trị ban đầu. Tương tự, nếu bạn muốn tăng hoặc giảm nhẹ âm thanh của mình, hãy nhấn Option + Shift và F1 hoặc F2.
Phần kết luận
Học phím tắt thật khó. Cần phải luyện tập, để làm quen với chúng.
Bộ nhớ cơ bắp phát triển trong khi sử dụng bàn phím windows không hoàn toàn vô dụng trong bàn phím của Mac. Vì các phím tắt cơ bản giống nhau, tất cả những gì bạn cần làm là thay thế phím Ctrl bằng phím Cmd.
Ban đầu học các phím tắt mới này có thể cảm thấy hơi choáng ngợp. Nhưng một khi bạn nắm được nó, bạn sẽ thấy năng suất của mình tăng lên đáng kể.
Mẹo thưởng:
Sử dụng phím nóng Eve, một tiện ích Mac miễn phí, để tìm hiểu các phím tắt trong Mac. Mỗi khi bạn thực hiện một hành động bằng chuột, chẳng hạn như sao chép văn bản vào khay nhớ tạm. Chương trình sẽ hiển thị, đó là phím tắt tương ứng trên màn hình.