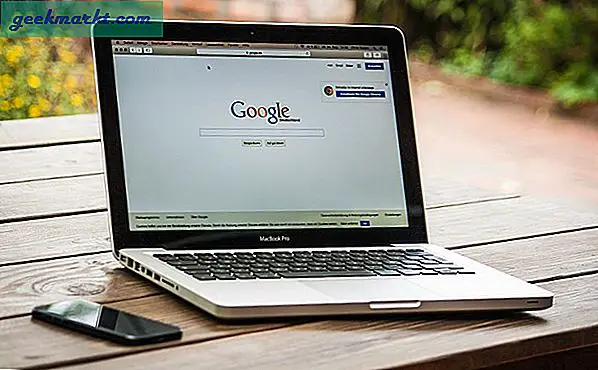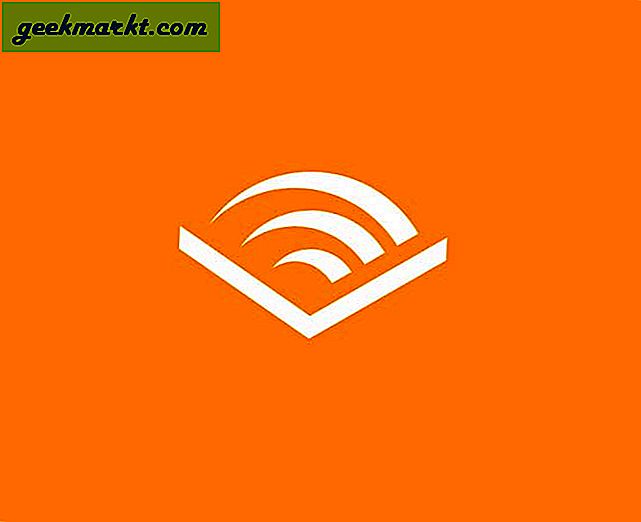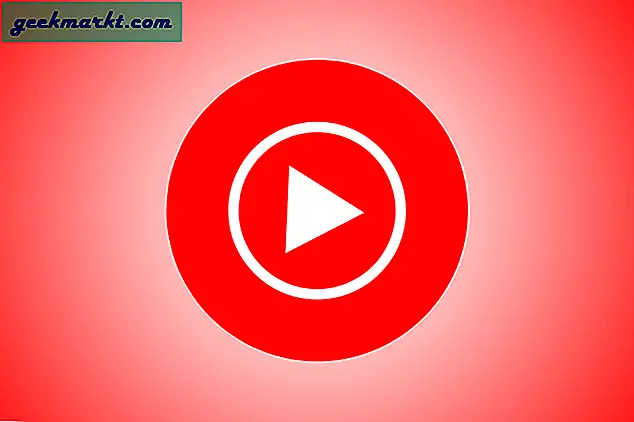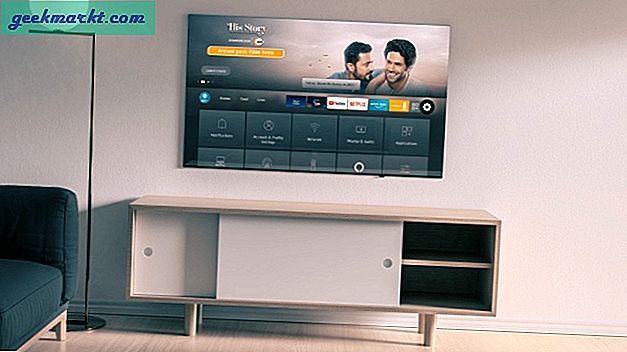Nếu không có âm thanh trên Google Chrome trên máy tính Windows và Mac, các bản sửa lỗi này sẽ khắc phục sự cố. Thật khó chịu khi bạn chuẩn bị xem một chương trình Netflix hoặc video trên YouTube mà không thể nghe thấy âm thanh. Cho dù các ứng dụng khác đang phát âm thanh hay không, bạn có thể dễ dàng khắc phục sự cố không có âm thanh của Google Chrome trong Windows và Mac.
Google Chrome Không có vấn đề về âm thanh
Một số bạn đang sử dụng Windows trong khi những người khác sử dụng Mac. Chúng tôi sẽ đề cập đến nền tảng trong ngoặc tùy thuộc vào giải pháp. Vì vậy, bạn không cần phải cuộn qua lại.
1. Bật tiếng Chrome từ Bộ trộn âm lượng (Windows)
Bộ trộn âm lượng là một tính năng của Windows chịu trách nhiệm bật và tắt âm lượng trong một ứng dụng cụ thể. Trong trường hợp này, bạn phải xác minh xem Google Chrome có được đặt thành tắt tiếng hay không. Nếu âm thanh bị tắt tiếng từ bảng Bộ trộn âm lượng, Windows sẽ không phát âm thanh trong Chrome ngay cả khi bạn tăng âm lượng bằng nút âm lượng.
Nhấp chuột phải vào biểu tượng âm lượng trên khay hệ thống và chọn Mở bộ trộn âm lượng Lựa chọn.
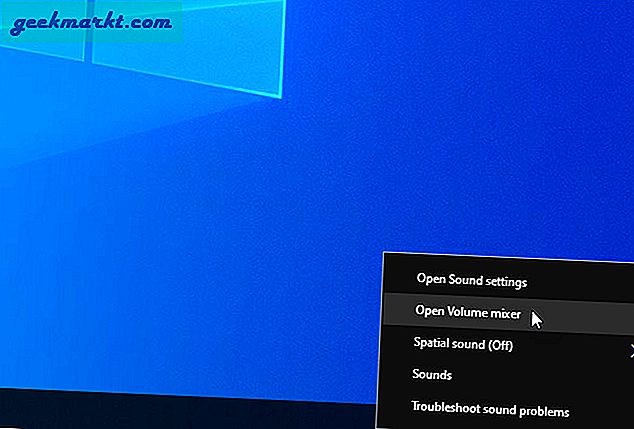
Sau đó, hãy kiểm tra xem nó có bị tắt tiếng hay không. Nếu có, hãy nhấp vào biểu tượng âm lượng được liên kết với Google Chrome để bật tiếng ứng dụng.
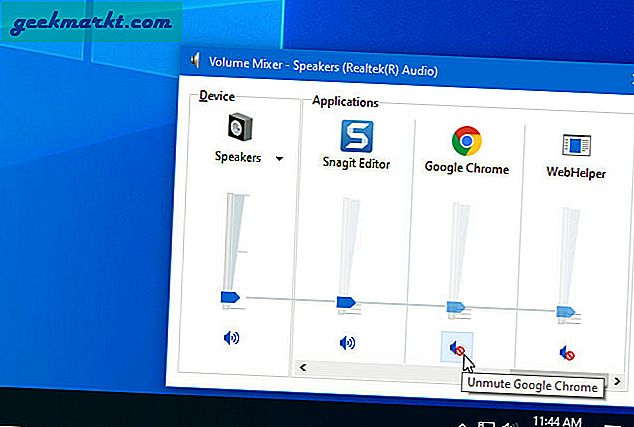
Tiếp theo, phát video và thưởng thức chương trình của bạn.
2. Bật âm thanh trang web (Windows, Mac)
Trong Google Chrome, có thể tắt tiếng hoặc bật tiếng một trang web cụ thể. Có một số cách sử dụng tính năng này và nếu bạn đã kích hoạt nó do nhầm lẫn, bạn có thể thoát khỏi vấn đề đó. Có hai cách hoặc tình huống khi bạn nên làm theo bước này. Đầu tiên, khi một trang web cụ thể không phát âm thanh. Thứ hai, khi bạn thấy biểu tượng bật tiếng trong tiêu đề tab. Dù bằng cách nào, các bước sau sẽ giúp bạn khắc phục sự cố.
Nhấp vào biểu tượng ba chấm trong Google Chrome và chọn Cài đặt. Sau đó, đi tới Quyền riêng tư và bảo mật> Cài đặt trang> Xem quyền và dữ liệu được lưu trữ trên các trang.
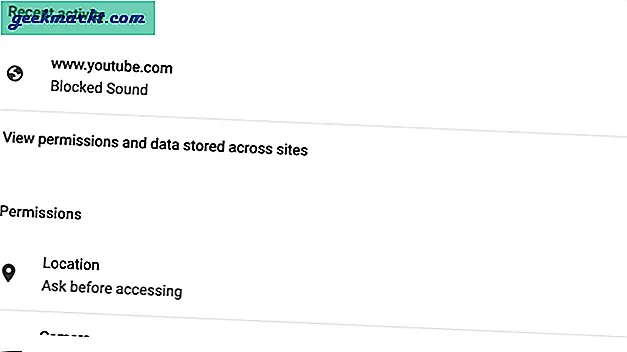
Sau đó, tìm trang web không phát âm thanh trong Google Chrome và nhấp vào trang web đó. Tìm Âm thanh trong danh sách và chọn Tự động (mặc định) từ danh sách thả xuống.
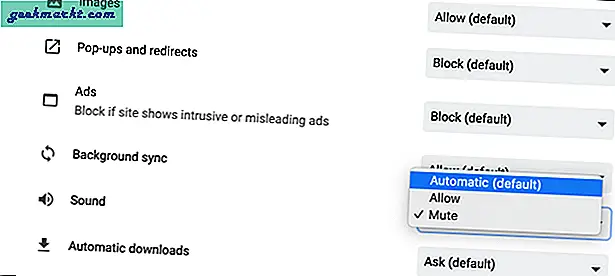
Bây giờ, hãy thử phát âm thanh trên trang web, trang web đã xuất hiện lỗi âm thanh trước đó.
Có một cách khác để bạn có thể bật tiếng một trang web. Mở trang web tương ứng trong trình duyệt của bạn> nhấp chuột phải vào tab> chọn Bật tiếng trang web tùy chọn từ menu ngữ cảnh.
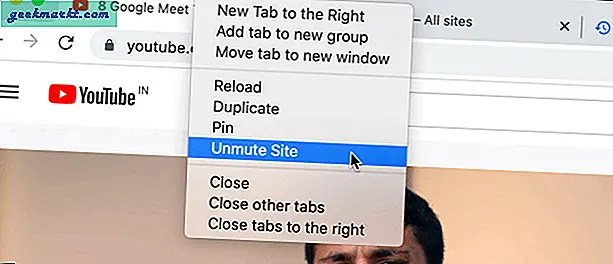
3. Gỡ cài đặt Phần mở rộng Tăng cường Âm lượng (Windows, Mac)
Một trong những điều tốt nhất về Google Chrome là danh sách khổng lồ các tiện ích mở rộng trong các danh mục khác nhau. Một trong những danh mục là bộ tăng âm lượng giúp ‘tăng cường’ âm lượng theo một cách nào đó. Nếu bạn đã cài đặt nhiều tiện ích mở rộng như vậy, sẽ có khả năng gặp lỗi trên trang web chính hãng.
Điều đó nói rằng, hãy nhậpchrome: // extensions / trong thanh địa chỉ và tắt tất cả các tiện ích mở rộng đó cùng một lúc. Bây giờ, hãy khởi chạy lại trình duyệt của bạn để kiểm tra xem sự cố còn tiếp diễn hay không. Quá nhiều tiện ích mở rộng tương tự cũng có thể dẫn đến xung đột dẫn đến Google Chrome không gặp sự cố âm thanh.
4. Cài đặt lại Trình điều khiển âm thanh (Windows)
Mặc dù bạn có thể không cần trình điều khiển âm thanh trên Windows 10 để chơi nội dung thông thường, nhưng một số phần cứng yêu cầu trình điều khiển được cài đặt trên máy tính của bạn để tương thích tốt hơn. Khi trình điều khiển bị trục trặc, nó sẽ ảnh hưởng đến âm thanh trên máy tính của bạn.
Để cập nhật, hãy nhấn nút Win + X và chọn Device Manager từ menu. Tiếp theo, mở rộng Âm thanh, video, và bộ điều khiển trò chơi, và nhấp chuột phải vào thiết bị đầu ra âm thanh.
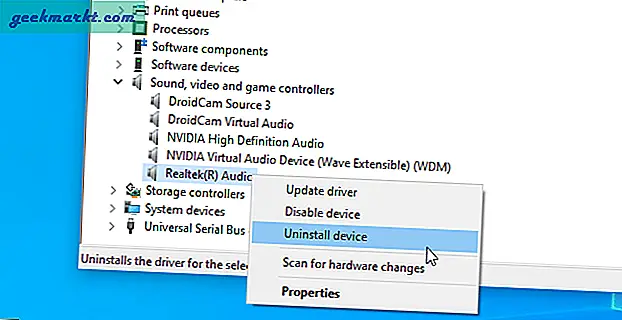
Lựa chọn Gỡ cài đặt thiết bị, hãy đánh dấu vào Xóa phần mềm trình điều khiển cho thiết bị này hộp kiểm và nhấp vào Gỡ cài đặt cái nút.
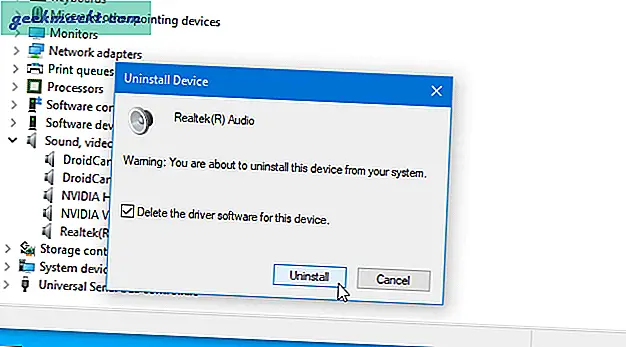
Khởi động lại máy tính của bạn và cài đặt lại trình điều khiển theo hướng dẫn của nhà sản xuất đầu ra âm thanh.
5. Chọn Thiết bị đầu ra từ Cài đặt Windows (Windows)
Windows 10 cho phép bạn gán thiết bị đầu ra âm thanh cho một ứng dụng cụ thể. Nếu thiết bị được chỉ định của Google Chrome không hoạt động vì bất kỳ lý do gì, thiết bị đó sẽ không phát âm thanh. Để xác minh điều đó, hãy nhấn Win + I để mở Cài đặt Windows. Sau đó đi đến Hệ thống> Âm thanh> Âm lượng ứng dụng và tùy chọn thiết bị.
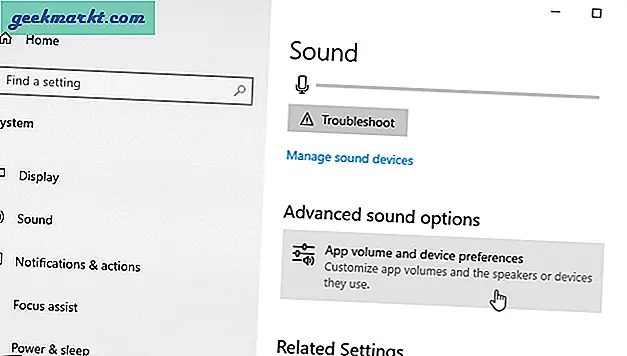
Mở rộng danh sách thả xuống tương ứng của Thiết bị đầu ra và chọn Mặc định từ danh sách.
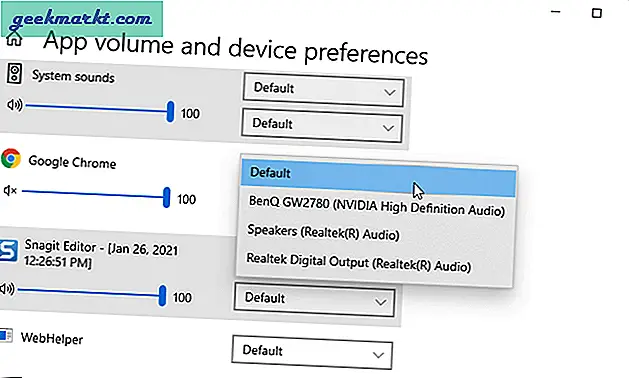
6. Xóa bộ nhớ cache của trình duyệt, Cookie, Lịch sử (Windows, Mac)
Giải pháp cụ thể này không thắc mắc liệu một số xung đột nội bộ có phải là nguyên nhân dẫn đến sự cố Google Chrome không có âm thanh hay không. Để bắt đầu, hãy nhấn Cmd + Y trên Mac hoặc Ctrl + H trên Windows để mở bảng quản lý Lịch sử. Nhấn vào Xóa dữ liệu truy cập tùy chọn, chuyển sang Nâng cao , chọn tùy chọn Cookie và Cache từ danh sách Phạm vi thời gian và nhấp vào Xóa dữ liệu cái nút.
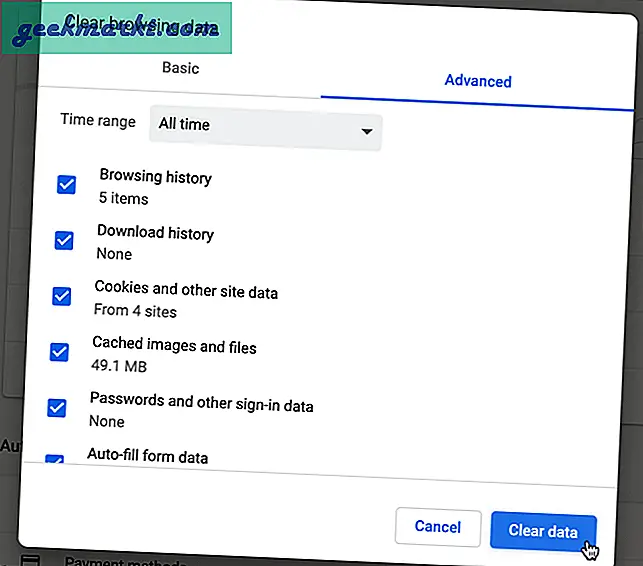
Khởi động lại trình duyệt của bạn và kiểm tra xem sự cố còn tồn tại hay không.
7. Kiểm tra Loa (Windows)
Đôi khi, Windows có thể không phát âm thanh của Google Chrome do lỗi hoặc trục trặc. Do đó, tốt hơn hết bạn nên kiểm tra loa trước khi liên hệ với nhà sản xuất phần cứng.
Để làm điều đó, hãy nhấp chuột phải vào biểu tượng âm lượng trong khay hệ thống và chọn Âm thanh. Tiếp theo, chọn loa của bạn và nhấp vào Định cấu hình cái nút.
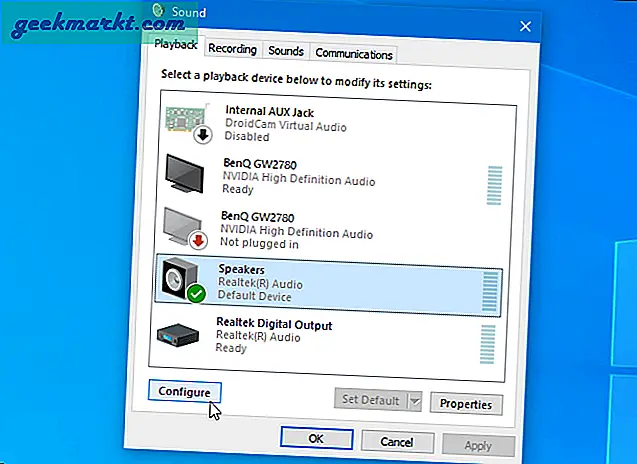
Chọn một kênh âm thanh và nhấp vào Kiểm tra cái nút.
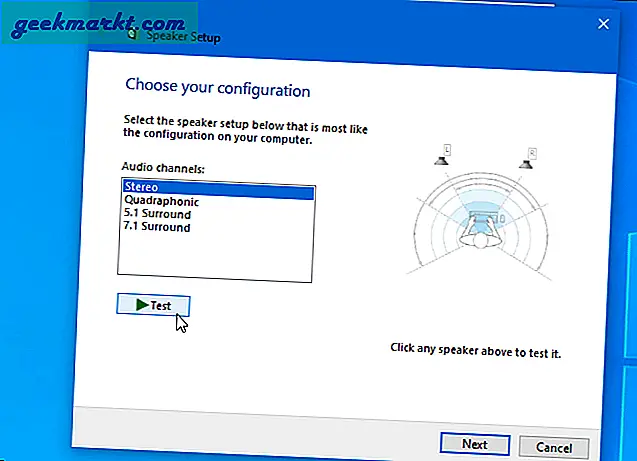
Nếu nó phát ra âm thanh như bình thường, hãy chuyển sang giải pháp tiếp theo. Nếu không, có điều gì đó không ổn với loa của bạn.
8. Phát âm thanh trong các trang web (Windows)
Phát âm thanh trong các trang web là một cài đặt quyết định xem một trang web của trình duyệt có thể phát âm thanh hay không. Nếu nó không được bật, bạn có thể không nghe thấy âm thanh trong Google Chrome. Để xác minh cài đặt này, hãy nhấn Thắng + R để mở lời nhắc Chạy, hãy nhập inetcpl.cplvà nhấn Đi vào cái nút.
Chuyển sang Nâng cao tab và tìm hiểu Phát âm thanh trong các trang web. Nếu không có đánh dấu trong hộp kiểm tương ứng, hãy làm điều đó và lưu cài đặt.
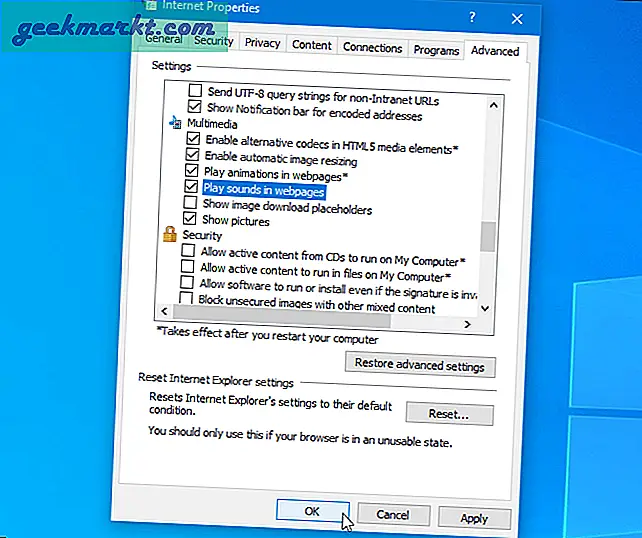
Nhấn vào đồng ý , khởi động lại máy tính của bạn và kiểm tra âm thanh trong Google Chrome.
9. Đặt lại Google Chrome (Windows, Mac)
Vô số cài đặt sai có thể không gây ra sự cố âm thanh trong Google Chrome. Để trở về mặc định ban đầu, thiết lập lại có lẽ là điều dễ dàng nhất và tốn ít thời gian nhất mà bạn có thể làm. Việc đặt lại Google Chrome rất đơn giản. Bắt đầu bằng cách mở bảng Cài đặt. Khi bạn đã ở trong, hãy cuộn xuống, nhấp vào Nâng cao và nhấp vào Khôi phục cài đặt về mặc định ban đầu. Tiếp theo, nhấp vào Đặt lại cài đặt cái nút.
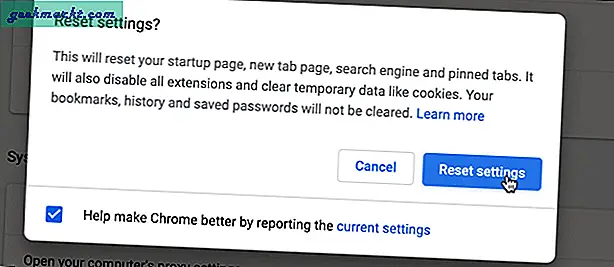
Tuy nhiên, nếu bạn muốn cài đặt lại trình duyệt, bạn nên sử dụng trình gỡ cài đặt của bên thứ ba để xóa thức ăn thừa.
10. Quét PC để tìm phần mềm độc hại và phần mềm quảng cáo (Windows, Mac)
Phần mềm độc hại hoặc phần mềm quảng cáo thường đóng một vai trò quan trọng trong việc làm cho hệ thống của bạn trở nên vô dụng. Do đó, hãy chọn một công cụ diệt vi-rút và phần mềm quảng cáo để quét hệ thống của bạn để tìm các tệp độc hại. Khi bạn đã xóa chúng, hãy khởi động lại máy tính của bạn và kiểm tra xem nó đã giải quyết được sự cố của bạn hay chưa. Windows đi kèm với Bảo mật Windows cũng chứa mô-đun Bộ bảo vệ. Nó đã trở nên thực sự tốt trong những năm qua và hoạt động thực sự tốt. Dù bằng cách nào, bạn không nên chạy hai ứng dụng chống vi-rút trên cùng một máy.
Vẫn không có âm thanh trong Google Chrome
Không có giải pháp duy nhất cho vấn đề này và đó là lý do tại sao người dùng phải xác định vấn đề trước tiên. Cách tốt nhất để nhận ra nó là thực hiện các bước khắc phục sự cố như đã đề cập ở trên để khắc phục Google Chrome không có sự cố âm thanh trên Mac và Windows.