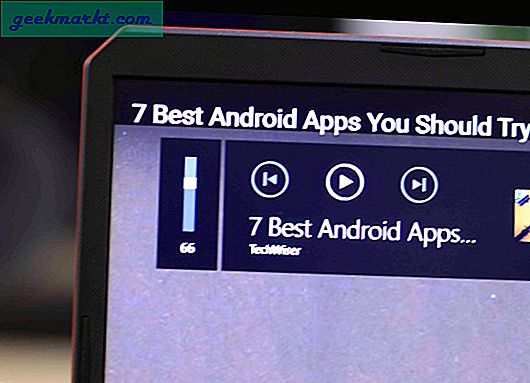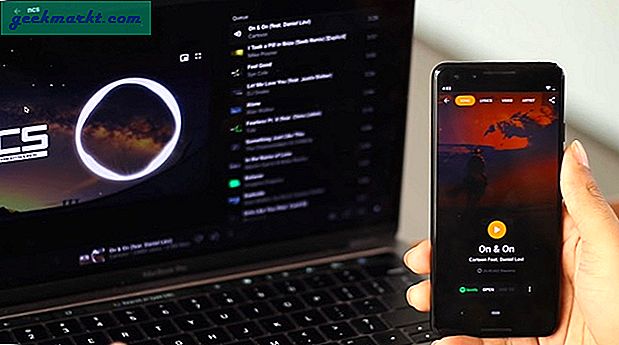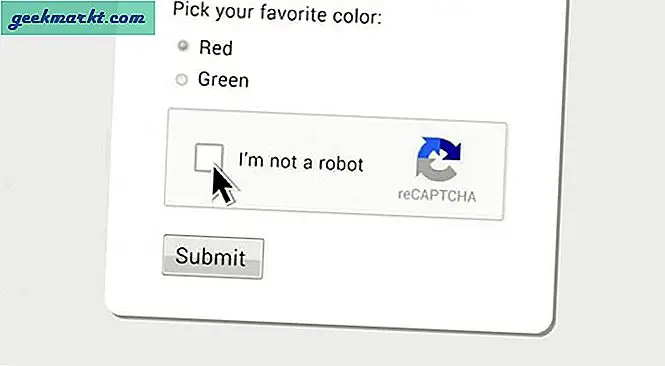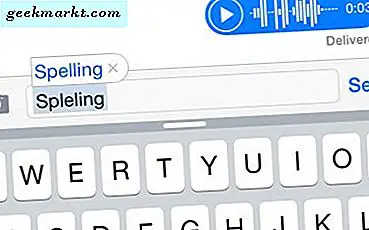Địa chỉ MAC ngẫu nhiên được đưa vào rất nhiều hệ điều hành như Android, iPhone và Windows 10. Trên macOS và Linux, với một giải pháp thay thế, bạn vẫn có thể nhận được tính năng này. Vì vậy, đây là cách bạn bật địa chỉ MAC ngẫu nhiên trên bất kỳ thiết bị nào.
Cách lấy địa chỉ MAC ngẫu nhiên trên mọi thiết bị
Địa chỉ MAC ngẫu nhiên là gì?
Địa chỉ MAC là một chữ và số duy nhất gồm 12 chữ số được gán cho mọi thiết bị có thể kết nối với mạng. Địa chỉ MAC này được nhà sản xuất mã hóa cứng trên chip mạng của thiết bị và do đó, không giống như Các địa chỉ IP, Địa chỉ MAC không thay đổi. Bây giờ, nói một cách đơn giản nhất, ngẫu nhiên hóa MAC chặn thiết bị của bạn sử dụng địa chỉ MAC ban đầu của nó. Thay vào đó, nó xây dựng một chữ và số 12 chữ số ngẫu nhiên và chuyển nó làm địa chỉ MAC ban đầu của thiết bị của bạn. Nếu bạn muốn thay đổi địa chỉ MAC của mình thành một cái gì đó cụ thể, hãy xem điều này bài báo thay thế.
Android
Bắt đầu từ Android 10, MAC Randomization được bật theo mặc định khi bạn kết nối với mạng mới. Tuy nhiên, nếu bạn có mạng đã lưu trong khi nâng cấp từ Android 9.0, Android có thể vẫn thích sử dụng Địa chỉ MAC gốc hơn. Trong trường hợp đó, bạn có thể phải buộc Android sử dụng Địa chỉ MAC ngẫu nhiên. Để kiểm tra xem thiết bị của bạn có đang sử dụng Địa chỉ MAC ngẫu nhiên cho một Wi-Fi cụ thể hay không, hãy chuyển đến menu Cài đặt.
Trong Cài đặt, hãy nhấn vào “Kết nối“. Tiếp theo, nhấn vào “Wifi“.
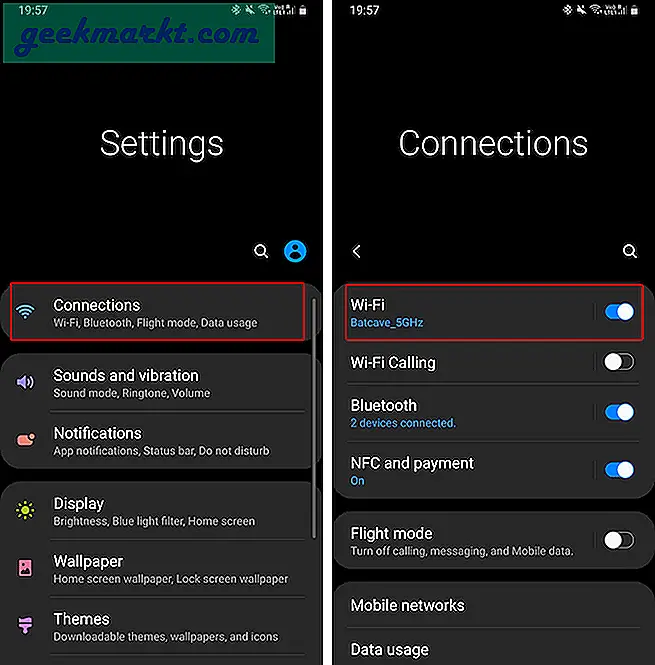
Trong Wi-Fi, nhấn vào biểu tượng bánh răng bên cạnh tên Wi-Fi. Trong cài đặt Wi-Fi, bạn sẽ thấy một tùy chọn có tên là “Loại địa chỉ MAC“. Đảm bảo rằng nó được đặt thành “Sử dụng MAC ngẫu nhiên“.
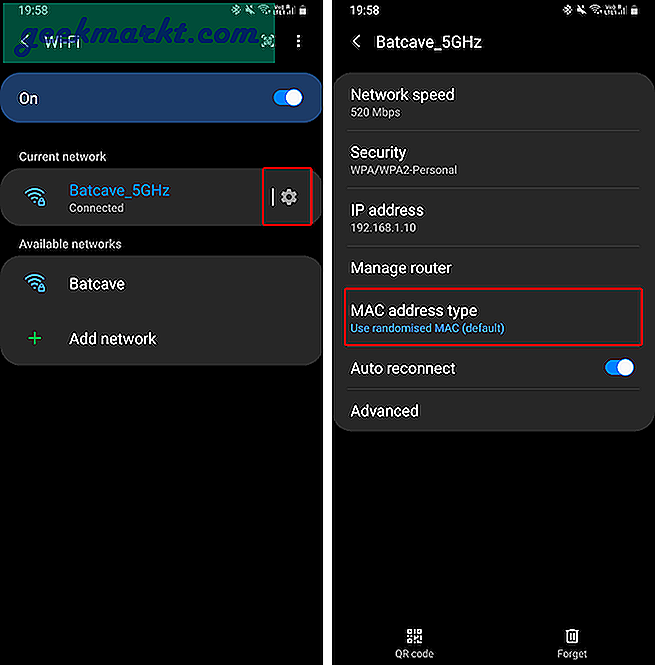
Ứng dụng của bên thứ ba
Trong Android 10, bạn nhận được địa chỉ MAC ngẫu nhiên mỗi khi kết nối với mạng WiFi mới. Nó vẫn giữ nguyên cho mạng Wi-Fi cụ thể đó trừ khi bạn đặt lại nó. Trong trường hợp bạn muốn đặt địa chỉ MAC tùy chỉnh cho một mạng Wi-Fi cụ thể, bạn sẽ cần thiết bị gốc và ứng dụng của bên thứ ba.
Trong số nhiều ứng dụng tôi đã thử nghiệm, Thay đổi MAC của tôi hoạt động khá tốt. Cài đặt ứng dụng và mở nó. Giờ đây, trong ứng dụng, bạn có thể tạo địa chỉ MAC ngẫu nhiên chỉ bằng một lần nhấn. Mặc dù vậy, hãy nhớ rằng khi bạn khởi động lại thiết bị của mình, điện thoại của bạn sẽ trở lại địa chỉ MAC cũ.
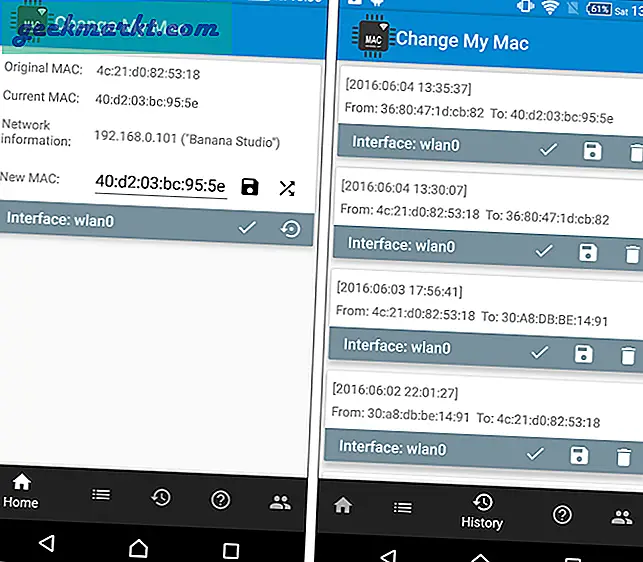
iOS
Trong iOS 14, Apple đã công bố khả năng cho iPhone có địa chỉ MAC ngẫu nhiên được gọi là “Địa chỉ riêng. Trong trường hợp bạn không sử dụng iOS 14, bạn có thểlàm theo hướng dẫn này để nâng cấp lên iOS 14. Địa chỉ Riêng sẽ được bật theo mặc định bất cứ khi nào bạn kết nối với mạng mới. Để kiểm tra, hãy đi đến Ứng dụng cài đặt, và nhấn vào Wi-Fi.
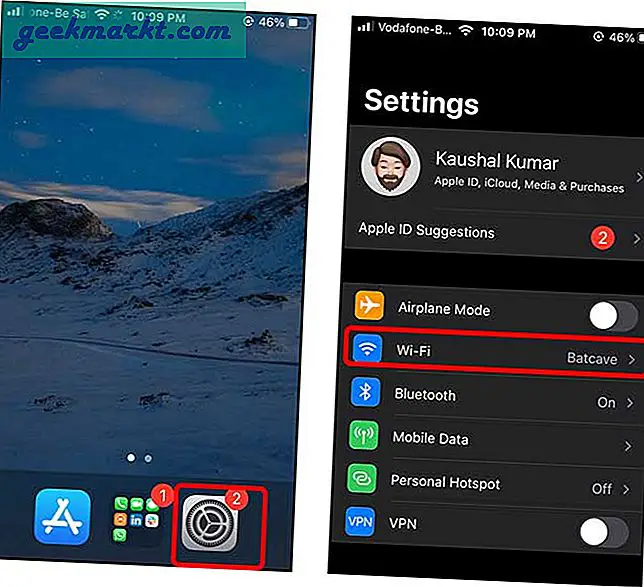
Trên trang Wi-Fi, hãy nhấn vào Nút “i” bên cạnh tên Wi-Fi. Tiếp theo, cuộn xuống để tìm“Sử dụng Địa chỉ Riêng”. Chuyển sang Bật và thế là xong. Bây giờ iPhone của bạn sẽ tạo một địa chỉ MAC ngẫu nhiên và hiển thị nó cho bộ định tuyến.
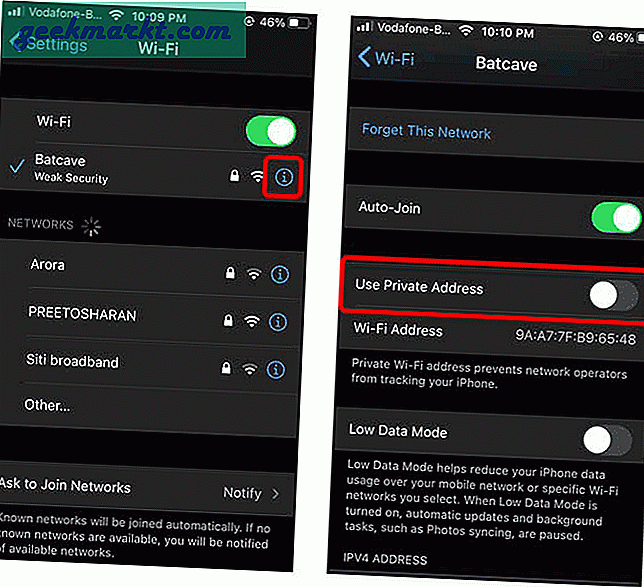
Windows 10
Windows 10 cũng hỗ trợ địa chỉ MAC ngẫu nhiên. Tuy nhiên, nó không được bật theo mặc định. Để bật tính năng này, hãy chuyển đến Menu Bắt đầu và nhập “uđịa chỉ phần cứng ngẫu nhiên”Và nhấn Enter.
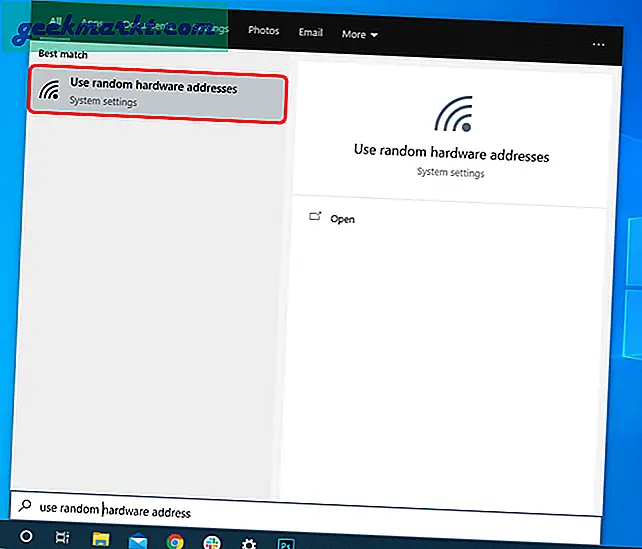
Trên trang Wi-Fi, bật nút gạt bên dưới tùy chọn "Địa chỉ phần cứng ngẫu nhiên". Trong trường hợp bạn không biết, Địa chỉ MAC còn được gọi là địa chỉ phần cứng hoặc địa chỉ máy. Điều này sẽ cho phép PC Windows 10 của bạn sử dụng Địa chỉ MAC ngẫu nhiên.
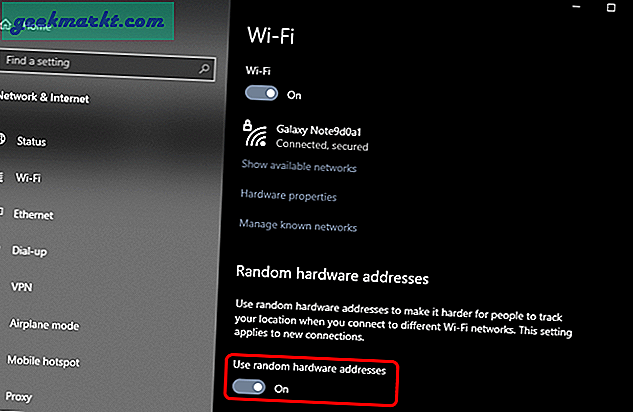
Xin lưu ý rằng, nếu bạn thực hiện việc này trên máy tính xách tay văn phòng, nó có thể dẫn đến sự cố truy cập trên mạng từ xa. Trong trường hợp bạn gặp phải vấn đề tương tự, hãy hoàn nguyên các thay đổi và chạy “ipconfig / flushdns”Trên dấu nhắc lệnh.
hệ điều hành Mac
iOS 14, iPad OS 14 và WatchOS 7 đều hỗ trợ địa chỉ MAC ngẫu nhiên, ngoại trừ macOS. Hiện tại, không có cách nào để nhận địa chỉ MAC ngẫu nhiên trên macOS. Tuy nhiên, bạn có thể buộc Wi-Fi của mình kết nối với mạng không dây bằng địa chỉ MAC giả. Điều này được gọi là "MAC Spoofing".
Để làm điều đó, trước tiên chúng tôi cần tên bộ điều hợp Wi-Fi của bạn. Hầu hết, đó là en0. Tuy nhiên, bạn có thể nhanh chóng kiểm tra nó bằng cách mở thiết bị đầu cuối và chạy lệnh sau.
ifconfig
Trong đầu ra lệnh, hãy kiểm tra bộ điều hợp mạng đang hoạt động. Trong trường hợp của tôi, nó là en0 đang hoạt động.
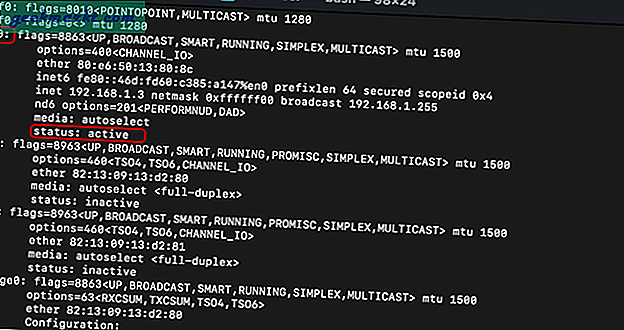
Tiếp theo, hãy kiểm tra địa chỉ MAC ban đầu của chúng tôi. Chạy lệnh sau để làm điều đó.
ifconfig en0 | grep -i ether
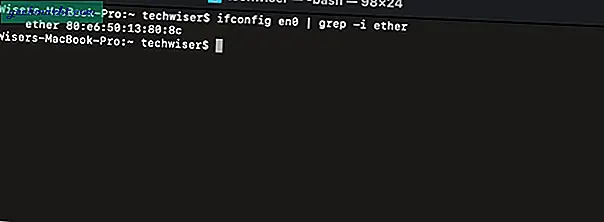
Đọc:Cách tắt tự động kết nối trên một số mạng Wi-Fi nhất định
Bây giờ, bạn có thể chèn một địa chỉ MAC ngẫu nhiên hoặc sử dụng một ứng dụng web có tên MAC Address Generator để làm như vậy. Sử dụng lệnh sau để thay thế Địa chỉ MAC ban đầu của bạn. Trong trường hợp của tôi, tôi đang thay thế địa chỉ MAC ban đầu của mình bằng “19: e4: 91: 8f: bd: 41“.
Xin lưu ý rằng bạn sẽ cần quyền quản trị để thực hiện lệnh này.
sudo ifconfig en0 ether 19: e4: 91: 8f: bd: 41
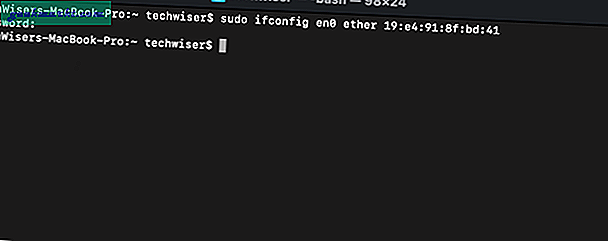
Bây giờ, chúng tôi đã thay đổi địa chỉ MAC, hãy xác minh các thay đổi bằng các lệnh sau.
ifconfig en0 | grep -i ether
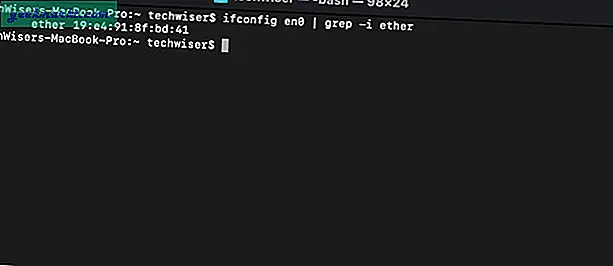
Cách giải quyết này chỉ kéo dài cho đến khi bạn khởi động lại. Do đó, nếu mọi thứ không hoạt động như dự định hoặc bạn muốn đặt lại thiết lập này, hãy khởi động lại nhanh chóng.
Linux
Trên Linux, quá trình này hơi giống với macOS. Bạn có thể thay đổi địa chỉ MAC của mình theo cách thủ công và địa chỉ này sẽ được đặt lại sau khi khởi động lại.
Trước hết, chúng ta cần tìm ra tên bộ điều hợp Wi-Fi. Để làm điều đó, hãy sử dụng lệnh sau.
ip -c a
Để ý tên bộ điều hợp có trạng thái là “UP”. Trong trường hợp của tôi, tên bộ điều hợp Wi-Fi là wlp3s0 có trạng thái TĂNG.
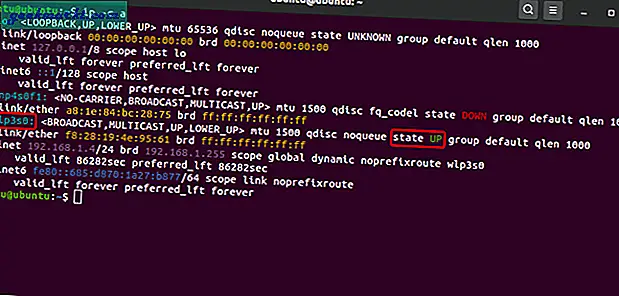
Tiếp theo, chúng ta cần tắt bộ điều hợp Wi-Fi của mình để thay đổi tên. Dưới đây là lệnh tắt bộ điều hợp Wi-Fi.
sudo ip link set dev wlp3s0 down
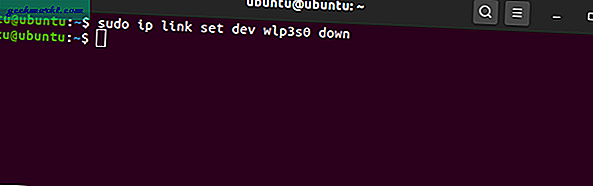
Sau khi tắt bộ điều hợp Wi-Fi, chúng tôi có thể thay đổi địa chỉ MAC. Để làm như vậy dưới đây là lệnh. Xin lưu ý rằng, bạn không thể truy cập Wi-Fi khi nó bị tắt.
sudo ip link set dev wlp3s0 address
Bạn có thể đặt bất kỳ chữ và số nào gồm 14 chữ số ngẫu nhiên làm địa chỉ MAC. Tôi đã sử dụng “70: 5E: 55: 65: F4: 10”.
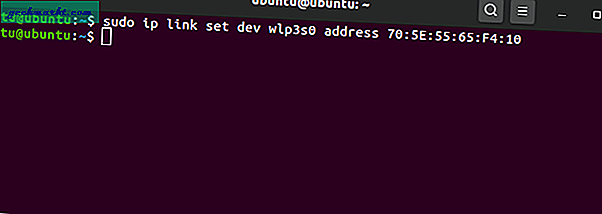
Bây giờ, chúng tôi đã thay đổi địa chỉ MAC của mình, chúng tôi có thể bật bộ điều hợp Wi-Fi của mình.
sudo ip link set dev wlp3s0 up
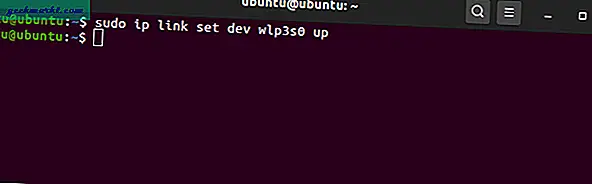
Để xác minh rằng chúng tôi đang sử dụng địa chỉ MAC đã thay đổi, hãy sử dụng lệnh sau.
ip a | grep ether
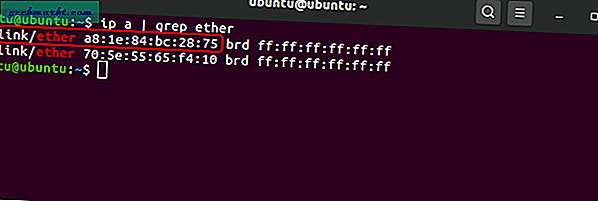
Như bạn có thể thấy trong ảnh chụp màn hình ở trên, tôi đang sử dụng địa chỉ MAC được chỉ định.
Lời kết
Vì vậy, đây là những cách để lấy địa chỉ MAC ngẫu nhiên trên các nền tảng khác nhau. Đối với các vấn đề hoặc thắc mắc khác, hãy cho tôi biết trong phần bình luận bên dưới.
Cũng đọc:Cách ưu tiên mạng Wi-Fi trên Windows, macOS, iOS và Android