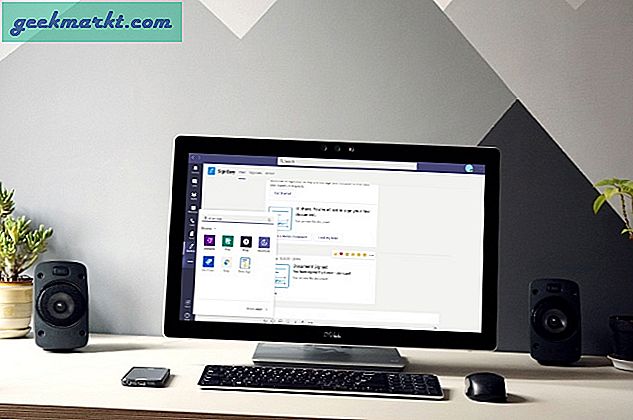Gần đây tôi đã thay thế bàn phím máy tính để bàn của mình bằng một bàn phím mới. Nó là tuyệt vời và các phím có độ di chuyển tốt, nhưng nó thiếu các phím điều chỉnh âm lượng. Nó hơi bực bội khi điều chỉnh âm lượng mỗi lần bằng chuột.
Vì vậy, tôi đã kiểm tra trực tuyến các phím tắt cho điều khiển âm lượng. Tôi ngạc nhiên, không có phím tắt mặc định nào cho các điều khiển âm lượng. Nhưng dù sao đi nữa, chúng ta có thể tự tạo một phím tắt cho riêng mình. Và đây là cách bạn có thể làm điều đó.
Tạo lối tắt tùy chỉnh để điều chỉnh điều khiển âm lượng
Có hai cách tốt nhất để tạo lối tắt để điều khiển âm lượng. Cả hai phương pháp đều hoạt động trên tất cả các phiên bản Windows. Hãy để tôi bắt đầu với cái dễ nhất trong số đó.
Phương pháp đầu tiên là tạo một phím tắt để mở bảng điều khiển âm lượng để bạn có thể chỉ cần sử dụng các phím mũi tên để điều chỉnh âm lượng. Vì thao tác này chỉ mở Bảng điều khiển âm lượng, bạn không thể tăng hoặc giảm âm lượng ngay lập tức bằng một phím tắt.
Ở phương pháp thứ hai, chúng ta có thể tạo phím tắt để tăng âm lượng, giảm âm lượng và tắt tiếng. Nhưng đây là một quá trình hơi dài, nhưng chắc chắn không phải là một quá trình khó khăn.
Tạo lối tắt để mở Bảng điều khiển âm lượng
1. Để tạo lối tắt để mở bảng điều khiển âm lượng, hãy nhấp chuột phải vào màn hình nền> Mới> lối tắt.

2. Và sao chép và dán mã này vào tùy chọn vị trí trên tab xuất hiện và nhấp vào tiếp theo.
sndvol -f 111111111

3. Đặt tên cho phím tắt của bạn, theo mặc định, nó được đặt thành sndvol. Tôi đang tiếp tục với mặc định. Sau đó bấm vào kết thúc.

4. Bây giờ bạn có thể thấy biểu tượng này trên màn hình chính.

5. Nhấp chuột phải vào biểu tượng đó và nhấp vào thuộc tính.

6. Trong phần phím tắt, nhấn bất kỳ bảng chữ cái, số hoặc ký tự nào và phím tắt sẽ đặt thành Ctrl + Alt + ‘Phím tắt của bạn‘.

7. Và nhấp vào ‘Áp dụng’ và ‘ok’.
Giờ đây, bạn có thể chỉ cần nhấn phím tắt của mình mỗi lần để có các điều khiển âm lượng ở phía dưới bên phải. Và bạn có thể tăng hoặc giảm âm lượng bằng phím mũi tên lên và xuống.

Tạo lối tắt cho Tăng âm lượng, Giảm âm lượng và Tắt tiếng với AutoHotKey
Mặc dù phương pháp đầu tiên dễ dàng và hoạt động tốt, nó chỉ mở bảng điều khiển âm lượng mà không thực sự là một phím tắt để điều chỉnh âm lượng.
Để tạo phím tắt trực tiếp để điều chỉnh âm lượng, chúng ta có thể sử dụng ứng dụng của bên thứ ba như AutoHotkey, hãy làm theo các bước về cách thiết lập
1. Tải xuống phiên bản hiện tại của phần mềm AutoHotKey, Mở tệp và chọn Cài đặt Tùy chỉnh.

2. Chọn 32 bit hoặc 64 bit tùy thuộc vào máy tính của bạn và nhấp vào tiếp theo.

3. Đánh dấu vào hộp kiểm bên cạnh tùy chọn ‘Thêm chạy với quyền truy cập giao diện người dùng vào menu ngữ cảnh‘ và nhấp vào Cài đặt & thoát.

4. Bây giờ, nhấp chuột phải vào màn hình nền> Mới> Tập lệnh AutoHotKey.

5. Sau đó, bạn có thể thấy một biểu tượng trên màn hình như thế này.

6. Nhấp chuột phải vào biểu tượng và nhấp vào tập lệnh chỉnh sửa.

7. Bây giờ bạn có thể thấy một Notepad với một số script đã được viết sẵn trên đó. Chỉ cần bỏ qua nó và đặt mã này bên dưới.
# 8 :: Volume_Down # 9 :: Volume_Up # 0 :: Volume_Mute

8. Thao tác này sẽ tạo phím tắt win + 8 để giảm âm lượng, win + 9 để tăng âm lượng và win + 0 để tắt tiếng.
9. Hoặc bạn thậm chí có thể thay đổi chúng, chỉ cần mở Autohotkey> Sử dụng và Cú pháp> Danh sách các phím. Tại đây bạn có thể thấy các từ khóa đến từng nút cho Chuột, Bàn phím, Cần điều khiển.

10. Sử dụng những từ khóa đó và thay thế # 8, # 9 và # 0 trong đoạn mã trên và đặt nó vào sổ tay và lưu nó.
11. Các phím tắt phải hoạt động ngay bây giờ. Nếu không, hãy nhấp chuột phải vào biểu tượng một lần nữa và nhấp vào Run Script.

12. Mặc dù các phím tắt đang hoạt động, nhưng chúng không phải là một phần của hệ thống, vì vậy mỗi khi bạn khởi động, hệ thống sẽ không tải tệp và bạn cần chạy tập lệnh theo cách thủ công.
13. Để thực hiện quá trình tự động, chúng ta cần đặt tệp này vào các tệp hệ thống.
14. Nhấn Win + R để mở Run và đặt mã này vào đó. Sau đó bấm Ok.
shell: khởi động chung

15. Nó sẽ mở một thư mục hệ thống trong trình quản lý tệp. Chỉ cần kéo và thả tệp AutoHotKey vào thư mục đó.

16. Và thế là xong. Bây giờ các phím tắt của bạn sẽ được tải mọi lúc ngay từ khi hệ thống khởi động để bạn sử dụng.
Các phím tắt này sẽ hiển thị cho bạn các phím tắt của cửa sổ gốc, thay vì tạo một bảng điều khiển mới như phương pháp đầu tiên.