Vì vậy, bạn đang cố gắng kết nối với một Wi-Fi mới nhưng nó không hoạt động. Bạn có tất cả thông tin đăng nhập phù hợp nhưng vẫn "Không thể kết nối". Bây giờ, khi bạn đưa vấn đề này với quản trị viên mạng, anh ấy mỉm cười và hỏi địa chỉ MAC của thiết bị.
Vậy “địa chỉ MAC” là gì và bạn có thể tìm thấy nó như thế nào?
Nói một cách dễ hiểu, mọi thiết bị điện tử kết nối với mạng đều có một mã định danh duy nhất được gọi là địa chỉ MAC hoặc Địa chỉ vật lý. Địa chỉ MAC này (viết tắt của danh sách Media Access) trông giống như “F8-28-19-4E-95-61”. Không giống như địa chỉ IP của bạn, thay đổi mỗi khi bạn kết nối với internet, địa chỉ MAC vẫn giữ nguyên. Địa chỉ MAC được mã hóa cứng trong thẻ giao diện mạng có nghĩa là địa chỉ này là duy nhất và mọi thiết bị đều có địa chỉ MAC khác nhau.
Địa chỉ MAC chỉ có liên quan cho đến cấp bộ định tuyến. Khi gói tin rời khỏi bộ định tuyến, nó sẽ không mang theo địa chỉ MAC của máy. Thay vào đó, nó mang địa chỉ MAC của bộ định tuyến của bạn. Điều này có nghĩa là 2 điều: Một, một trang web không thể xác định địa chỉ MAC của bạn; và Hai, bạn có thể thay đổi địa chỉ MAC của mình thành bất kỳ thứ gì bạn muốn. Chỉ cần đảm bảo rằng không có hai thiết bị nào trên cùng một mạng có cùng địa chỉ MAC.
Rất tiếc, bạn không thể tìm thấy địa chỉ MAC của thiết bị từ số sê-ri của thiết bị hoặc trực tuyến. Cách duy nhất là khởi động thiết bị của bạn và sử dụng các phương pháp sau. Điều đó nói rằng, bạn có thể sử dụng các ứng dụng của bên thứ ba để tìm địa chỉ MAC của bất kỳ thiết bị nào trên mạng bằng cách tìm địa chỉ IP của chúng. Chúng tôi có một bài báo riêng về nó đây.
Bây giờ, nếu bạn muốn tìm hiểu xung quanh mạng của mình hoặc tham gia mạng đã bật tính năng lọc MAC, thì bạn sẽ cần Địa chỉ MAC hoặc MAC Spoofing. Và trong bài viết này, chúng ta sẽ thấy những cách tốt nhất để tìm địa chỉ MAC trên mọi nền tảng phổ biến.
Liên quan: 10 bước để bảo mật mạng Wi-Fi của bạn khỏi tin tặc
Tìm địa chỉ MAC
1. Cách tìm địa chỉ Mac Windows 10
Cách nhanh nhất để xử lý mạng là thông qua dòng lệnh. Trong Windows, để xem Địa chỉ MAC, bạn chỉ cần chạy một lệnh duy nhất để tìm Địa chỉ MAC. Để làm được điều đó, trước hết chúng ta cần mở dòng lệnh. Bấm vào Khởi đầu và gõ “cmd”Hoặc“ Command Prompt ”. Khi bạn đã điền kết quả, hãy nhấp chuột phải vào biểu tượng dấu nhắc lệnh và nhấp vào “Chạy với tư cách quản trị viên”.

Khi bạn nhận được cửa sổ nhắc lệnh, hãy nhập lệnh sau.
ipconfig / all
Lệnh này liệt kê tất cả thông tin mạng về Bộ điều hợp mạng của hệ thống. Từ đầu ra lệnh, cuộn xuống Bộ điều hợp mạng bạn đang sử dụng để kết nối với bộ định tuyến. Trong trường hợp của tôi, tôi được kết nối qua Wi-Fi nên bộ điều hợp mạng đang hoạt động của tôi “Bộ điều hợp mạng LAN không dây Wi-Fi”. Nếu bạn được kết nối qua mạng LAN, nó phải là Bộ điều hợp Ethernet. Bên dưới bộ điều hợp mạng đang hoạt động, bạn có thể thấy Địa chỉ vật lý. Bên cạnh Địa chỉ vật lý, bạn có Địa chỉ MAC của mình.
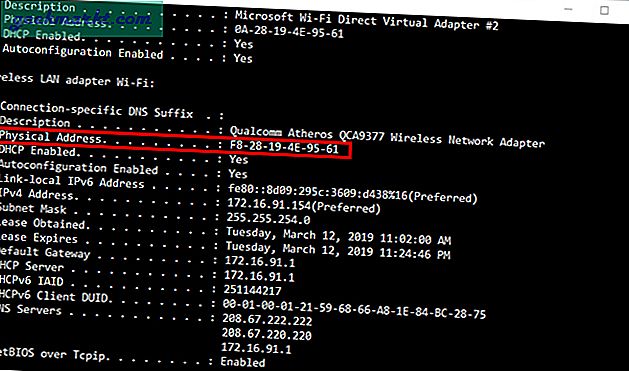
Nếu dòng lệnh có vẻ quá phức tạp đối với bạn, có một tùy chọn để xem Địa chỉ MAC từ GUI. Để thực hiện việc này, cần mở Trung tâm mạng và chia sẻ. Nhấp vào menu Bắt đầu và nhập “Trung tâm kết nối và chia sẻ“.

Ngoài ra, nếu bạn đang sử dụng Windows 10, hãy nhấp chuột phải vào menu Bắt đầu và nhấp vào “Kết nối mạng”.

Hướng đến "Thay đổi tùy chọn bộ điều hợp”Và nhấp vào nó để mở“ Kết nối mạng ”.
Sau khi các kết nối mạng mở, hãy chọn Mạng đang hoạt động của bạn. Ví dụ: tôi được kết nối qua Wi-Fi, vì vậy mạng hoạt động của tôi là "Wifi". Bây giờ, nhấp chuột phải vào Mạng và nhấp vào Trạng thái.

Bây giờ, khi bạn mở cửa sổ trạng thái Wi-Fi, hãy nhấp vào Chi tiết. Thao tác này sẽ mở chi tiết Kết nối mạng.
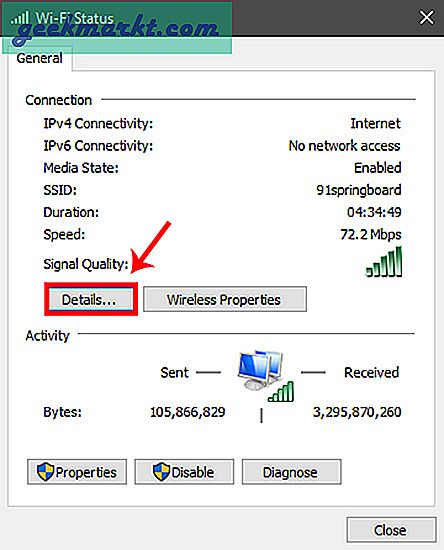
Bây giờ, trong cửa sổ Chi tiết Kết nối, bạn sẽ nhận được Thông tin Bộ điều hợp Mạng. Điều này tương tự như chạy “ipconfig / all” trên dòng lệnh. Ở đây, hãy tìm “Địa chỉ vật lý”Trong cột Thuộc tính. Bên cạnh đó, Địa chỉ vật lý, bạn sẽ nhận được Địa chỉ MAC của thiết bị.

2. Tìm địa chỉ MAC trên macOS
Nếu bạn đang sử dụng macOS thì các bước thực hiện tương tự như trên Windows. Để tìm Địa chỉ MAC thông qua dòng lệnh, bạn cần chạy một lệnh duy nhất. Để làm điều đó trước tiên, chúng ta cần mở thiết bị đầu cuối. Nhấn Cmd + Dấu cách để kích hoạt Đốm sáng Tìm kiếm. Kiểu "Thiết bị đầu cuối”Trên thanh tìm kiếm. Nhấp vào biểu tượng Terminal khi kết quả tìm kiếm xuất hiện.
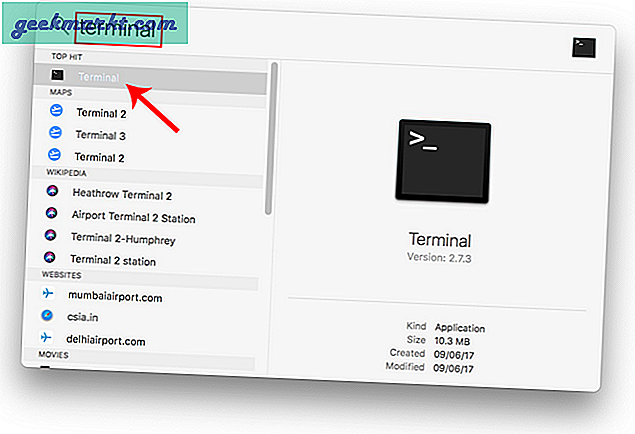
Khi cửa sổ đầu cuối mở ra, hãy nhập lệnh sau.
networketup -listallhardwarereport
Thao tác này sẽ hiển thị thông tin phần cứng về tất cả các bộ điều hợp mạng trên thiết bị của bạn. Vì tôi được kết nối qua Wi-Fi nên Địa chỉ MAC cho tôi sẽ xuất hiện bên dưới “Cổng phần cứng: Wi-Fi”. Trong Wi-Fi, bạn có Địa chỉ Ethernet không là gì khác ngoài Địa chỉ MAC. Trong trường hợp bạn được kết nối qua cáp LAN, hãy tìm địa chỉ MAC dưới cổng Ethernet.

Một lần nữa, bạn cũng có thể làm điều này thông qua GUI. Nó có thể không phải là cách nhanh nhất nhưng nó trực quan hơn. Để tìm Địa chỉ MAC, chúng ta cần vào phần Cài đặt mạng. Để làm điều đó, hãy nhấp vào biểu tượng quả táo ở góc trên cùng bên trái của màn hình. Bấm vàoTùy chọn hệ thống từ danh sách thả xuống.

Trên hộp thoại Tùy chọn Hệ thống, điều hướng đếnMạng lưới và nhấp vào nó để mở Cài đặt mạng
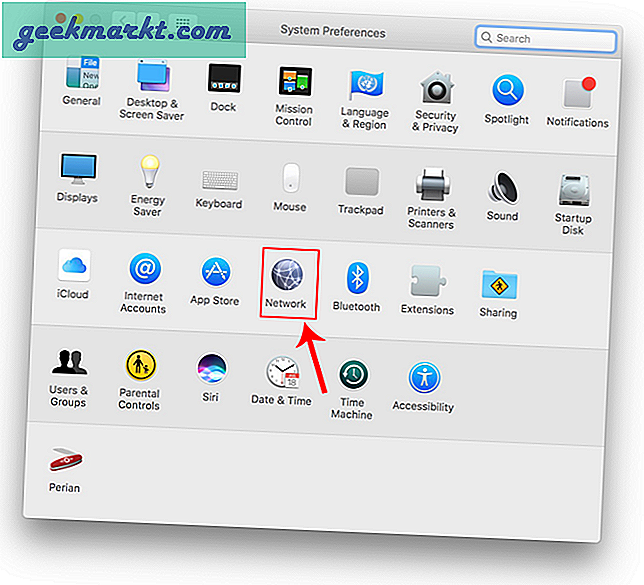
Ngoài ra, bạn cũng có thể nhấn Cmd + Space để kích hoạt tìm kiếm Spotlight. Kiểu "Mạng lưới”Trên thanh tìm kiếm và nhấp vào biểu tượng khi nó xuất hiện. Thao tác này sẽ trực tiếp điều hướng bạn đến Cài đặt mạng.
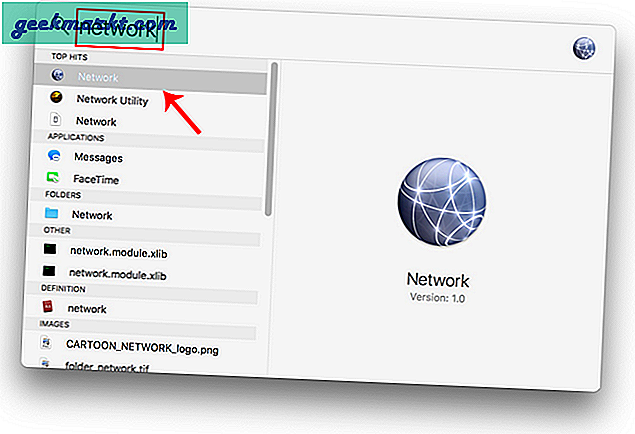
Từ cửa sổ bật lên, hãy chọn một giao diện mạng đang hoạt động. Ví dụ: tôi được kết nối với mạng WiFi nên mạng đang hoạt động của tôiWifi. Trong trường hợp bạn đang sử dụng mạng LAN, nó phải là Ethernet. Đảm bảo rằng bạn đang ở trên tab mạng đang hoạt động và sau đó nhấp vàoNâng cao.

Một cửa sổ mới sẽ mở ra cài đặt cấu hình cho bộ điều hợp đó. Chuyển đến phần Phần cứng bằng cách nhấp vàoTab phần cứng.
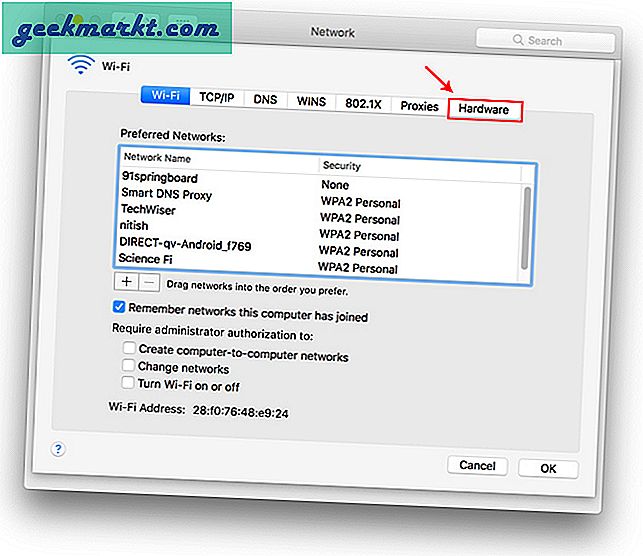
Trong tab Thông tin phần cứng, mục đầu tiên sẽ là Địa chỉ MAC.
3. Tìm địa chỉ MAC trên Linux / Ubuntu
Vì Mac dựa trên HĐH UNIX nên các bước tìm Địa chỉ MAC giống hệt nhau. Giống như, trên thiết bị đầu cuối, bạn có thể chạy hầu hết các lệnh mac trên ubuntu. Để tìm Địa chỉ MAC, chúng ta có thể sử dụng lệnh “ifconfig” tương tự trên thiết bị đầu cuối. Để mở thiết bị đầu cuối, nhấp chuột phải vào bất kỳ đâu trên màn hình và nhấp vào “Mở nhà ga”.

Ngoài ra, bạn cũng có thể nhấp vào nút Hoạt động ở góc trên cùng bên trái. Thao tác này sẽ hiển thị một thanh tìm kiếm. Nhập Terminal vào nó và nhấp vào biểu tượng Terminal sau khi nó bật lên.

Khi cửa sổ đầu cuối mở ra, chúng ta cần chạy lệnh sau.
ifconfig
Thao tác này sẽ hiển thị thông tin về bộ điều hợp mạng. Tìm địa chỉ bên cạnh “ether” bên dưới bộ điều hợp mạng đang hoạt động của bạn. Địa chỉ này là Địa chỉ MAC của bộ điều hợp mạng cụ thể. Bạn sẽ tìm thấy nhiều bộ điều hợp mạng với các Địa chỉ MAC khác nhau. Đảm bảo rằng bạn chọn một cái mà qua đó thiết bị của bạn được kết nối với mạng. Để biết bộ điều hợp nào được kết nối với Internet, hãy nhìn vào địa chỉ IP bên cạnh nó. Trong trường hợp của tôi, bộ điều hợp enp0s3 được kết nối với Internet bằng địa chỉ IP 10.0.2.15.

Nếu bạn thấy CLI quá phức tạp, có một cách đơn giản để tìm Địa chỉ MAC thông qua GUI. Điều duy nhất là nó đòi hỏi nhiều bước hơn. MởMạng lưới cài đặt. Để làm điều đó, hãy nhấp vào Biểu tượng Mạng ở góc trên cùng bên phải của màn hình.
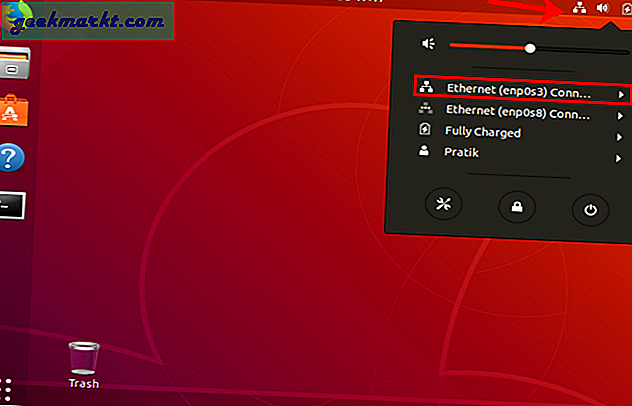
Bây giờ, điều hướng vào mạng đang hoạt động. Tôi được kết nối qua cáp LAN nên nó sẽ là Ethernet cho tôi. Trong trường hợp, bạn đang sử dụng Wi-Fi, bạn sẽ nhận được cùng một trong khay. Đảm bảo bạn nhấp vào mạng đang hoạt động và mở rộng menu để có thêm tùy chọn. Bấm vàoCài đặt có dây từ menu mở rộng để mởThiết lạp mạng lưới.

Khi bạn nhận được cửa sổ Cài đặt Mạng, hãy đảm bảo rằng bạn đang ở trên tab Mạng. Nhấp vào biểu tượng Cài đặt bên cạnh mạng đang hoạt động để mở thuộc tính bộ điều hợp.
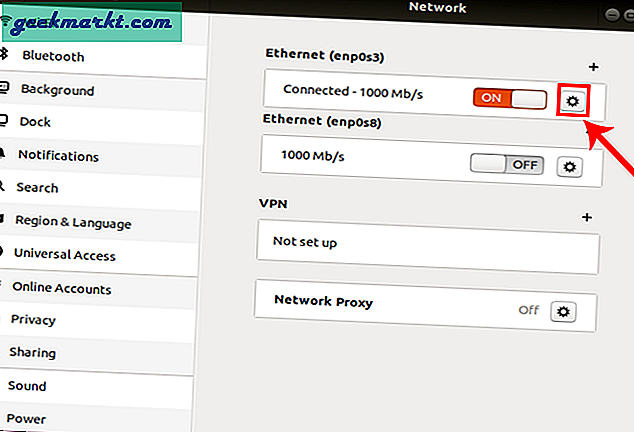
Khi bạn nhận được cửa sổ bật lên cài đặt có dây, tab đầu tiên sẽ chứa Thông tin mạng của bộ điều hợp. Bạn sẽ thấy Địa chỉ MAC của mình bên cạnh “Địa chỉ phần cứng” nhãn.

4. Nhận địa chỉ Wi-Fi Mac trên Android
Trong các phiên bản mới hơn trên Android tức là. hậu Android 7.0, các công cụ mạng được cung cấp nguyên bản. Bạn có thể thực hiện một số tác vụ như thiết lập IP tĩnh, Máy chủ DNS tĩnh, v.v. nguyên bản. Vì vậy, việc tìm kiếm Địa chỉ MAC của bạn khá đơn giản. Đi đến Cài đặt và điều hướng đến “Giới thiệu về điện thoại” và nhấn vào đó. Ở đây, tôi đang sử dụng Google Pixel 3 để trình diễn, tùy chọn này có thể không ở cùng một vị trí dành cho bạn do da của nhà sản xuất. Ngoài ra, bạn có thể tìm kiếm nó trong thanh tìm kiếm Cài đặt.

Điều hướng đến cuối trang để tìm Địa chỉ MAC.
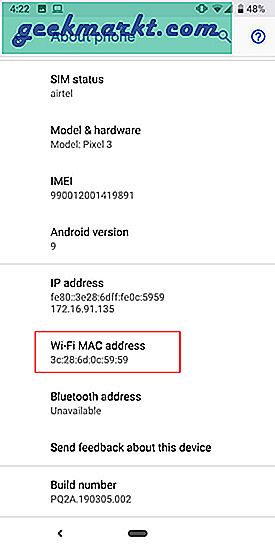
5. Tìm địa chỉ MAC của iPhone
Tương tự như vậy trên iPhone hoặc iPad, để kiểm tra Địa chỉ MAC, bạn cần đi tới Cài đặt. Để làm điều đó, hãy nhấn vào Cài đặt biểu tượng ở dưới cùng bên phải của thanh công cụ.
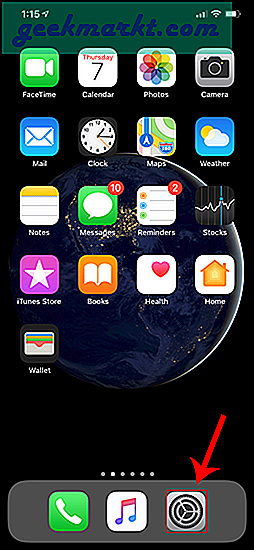
Trong menu cài đặt, điều hướng đến Chung và nhấn vào nó.

Trong Cài đặt chung, nhấn vào Trong khoảng.
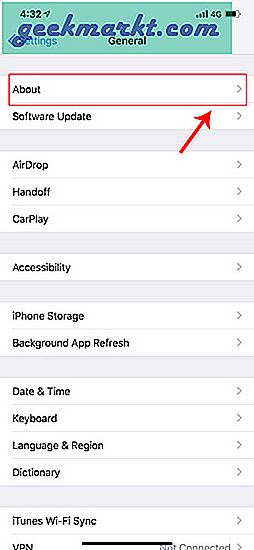
Bây giờ, phần Giới thiệu hiển thị tất cả các thông tin về điện thoại. Ở dưới cùng, bạn sẽ thấy “Địa chỉ Wi-Fi“. Vì điện thoại thông minh của bạn chỉ có 1 bộ điều hợp mạng, đây là Địa chỉ MAC duy nhất của thiết bị của bạn.

Mẹo: Trong trường hợp, bạn muốn sao chép-dán Địa chỉ MAC vào một ứng dụng. Nhấn và giữ giá trị địa chỉ MAC trong vài giây và nó sẽ sao chép nó vào khay nhớ tạm.
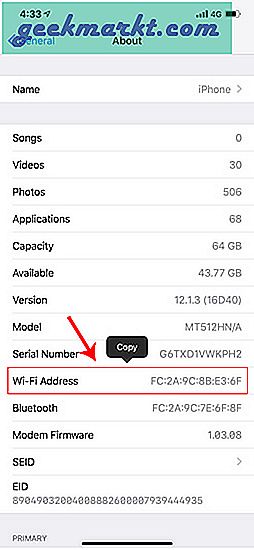
6. Bộ định tuyến
Có thể đôi khi bạn phải làm việc với Địa chỉ MAC của Bộ định tuyến. Hoặc đôi khi, bạn cần tìm Địa chỉ MAC của các thiết bị không có giao diện. Trong trường hợp đó, bạn cần đăng nhập vào cổng web của bộ định tuyến. Địa chỉ cổng thông tin web, tên người dùng và mật khẩu chủ yếu được in phía sau bộ định tuyến.
Khi bạn đã tải xong cổng web, hãy đăng nhập bằng thông tin đăng nhập. Giờ đây, mỗi bộ định tuyến đều có giao diện người dùng web khác nhau, nhưng cấu trúc tổng thể thì giống nhau. Ở đây, tôi đang sử dụng ROM tùy chỉnh có tên dd-wrt và các tùy chọn tôi hiển thị cũng sẽ tương tự trên bộ định tuyến của bạn.
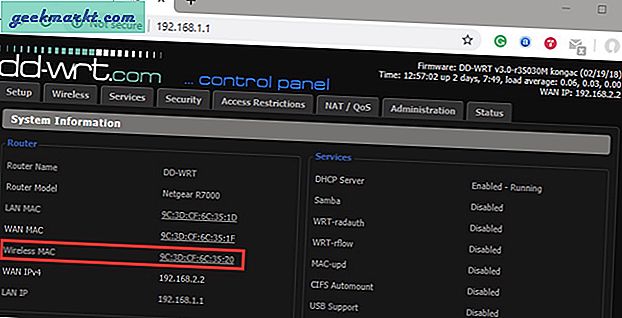
Bây giờ trên chính trang đầu tiên, bạn sẽ thấy Địa chỉ MAC của mình trong Thông tin hệ thống. Để lấy Địa chỉ MAC của các thiết bị được kết nối với bộ định tuyến, chúng ta cần kiểm tra danh sách Máy khách DHCP. Điều này phải nằm trong Máy chủ DHCP cho bạn hoặc tab Dịch vụ.
Trong danh sách Máy khách DHCP, bạn sẽ thấy Địa chỉ MAC của tất cả các thiết bị được kết nối với bộ định tuyến.
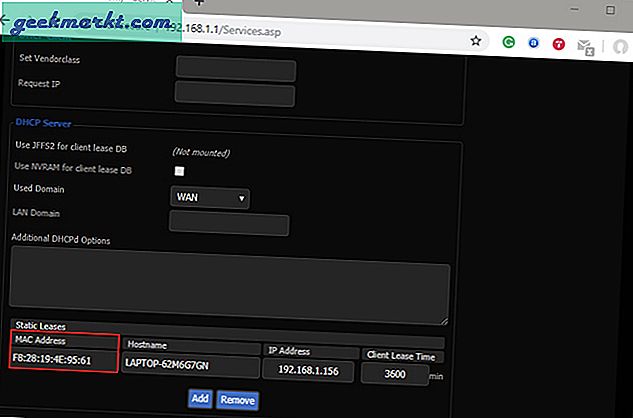
Giờ đây, các Địa chỉ MAC được liệt kê này có thể đúng trong trường hợp chúng không bị giả mạo. Có, bạn có thể thay đổi Địa chỉ MAC của thiết bị của mình và đây là bài viết chi tiết về cách thay đổi địa chỉ MAC.
Kết thúc
Khi bạn đã xác định được Địa chỉ MAC của thiết bị, bạn có thể khắc phục sự cố mạng hơn nữa hoặc tiếp tục và đặt một địa chỉ IP tĩnh dựa trên nó. Trong trường hợp, bạn muốn các thiết bị cụ thể không kết nối với mạng của mình, bạn có thể chặn chúng bằng MAC trên bộ định tuyến của bạn.
Nếu bạn có thêm bất kỳ câu hỏi hoặc thắc mắc nào, hãy cho tôi biết trong phần bình luận bên dưới và tôi sẽ liên hệ lại với bạn.







