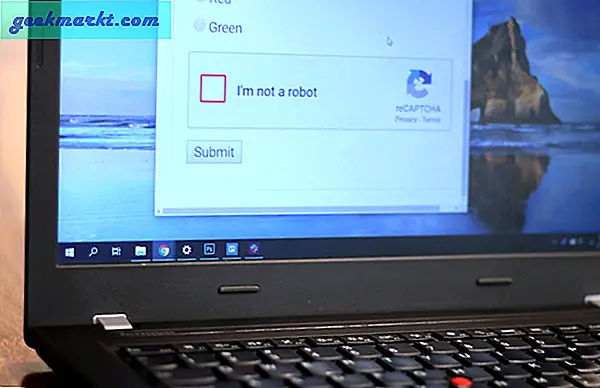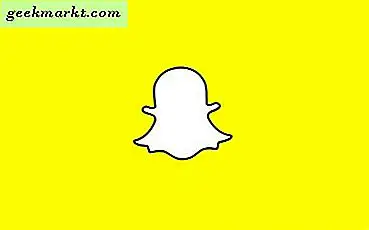Mọi thiết bị kết nối Internet; cho dù đó là Máy tính, Điện thoại thông minh, Chromecast hay thậm chí là TV Thông minh; tất cả chúng đều có mã định danh duy nhất được gắn cứng trong thẻ Mạng của chúng. ID duy nhất này là một khóa gồm 12 chữ số được gọi là - địa chỉ MAC (Media Access Control).
Một địa chỉ MAC điển hình trông giống như thế này -EB-52-02-F0-2E-06và vì nó là duy nhất cho mỗi thiết bị, nó thường được sử dụng để xác định các thiết bị khác nhau trên mạng.
Bây giờ, mặc dù địa chỉ MAC đã được nối cứng trong card mạng của bạn, Bạn vẫn có thể thay đổi nó với sự trợ giúp của các công cụ hoặc lệnh đặc biệt.
Có liên quan: 10 bước để bảo vệ mạng Wi-Fi của bạn khỏi tin tặc

Nhưng tại sao lại thay đổi địa chỉ MAC?
Vâng, có một số lý do để thay đổi địa chỉ MAC. Một số cái phổ biến là.
Riêng tư - Khi bạn kết nối với Internet, máy chủ web không thể nhìn thấy địa chỉ MAC của bạn. Nhưng các thiết bị khác trên Mạng cục bộ của bạn có thể. Vì vậy, nếu bạn muốn ẩn danh trên một WiFi công cộng thì hãy thay đổi địa chỉ MAC của bạn.
Lọc MAC - Hầu hết các Hãng hàng không hoặc Khách sạn, sẽ tự động ngắt kết nối Internet trên các thiết bị sau một thời gian. Họ làm điều này bằng cách xác định địa chỉ MAC. Vì vậy, nếu bạn thay đổi địa chỉ MAC của mình, bạn có thể tiếp tục sử dụng Internet.
Chạy phần mềm- Một số phần mềm phát hiện địa chỉ MAC của bạn và gửi nó đến máy chủ web của họ. Vì vậy, nếu bạn không thể mở một số trang web nhất định (chủ yếu là chơi game), bạn có thể cân nhắc thay đổi địa chỉ MAC của mình.
Vì vậy, hãy xem cách thay đổi địa chỉ Mac trên Windows, Mac OS, Linux và Android. Hoặc xem video này ở cuối bài viết này.
# 1 Windows
Vì hầu hết chúng ta có nhiều hơn một card mạng (như WiFi và Ethernet, v.v.), nên sẽ có nhiều địa chỉ MAC trên máy tính của bạn. Vì vậy, trước tiên, bạn cần tìm ra địa chỉ MAC mà chúng tôi muốn thay đổi.
Tìm địa chỉ MAC trong Windows
Để làm điều này,mở cmd lênvà nhập lệnh sau và nhấn enter.
Ipconfig / all
Cuộn xuống danh sách và bạn sẽ thấy một số Địa chỉ thực (trong Windows địa chỉ MAC được gọi là Địa chỉ vật lý). Bây giờ, cái có một địa chỉ IP liên kết đến nó là liên kết bạn đang sử dụng ngay bây giờ. Nếu bạn đang sử dụng Internet từ WiFi, đó sẽ là địa chỉ MAC của bộ điều hợp WiFi.
Bây giờ, hãy ghi lại địa chỉ MAC đó, chúng ta sẽ cần chúng sau này.

Thay đổi địa chỉ MAC trên Windows
Bạn có thể thay đổi địa chỉ MAC trong Windows trực tiếp từ GUI. Vì vậy, hãy mở ra
Vì vậy, hãy mở ra quản lý thiết bị bằng cách gõdevmgmt.msc trong hộp Chạy. Một cửa sổ mới sẽ mở ra, hãy truy cập vào bộ điều hợp mạng và mở rộng nó. Tìm của bạn Card mạng không dây và nhấp chuột phải vào nó rồi nhấp vàotính chất. Một cửa sổ mới khác sẽ mở ra, nhấp vào Nâng cao tab và chọn Địa chỉ mạng. Sau đó nhấp vào giá trị và nhập địa chỉ MAC mới, không có bất kỳ ký tự đặc biệt hoặc dấu hai chấm nào ở giữa.

Tôi khuyên bạn nên sao chép, dán địa chỉ MAC cũ của bạn (địa chỉ mà bạn đã viết ra ở bước trước) và thay thế hai chữ số cuối cùng. Đây là một phương pháp hay vì bạn có thể dễ dàng nhớ địa chỉ MAC mới và không gây ra bất kỳ xung đột nào trên mạng.
Ngoài ra, nếu tab giá trị không thể nhấp vào, điều đó có nghĩa là thẻ mạng của bạn không cho phép thay đổi địa chỉ MAC.
Để kiểm tra xem bạn đã đổi địa chỉ MAC thành công chưa, hãy mở lại cmd và thực hiện ipconfig / all. Lần này bạn sẽ thấy địa chỉ MAC mới.
Ghi chú: Thay đổi địa chỉ MAC là tạm thời. Nếu bạn khởi động lại máy tính của mình, nó sẽ tự động chuyển về địa chỉ MAC trước đó. Tuy nhiên, nếu bạn muốn giữ địa chỉ MAC vĩnh viễn, hãy sử dụng phần mềm như Technitiumvà đánh dấu chọn các tùy chọn cho biết - Làm cho địa chỉ MAC mới liên tục.
# 2 Máy Mac
Thay đổi địa chỉ MAC trên Mac OS được thực hiện bằng dòng lệnh, vì vậy hãy xem nó hoạt động như thế nào.
Tìm địa chỉ MAC trên Mac OS X
Mở thiết bị đầu cuối và nhập lệnhifconfig(lệnh ipconfig trên Windows trở thành ifconfig trên Mac và Linux OS)
Bạn sẽ thấy các địa chỉ MAC khác nhau của mỗi bộ điều hợp mạng. Để biết bạn đang sử dụng địa chỉ MAC nào, hãy tìm địa chỉ MAC có liên kết địa chỉ IP với địa chỉ đó. Đây sẽ là địa chỉ MAC hiện tại của bạn. Ngoài ra, hãy ghi chú tên giao diện của bạn như - en0 hoặc en1. Chúng tôi sẽ cần điều này sau.
Ngoài ra, bạn có thể tìm địa chỉ MAC của mình bằng cách truy cập vào Tùy chọn hệ thống > Mạng> Kết nối hiện tại> Nâng cao> Phần cứng.

Thay đổi địa chỉ MAC trên Mac OS X
Để thay đổi Địa chỉ MAC trên MAC OS, hãy mở thiết bị đầu cuối và nhập lệnh sau.
sudo ifconfig en1 ether a1: b1: c1: d1: e1: f1
Rõ ràng, thay thế a1: b1 một phần với địa chỉ MAC mà bạn muốn có. Và khi bạn nhập xong lệnh, hãy nhấn enter. Vì đây là lệnh sudo nên bạn cũng sẽ phải nhập mật khẩu đăng nhập của mình. Và đó là nó.

Bây giờ, để kiểm tra xem bạn đã cập nhật thành công địa chỉ MAC của mình hay chưa, hãy nhập ifconfig hoặc chuyển đến cài đặt mạng trong tùy chọn hệ thống. Bạn sẽ thấy địa chỉ MAC mới của mình ở đó.
Ghi chú: Giống như Windows (hoặc cho mọi hệ điều hành), việc thay đổi Địa chỉ MAC trong Mac OS cũng chỉ là tạm thời. Sau khi khởi động lại máy tính, bạn sẽ lấy lại được Địa chỉ MAC trước đó.
Để làm cho nó vĩnh viễn, bạn có thể sử dụng một số Tập lệnh thay đổi địa chỉ MAC và đặt nó vào thư mục khởi động máy MAC của bạn. Một cái gì đó như thế này, mặc dù tôi chưa thử nghiệm nó.
# 3 Linux
Hiện tại vì có một số phiên bản của các bản phân phối Linux, nên không thể bao gồm tất cả các bản phân phối đó. Vì vậy, chúng tôi sẽ sử dụng Linux Mint phổ biến. Mặc dù các bước phải tương tự, đối với tất cả hệ điều hành dựa trên Debian.
Tìm địa chỉ MAC trên Linux Mint
Vì Mac OS được xây dựng trên nhân Linux nên các bước tìm và thay đổi địa chỉ MAC là tương tự cho cả hai. Vì vậy, để tìm địa chỉ MAC trên Hệ điều hành Linux, hãy mở thiết bị đầu cuối và gõ lệnh sau.
ifconfig
Thao tác này sẽ cung cấp Địa chỉ MAC của tất cả các card mạng trên máy tính của bạn. Tìm một trong những, bạn muốn thay đổi. Nếu bạn kết nối với Internet qua WiFi và muốn thay đổi địa chỉ MAC của thẻ WiFi, hãy tìm địa chỉ MAC có liên kết địa chỉ IP với nó. Và viết nó ra, cùng với tên bộ điều hợp, tức là - eth0 hoặc eth1, v.v.

Thay đổi địa chỉ MAC trên Linux Mint
Bây giờ, để thay đổi Địa chỉ MAC trên Linux, hãy mở terminal và nhập lệnh sau.
sudo ifconfig eth0 xuống sudo ifconfig eth0 hw ether a1: b1: c1: d1: e1: f1 sudo ifconfig eth0 up Thay thế cái eth0 với tên của Bộ điều hợp có địa chỉ MAC mà bạn muốn thay đổi. Và a1: b1.. với địa chỉ MAC mà bạn muốn gán.
Vì vậy, lệnh đầu tiên này sẽ vô hiệu hóa bộ điều hợp mạng, tiếp theo, chúng tôi sẽ thay đổi địa chỉ MAC và sau đó khởi động lại bộ điều hợp một lần nữa. Để xác nhận các thay đổi, hãy nhập ifconfig vào terminal và bạn sẽ thấy địa chỉ MAC mới.
Ghi chú: Giống như Windows và Mac OS, việc thay đổi địa chỉ MAC trên Linux cũng chỉ là tạm thời. Vì vậy, để làm cho nó tồn tại vĩnh viễn, hãy đi tới/ etc / network / interface và thêm dòng sau vào cuối.
hwaddress ether a1: b1: c1: d1: e1: f1 # 3 Android
Thay đổi Địa chỉ MAC trên thiết bị di động phức tạp hơn một chút so với Hệ điều hành máy tính để bàn. Và vì Android cũng dựa trên nhân Linux, bạn sẽ phải sử dụng lệnh sudo trong terminal. Có nghĩa là để thay đổi địa chỉ MAC trên Android, bạn sẽ cần NGUỒN GỐC truy cập. Không có cách nào khác.
Tìm địa chỉ MAC trên Android
Để tìm địa chỉ MAC trên Android, hãy truy cập Cài đặt> Giới thiệu về điện thoại> Trạng thái. Và tìm kiếm địa chỉ MAC WiFi. Bạn cũng có thể sao chép nó vào khay nhớ tạm bằng cách nhấn và giữ nó.
Thay đổi địa chỉ MAC trên Android
Bây giờ, để thay đổi Địa chỉ MAC trên Android, bạn có hai tùy chọn - sử dụng ứng dụng đầu cuối và nhập một vài lệnh như chúng tôi đã làm đối với Hệ điều hành Linux hoặc sử dụng ứng dụng chuyên dụng để làm điều đó.
Đối với trường hợp này, chúng tôi sẽ sử dụng phương pháp đơn giản hơn, tức là sử dụng một ứng dụng chuyên dụng. Vì vậy, hãy truy cập Cửa hàng Play và cài đặt Thay đổi MAC của tôi. Trong số nhiều ứng dụng tôi đã thử nghiệm, ứng dụng này hoạt động khá tốt.

Vì vậy, hãy cài đặt ứng dụng và mở nó. Bây giờ trong ứng dụng, bạn có thể tạo một địa chỉ MAC ngẫu nhiên. Hoặc làm những gì tôi làm - sao chép, dán Địa chỉ MAC cũ và thay thế hai ký tự cuối cùng. Tiếp theo, lưu các thay đổi và thế là xong. Bạn đã thay đổi thành công địa chỉ MAC của Android của mình.
Ghi chú: Giống như hai cách trên, đây cũng chỉ là tạm thời, khi bạn khởi động lại thiết bị, điện thoại của bạn sẽ trở về địa chỉ MAC cũ. Mặc dù không giống như máy tính để bàn, chúng tôi không thường xuyên khởi động lại Điện thoại thông minh.
iOS
Trong phiên bản iOS gần đây, Apple đã thực hiện rất nhiều khó hơn để thay đổi địa chỉ MAC trên iPhone và iPad. Bạn sẽ cần bẻ khóa và thậm chí sau đó không có gì đảm bảo thành công. Nhìn chung, không đáng.
Bộ định tuyến
Không có lý do gì lớn khiến bạn muốn thay đổi địa chỉ MAC của các bộ định tuyến. Nhưng nếu bạn vẫn muốn làm điều đó - hãy xem bộ định tuyến của bạn có hỗ trợ nó hay không. Nếu có, bạn sẽ tìm thấy sao chép địa chỉ MAC của tôi trong cài đặt giao diện nâng cao. Hoặc, bạn có thể cài đặt một phần sụn tùy chỉnh (như OpenWRT).
Cách thay đổi hoặc giả mạo địa chỉ MAC
Kết thúc
Thông thường, việc thay đổi địa chỉ MAC khá đơn giản. Tất cả những gì bạn phải làm là nhập một vài lệnh từ thiết bị đầu cuối hoặc sử dụng phần mềm. Mặc dù cần lưu ý rằng việc thay đổi địa chỉ MAC không phải là bất hợp pháp, nhưng những gì bạn làm với có thể là. Và ngay cả khi bạn thay đổi địa chỉ MAC, bạn vẫn không ẩn danh.