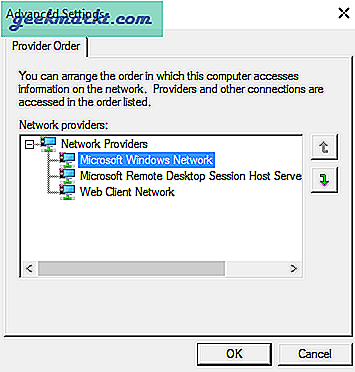Thật kỳ lạ khi chính công nghệ mà chúng ta không hiểu trong quá khứ lại trở nên không thể thiếu trong hiện tại. WiFi là một trong những công nghệ mà chúng tôi coi là đương nhiên. Đối với hầu hết chúng ta, kết nối WiFi đã trở nên quan trọng như không khí và do đó, việc thiếu kết nối đó là điều rất khó chịu. Trong quá khứ gần đây, các hệ điều hành di động đang cung cấp một “điểm phát sóng”Tính năng này sẽ giúp bạn biến điện thoại thông minh của mình thành một bộ định tuyến WiFi mini. Đến bất kỳ nơi công cộng nào và tôi chắc chắn rằng bạn sẽ thấy vô số mạng WiFi có sẵn.
Đọc:Tạo điểm phát sóng WiFi từ Android đã được kết nối với WiFi

Vấn đề
Thật kỳ lạ, sự hiện diện của một số lượng lớn mạng WiFi đi kèm với những mặt trái của nó. Hầu hết các lần bạn phát hiện ra rằng máy tính xách tay của mình đã kết nối với bộ định tuyến WiFi yếu hơn thay vì kết nối với bộ định tuyến gần hơn và có cường độ tín hiệu mạnh hơn. Chỉ cần xem ví dụ của tôi, tôi dựa vào bộ định tuyến chính của mình và bộ lặp WiFi ở điểm xa nhất của ngôi nhà của tôi. Đáng buồn thay, các thiết bị của tôi vẫn kết nối với bộ định tuyến WiFi chính thay vì kết nối với bộ lặp. Mỗi khi tôi cần chuyển đổi mạng WiFi chỉ để thấy rằng nó đã chuyển trở lại bộ định tuyến khác sau một thời gian.
Đọc:Tìm hiểu ai đã kết nối với mạng WiFi của bạn
Vấn đề tương tự cũng dẫn đến một trường hợp trong đó bạn có nhiều ISP và muốn sử dụng một ISP cho công việc trong khi cái kia cho mục đích giải trí. Ngay cả trong những trường hợp như vậy, bạn không thực sự kiểm soát được Wi-Fi mà thiết bị của bạn chọn, đó là cho đến bây giờ!
Giải pháp
Rất may, chúng tôi có thể ưu tiên Mạng Wi-Fi trên macOS, Android, iOS và Windows. Tất cả những gì chúng ta cần làm là làm theo các bước chi tiết bên dưới và hãy yên tâm rằng thiết bị của bạn tôn trọng quyền ưu tiên của bạn khi nói đến mạng WiFi bạn đã chọn.
Cách ưu tiên mạng WiFi trên Android
Mặc dù được ca ngợi là một trong những hệ điều hành di động tốt nhất khi nói đến khả năng tùy chỉnh, nhưng Android không cung cấp tính năng gốc để ưu tiên mạng WiFi. Đừng lo, chúng tôi vẫn có thể sử dụng ứng dụng của bên thứ ba và hướng dẫn điện thoại thông minh Android của bạn kết nối với mạng phù hợp.
Trước khi tiếp tục, tôi muốn thông báo rằng một số Android Rom tùy chỉnh đi kèm với cài đặt ưu tiên mạng WiFi tích hợp sẵn. Tính năng này thường nằm trong menu cài đặt WiFi. Cá nhân tôi sử dụng WiFi Prioritizer để đặt mức độ ưu tiên kết nối Wi-Fi cho các thiết bị Android. Ứng dụng hoạt động bằng cách thường xuyên theo dõi cường độ tín hiệu và do đó chuyển đổi giữa các mạng WiFi tốt nhất hiện có.
Sau khi bạn đã cài đặt ứng dụng, hãy đảm bảo chuyển đổi nút “Bật công việc đã lên lịch" Lựa chọn. Bây giờ bạn sẽ có thể xem danh sách các mạng WiFi. Các mạng trong danh sách có mức độ ưu tiên cao nhất trong khi các mạng ở nửa dưới có mức độ ưu tiên tương đối thấp hơn. Người dùng có thể đặt mức độ ưu tiên bằng cách kéo và sắp xếp lại các mạng như mong muốn. Hãy nhớ các mạng được sắp xếp theo thứ tự giảm dần.
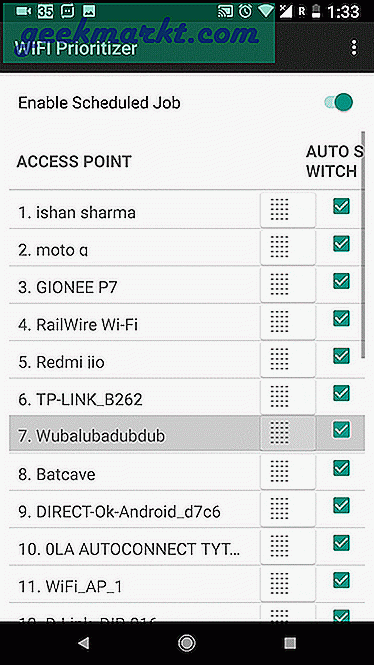
Ngoài ra, bạn cũng có thể thay đổi Khoảng thời gian làm mới bằng cách chuyển đến Cài đặt. Đọc kỹ vì khoảng thời gian ít hơn sẽ dẫn đến hao pin nhiều hơn, vì vậy hãy chọn cho phù hợp. Người dùng cũng có thể thay đổi cường độ tín hiệu tối thiểu trong cùng một menu. Nếu bạn muốn tắt WiFi Prioritiser, chỉ cần chuyển “Bật công việc đã lên lịch” sang vị trí Tắt.
Cách ưu tiên mạng WiFi trên MacOS
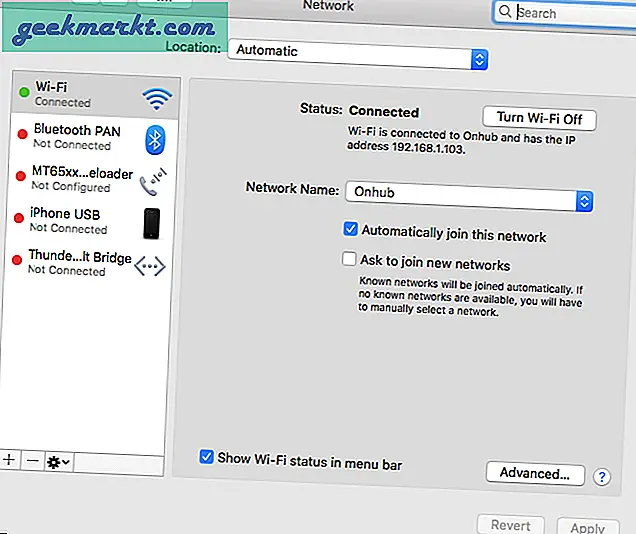
Đã một năm kể từ khi tôi chuyển sang sử dụng MacBook Air làm tài xế hàng ngày. Tôi đã bán được giao diện mượt mà và bản chất không có lỗi của hệ điều hành. Không giống như các hệ điều hành khác, macOS cung cấp một tính năng gốc để ưu tiên các mạng WiFi. Điều thú vị là tính năng này đã xuất hiện khá lâu và điều tương tự cũng được chuyển sang macOS Sierra và High Sierra. Nói cách khác, bất kể bạn đang chạy phiên bản macOS nào, bạn vẫn có thể ưu tiên các mạng WiFi mà không cần phần mềm của bên thứ ba.
Nhấp vào biểu tượng WiFi ở phía trên bên trái của thanh menu. Trong bước tiếp theo, hãy nhấp vào “Mở Tùy chọn Mạng”.
Chọn WiFi từ ngăn menu bên trái, sau đó nhấp vào nút “Nâng caoNút ”ở dưới cùng
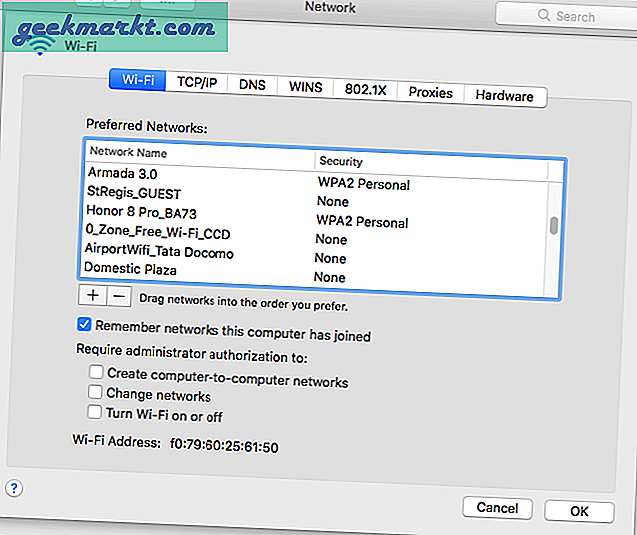
Bây giờ một cửa sổ có tiêu đề “Mạng lưới được ưu tiên”Nên mở. Trong menu này, bạn sẽ tìm thấy tất cả các SSID mạng WiFi đã nhớ được xếp chồng lên nhau. Không cần phải nói, các mạng nằm trên đầu danh sách có mức độ ưu tiên cao nhất và điều này cũng có nghĩa là tên mạng được sắp xếp theo thứ tự ưu tiên giảm dần của chúng. Di chuyển tên mạng bằng kéo và thả giống nhau. Cuối cùng, nhấp vào OK và máy Mac của bạn sẽ lưu các cài đặt và sau đó sẽ tuân thủ như vậy.
Cách ưu tiên mạng WiFi trên iOS
Vâng, vì tôi sử dụng iPhone rất nhiều trong nhà và do đó, điều rất quan trọng đối với tôi là ưu tiên mạng WiFi. Tuy nhiên, tôi sớm phát hiện ra rằng Apple đã không chu đáo và do đó không cung cấp tính năng ưu tiên WiFi trên iPhone. Mặc dù điều này nghe có vẻ như là một điều ngớ ngẩn, nhưng sẽ không xảy ra nếu bạn đang sở hữu một chiếc máy tính xách tay hay đúng hơn là bất kỳ máy nào chạy macOS. Có, cài đặt ưu tiên WiFi tương tự trên macOS cũng tốt cho iPhone. Tuy nhiên, một lưu ý là cả hai, máy chạy macOS và iPhone phải được đăng nhập bằng cùng một ID Apple.
Điều tương tự cũng tốt cho các thiết bị Apple khác như iPad và iPod cũ hơn. Điều đó đang được nói nếu bạn không tình cờ sở hữu một chiếc máy tính xách tay của Apple, bạn đang gặp may.
Cách ưu tiên mạng WiFi trên máy tính xách tay Windows
Tôi luôn có thói quen để dành những gì tốt nhất cho những gì cuối cùng. Windows là hệ điều hành phổ biến nhất và do đó, việc giải thích tùy chọn ưu tiên WiFi là rất hợp lý. Theo hiểu biết tốt nhất của tôi, Windows chỉ mới bắt đầu cung cấp tính năng này trong thời gian gần đây. Để đặt ưu tiên WiFi trên máy tính xách tay Windows, hãy làm theo các bước chi tiết bên dưới,
Đọc:Xem những gì người khác đang duyệt trên WiFi của bạn
Chỉ định mức độ ưu tiên giữa các bộ điều hợp LAN và Không dây
- nhấn Phím Windows + X và lựa chọn "Kết nối mạng”
- Trong bước này, nhấn ALT phím và nhấp vào Nâng cao theo dõi bởi "Cài đặt nâng cao”
- Bây giờ bạn có thể đặt mức độ ưu tiên bằng cách nhấp vào các mũi tên
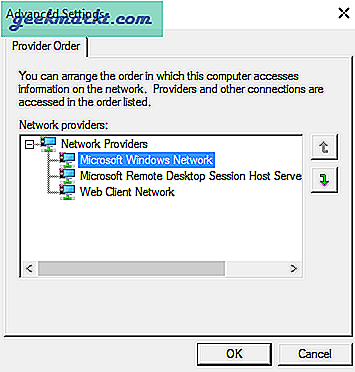
Cách ưu tiên mạng WiFi trên Window
Không giống như Windows 7 (bao gồm một công cụ đồ họa để quản lý mức độ ưu tiên mạng không dây của bạn); Windows 8 và 10, yêu cầu bạn sử dụng dấu nhắc lệnh. Vì vậy, hãy xem cách thực hiện.
Ưu tiên kết nối mạng không dây
- Mở cmd của bạn với đặc quyền quản trị viên hoặc từ tài khoản quản trị viên.
- Mức độ ưu tiên có thể được chỉ định cho một mạng bằng cách nhấp vào “kết nối tự động”
- Nhập lệnh sau để xem danh sách các mạng Wi-Fi đã lưu mà bạn muốn ưu tiên.
netsh wlan show profile

- Để ưu tiên mạng Wi-Fi, hãy chạy lệnh sau, thay thế "tên wifi" bằng tên của mạng Wi-Fi, "tên giao diện" bằng tên của giao diện Wi-Fi như Wi-Fi hoặc Ethernet, và “#” với số ưu tiên bạn muốn đặt mạng Wi-Fi.
netsh wlan set profileorder name = "wifi-name" interface = "interface-name" priority = #
Ví dụ: với lệnh sau, tôi có thể kết nối máy tính xách tay của mình với mạng Wi-Fi gia đình “Batcave” với mức độ ưu tiên cao nhất, tức là 1.
netsh wlan set profileorder name = "Batcave" interface = "WiFi" priority = 1

Và điều đó khá nhiều, nếu bạn chạy lại lệnh netsh wlan show profiles, bạn có thể thấy tên mạng WiFi Batcave ở trên cùng.
Gói nó lại
Chúng tôi đã dành thời gian để giải thích chi tiết về Mức độ ưu tiên WiFi. Chúng tôi hy vọng rằng phân đoạn này đã được tháo vát. Nếu bạn có bất kỳ phương pháp nào khác đáng được đề cập trong danh sách trên, vui lòng cho chúng tôi biết trong phần bình luận bên dưới.
Đọc: 5 cách để loại bỏ mọi người khỏi mạng WiFi của bạn