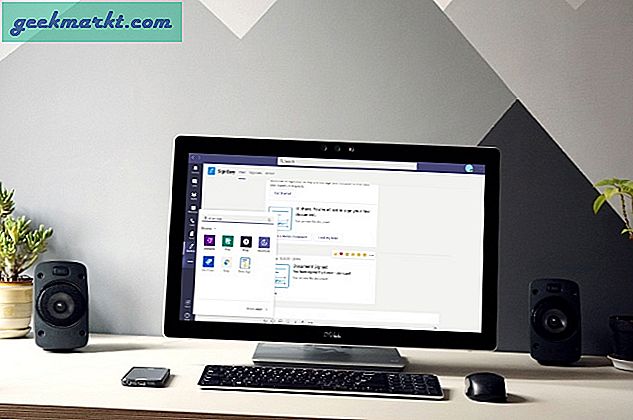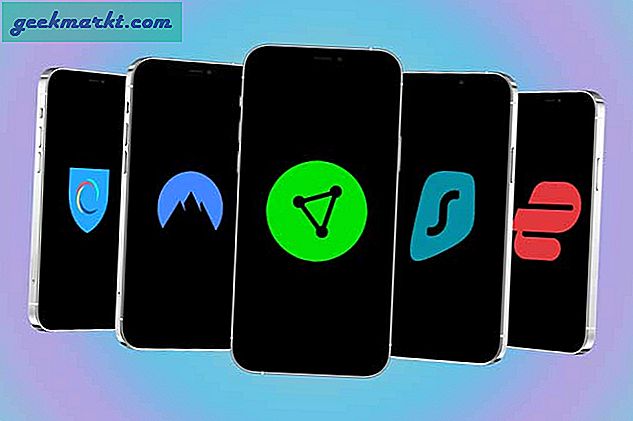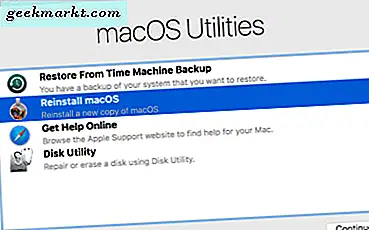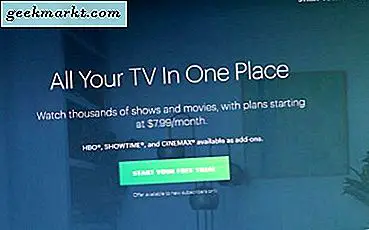Có thể có một số lý do khiến bạn muốn thay đổi địa chỉ IP của mình. Có thể bạn muốn truy cập một trang web dựa trên khu vực không cho phép địa chỉ IP của bạn hoặc địa chỉ IP hiện tại của bạn bị cấm trên diễn đàn.
Có nhiều cách để bạn có thể dễ dàng thay đổi địa chỉ IP của mình, tuy nhiên, đối với trường hợp cụ thể, bạn có thể cần sử dụng một phương pháp cụ thể. Trong hướng dẫn này, chúng tôi sẽ đề cập đến các phương pháp khác nhau để thay đổi địa chỉ IP của bạn, chỉ cần chọn một phương pháp phù hợp nhất với bạn.
Địa chỉ IP là gì?
Khi một máy tính kết nối với mạng (cục bộ hoặc Internet), nó sẽ được chỉ định một số nhận dạng duy nhất được gọi là địa chỉ IP. Nó giống như tên của các học sinh trong lớp. Có hai loại địa chỉ IP.

1. Địa chỉ IP Công cộng hoặc Bên ngoài - Đó là địa chỉ IP của bộ định tuyến của bạn và địa chỉ IP này do ISP của bạn chỉ định. Địa chỉ IP công cộng trông giống như thế này - 78.22.108.24. Để kiểm tra địa chỉ IP công cộng hiện tại của bạn, chỉ cần thực hiện tìm kiếm trên Google cho "địa chỉ IP của tôi là gì".
Các nhà cung cấp dịch vụ Internet (ISP) chỉ định cả địa chỉ IP tĩnh và địa chỉ IP động, dưới đây là giải thích về cả hai:
1.1 Địa chỉ IP tĩnh: Không thể tự động thay đổi địa chỉ IP tĩnh. Nó trở thành danh tính của bạn cho đến khi bạn thay đổi nhà cung cấp dịch vụ. Bạn có thể che nó bằng một địa chỉ IP khác bằng VPN hoặc dịch vụ Proxy, nhưng bạn không thể thay đổi nó trừ khi ISP đồng ý.
1.2 Địa chỉ IP động: Nhiều ISP chỉ định địa chỉ IP từ một nhóm địa chỉ IP khi bạn kết nối với mạng. Điều này có nghĩa là địa chỉ IP của bạn thường xuyên bị thay đổi và bạn sẽ không có danh tính cố định.
2. Địa chỉ IP riêng hoặc nội bộ - Đó là địa chỉ IP được chỉ định cho tất cả các thiết bị được kết nối với bộ định tuyến của bạn như - máy tính, điện thoại Android của bạn. Địa chỉ IP riêng này thường trông giống như - 192.168.1.101, v.v. Để tìm địa chỉ IP riêng của bạn, bạn hãy nhập địa chỉ IP ipconfig / all trên cmd của bạn.
Một lần nữa, địa chỉ IP riêng có thể là tĩnh hoặc động. Chúng ta sẽ nói đến điều đó sau.
Bây giờ, hãy xem cách thay đổi địa chỉ IP trong mọi trường hợp.
Có liên quan:Cách tìm địa chỉ IP của bất kỳ thiết bị nào trên mạng của bạn
Trường hợp 1. Cách thay đổi địa chỉ IP công cộng
Trước tiên, hãy tìm hiểu xem bạn có địa chỉ IP công cộng nào - tĩnh hay động. Trong 99% trường hợp, bạn sẽ có một địa chỉ IP động. Vì vậy, hãy xem cách thay đổi nó.
Phương pháp # 1: Liên hệ với ISP của bạn
Thông thường, ISP không chỉ định địa chỉ IP tĩnh trừ khi bạn trả thêm tiền cho nó, nhưng trong trường hợp bạn có địa chỉ IP công cộng tĩnh và muốn thay đổi nó vĩnh viễn, hãy liên hệ với ISP của bạn và yêu cầu họ chỉ định cho bạn địa chỉ IP công cộng mới. Nếu bạn muốn tạm thời thay đổi IP công cộng của mình, hãy xem phương pháp # 3.
Phương pháp # 2: Tắt Modem của bạn để nhận Địa chỉ IP mới
Đây là phương pháp đơn giản nhất để thay đổi địa chỉ IP của bạn. Nếu bạn có một địa chỉ IP động, sau đó khởi động lại modem sẽ tự động thay đổi địa chỉ IP.
Để thay đổi địa chỉ IP của bạn, chỉ cần tắt modem và đợi 5-10 phút rồi bật lại. Bạn sẽ có thể thấy địa chỉ IP mới được chỉ định cho mình, nếu không, bạn có thể phải đợi 5-8 giờ rồi bật modem. Nó phụ thuộc vào ISP của bạn nhanh như thế nào mà họ chỉ định một địa chỉ IP mới.
Tiền boa: Để kiểm tra địa chỉ IP công cộng hiện tại của bạn, chỉ cần thực hiện tìm kiếm trên Google cho "địa chỉ IP của tôi là gì".

Phương pháp # 3: Sử dụng proxy web hoặc dịch vụ VPN
Bạn cũng có thể sử dụng proxy Web hoặc dịch vụ VPN để thay đổi địa chỉ IP và truy cập nội dung trực tuyến. Đây là một phương pháp dễ dàng, nhưng đi kèm với nhược điểm riêng của nó. Các dịch vụ này (miễn phí) làm chậm kết nối của bạn và cũng tải các trang web có quảng cáo. Bạn sẽ phải chọn một dịch vụ trả phí nếu bạn muốn duyệt đúng cách.
Các dịch vụ này cũng sẽ che dấu cả địa chỉ IP động và tĩnh. Vì vậy, ngay cả khi bạn có địa chỉ IP tĩnh, bạn có thể sử dụng các dịch vụ như vậy để che giấu IP công cộng của mình.
3.1 Dịch vụ proxy
Bạn chỉ có thể nhập địa chỉ vào trang web của nhà cung cấp dịch vụ Proxy và bạn sẽ truy cập địa chỉ đó từ một địa chỉ IP khác (có thể là từ quốc gia khác). Dịch vụ này khá đơn giản để truy cập, nhưng sẽ ảnh hưởng đến quá trình duyệt web của bạn do làm chậm một chút hoặc hiển thị quảng cáo. Một nhà cung cấp dịch vụ proxy tốt sẽ tính phí bạn khi sử dụng dịch vụ của họ, nhưng hầu hết chúng đều miễn phí hoặc có nâng cấp trả phí. Một số dịch vụ proxy miễn phí bao gồm Kproxy, Proxify và ProxySite.
3.2 Dịch vụ VPN
Dịch vụ VPN sẽ che địa chỉ IP hiện tại của bạn ở cấp hệ thống. Điều này có nghĩa là nó sẽ không chỉ ảnh hưởng đến việc duyệt web của bạn mà còn ảnh hưởng đến mọi thứ khác; chẳng hạn như các chương trình và trò chơi. Bạn có thể xem danh sách các dịch vụ VPN miễn phí tốt nhất của chúng tôi để chọn một dịch vụ VPN tốt. Hầu hết các dịch vụ VPN đều được hỗ trợ quảng cáo và yêu cầu tài khoản trả phí để loại bỏ quảng cáo và truy cập các tính năng bổ sung.
Nếu bạn chỉ cần dịch vụ VPN trong trình duyệt của mình, thì bạn cũng có thể sử dụng trình duyệt Opera. Nó đi kèm với một VPN miễn phí được tích hợp sẵn, nhanh chóng, miễn phí và không có bất kỳ quảng cáo nào.
Trường hợp 2. Cách thay đổi địa chỉ IP riêng
Giống như địa chỉ IP Công cộng - địa chỉ IP riêng cũng có thể là tĩnh hoặc động. Thông thường, hầu hết các bộ định tuyến gia đình đều được kích hoạt DHCP sẽ cung cấp IP động cho mọi máy tính được kết nối với nó. Ví dụ: nếu bạn kết nối máy tính với WiFi, nó sẽ được gán 192.168.1.100 ngay bây giờ, nếu bạn ngắt kết nối máy tính và kết nối điện thoại thông minh với WiFi, bộ định tuyến cũng có thể gán nó 192.168.1.100 và nếu máy tính của bạn kết nối lại sau , nó có thể gán cho nó địa chỉ IP có sẵn khác như 192.168.1.101, v.v.
Có liên quan:Cách tìm địa chỉ IP của bộ định tuyến của bạn
Bạn có thể kiểm tra xem mình có địa chỉ IP động hay tĩnh ngay bên trong Windows hay không. Nhấn phím Windows + R và nhập “cmd”Trong hộp thoại Run để khởi chạy Command Prompt. Bây giờ gõ “ipconfig / all”, Và nhấn enter. Bạn sẽ thấy vô số thông tin về kết nối của mình. Tại đây, hãy kiểm tra mục nhập bên cạnh tùy chọn “Đã bật DHCP”. Nếu đó là “Đúng”Thì bạn có Địa chỉ IP tĩnh và nếu là“ Không ”thì bạn có Địa chỉ IP động.
Trong hầu hết các trường hợp, DHCP sẽ được bật.

Bây giờ, một lần nữa, các bước để thay đổi địa chỉ IP riêng của bạn là khác nhau đối với cả Tĩnh và động (Nếu bật DHCP). Hãy kiểm tra từng cái một.
2.1 Thay đổi Địa chỉ IP Riêng - Nếu DHCP được bật
Phương pháp # 1 Sử dụng dấu nhắc lệnh
Bạn có thể sử dụng Command prompt để gia hạn địa chỉ IP của mình. Nó có thể không đơn giản như phương pháp đã đề cập ở trên, nhưng nó nhanh hơn.
Mở dấu nhắc lệnh của bạn bằng cách nhấn nút Windows + R để mở cửa sổ “Chạy”. Tại đây gõ “cmd” và nhấp vào “OK”.
Command Prompt sẽ mở ra, nhập vào đây ipconfig / phát hành và nhấn enter.
Sau khi quá trình hoàn tất và bạn lại sẵn sàng nhập lệnh, hãy nhập ipconfig / gia hạn và nhấn enter. Thao tác này sẽ đặt lại Địa chỉ IP của bạn và bạn sẽ có thể thấy nó trong dấu nhắc lệnh.

Phương pháp # 2 Tắt Internet của bạn
Điều này cũng giống như khởi động lại bộ định tuyến của bạn để thay đổi IP công cộng của bạn. Vì bạn đã bật DHCP nên nếu bạn ngắt kết nối WiFi hoặc tắt hệ thống và kết nối các thiết bị khác với WiFi, DHCP sẽ gán địa chỉ IP của bạn cho thiết bị mới. Và sau đó khi bạn kết nối lại với mạng, DHCP sẽ cung cấp địa chỉ IP riêng mới. Tuy nhiên, điều này có thể không hoạt động mọi lúc.

2.2 Thay đổi địa chỉ IP riêng - Nếu DHCP bị tắt
Nếu bạn đang sử dụng địa chỉ IP tĩnh trên mạng cục bộ của mình, thì bạn có thể dễ dàng gán một IP tĩnh khác bằng cách đi tới cài đặt mạng của mình. Để làm điều đó, trước tiên hãy tìm địa chỉ IP của bạn bằng cách nhập ipconfig trong cmd và tìm giá trị ipv4. Giả sử đó là 192.168.1.104. Ngoài ra, hãy ghi chú cổng mặc định và mặt nạ mạng con của bạn. Chúng tôi sẽ cần điều này sau này.
Bây giờ, hãy nhấp vào Khởi đầu Menu> gõ vào Trung tâm kết nối và chia sẻ và nhấn enter.
Một cửa sổ mới sẽ mở ra, nhấp vào Thay đổi cấu hình bộ chuyển đổi > Nhấp chuột phải vào Bộ điều hợp mạng hiện tại (như WiFi) và lựa chọn Tính chất > một cửa sổ mới sẽ mở ra, hãy nhấp vào đây Giao thức Internet Phiên bản 4 (TCP / IPv4) sau đóTính chất > Sử dụng Địa chỉ IP sau.
Có liên quan:Cách gán địa chỉ IP tĩnh cho thiết bị của bạn


Ở đây, bạn cần nhập địa chỉ IP thuộc cùng một mạng con của cổng mặc định của bạn và địa chỉ này sẽ không được gán cho các thiết bị khác trên cùng một mạng. Vì vậy, địa chỉ IP cũ của bạn là 192.168.1.104, bạn có thể nhập 192.168.1.x; trong đó x nằm trong khoảng 0-255 và không được sử dụng bởi các thiết bị khác. Nếu thiết bị khác có cùng địa chỉ IP với địa chỉ IP này, sẽ xảy ra xung đột mạng và không thiết bị nào nhận được internet. Xem video này để biết chi tiết.
Nhập địa chỉ IP mới và nhập cùng một mặt nạ mạng con và cổng mặc định mà bạn đã viết ở bước trước. và sau đó lưu các thay đổi.
Để xác nhận các thay đổi, hãy thực hiện ipconfig trong cmd. Nếu bạn thấy địa chỉ IP mới của mình và nếu internet của bạn đang hoạt động, thì bạn đã thay đổi thành công địa chỉ IP của mình.
Kết thúc
Bạn có thể sử dụng các phương pháp trên để thay đổi địa chỉ IP của mình và nhận danh tính mới trên internet. Tôi tin rằng dịch vụ VPN là cách tốt nhất để thay đổi địa chỉ IP của bạn. Nó có thể che giấu địa chỉ IP tĩnh, cho phép bạn tận dụng các IP khác nhau và giữ cho bạn ẩn danh khi trực tuyến. Tuy nhiên, nếu bạn đã có địa chỉ IP động, thì việc trả tiền cho VPN hoặc xử lý quảng cáo không phải là lựa chọn tốt nhất.