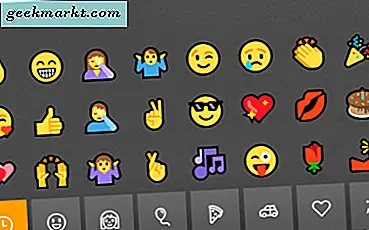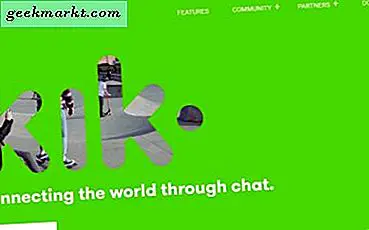Cài đặt và gỡ cài đặt một chương trình trong Windows khá dễ dàng. Tất cả những gì bạn phải làm là làm theo trình hướng dẫn cài đặt và gỡ cài đặt. Nhưng bạn có thể làm điều tương tự một cách hiệu quả bằng cách sử dụng các trình gỡ cài đặt chuyên dụng.
Tại sao sử dụng Trình gỡ cài đặt chuyên dụng?
Mỗi khi bạn cài đặt một chương trình trên hệ thống Windows của mình, nó sẽ thực hiện rất nhiều thay đổi như tạo thư mục mới, tạo khóa đăng ký, thay đổi cài đặt hệ thống, v.v ... Tuy nhiên, khi bạn gỡ cài đặt cùng một chương trình bằng trình gỡ cài đặt gốc Windows, nó có thể không hoàn tác tất cả các thay đổi và xóa tất cả các thư mục mà nó đã tạo. Có thể có một số lý do như các chương trình khác phụ thuộc vào cùng các tệp hoặc khóa đăng ký, không thể xóa các thư mục do các vấn đề về quyền, v.v.
Trong những tình huống đó, bạn có thể sử dụng phần mềm gỡ cài đặt chuyên dụng mạnh mẽ để gỡ cài đặt ứng dụng mà không để lại bất kỳ phần mềm nào.
Khi nào sử dụng Trình gỡ cài đặt của bên thứ ba?
Nói chung, bạn có thể sử dụng trình gỡ cài đặt Windows tích hợp sẵn. Tuy nhiên, nếu bạn muốn xóa hoàn toàn ứng dụng mà không có bất kỳ tệp nào còn sót lại phía sau hoặc nếu có bất kỳ phần mềm rắc rối nào (như chống vi-rút chẳng hạn) không gỡ cài đặt đúng cách thì bạn cần sử dụng phần mềm dưới đây. Các trình gỡ cài đặt chuyên dụng này sẽ xóa hoàn toàn ứng dụng khỏi hệ thống của bạn.
Một ví dụ điển hình về điều này là bluestacks - một trình giả lập Android phổ biến dành cho PC. Nhiều người không thể cài đặt bluetacks trên máy tính của họ lần đầu tiên. Và nếu bạn cài đặt lại nó (bằng cách gỡ cài đặt trước bằng trình gỡ cài đặt windows gốc), thì nó thường không hoạt động. Nhưng sau khi hoàn tất việc gỡ cài đặt phần mềm bằng trình gỡ cài đặt chuyên dụng và sau đó cài đặt lại, sẽ khắc phục được sự cố.
Ghi chú: trong khi sử dụng trình gỡ cài đặt của bên thứ ba, tốt hơn là bạn nên tạo điểm khôi phục trước. Điều này giúp bạn hoàn nguyên nếu có bất kỳ điều gì xấu xảy ra.

Có liên quan:7 cách để giải phóng dung lượng đĩa cứng trên Windows
Trình gỡ cài đặt bên thứ ba tốt nhất cho Windows
1. Revo Uninstaller
Trong nhiều năm qua, Revo Uninstaller đã trở thành trình gỡ cài đặt của bên thứ ba dành cho máy Windows của tôi. Nó có sẵn cả ở dạng miễn phí và trả phí. Điều tốt về Revo Uninstaller là nó có thể thực hiện gỡ cài đặt bắt buộc một ứng dụng. Điều này rất hữu ích khi ứng dụng hoạt động sai hoặc bị hỏng. Một số tính năng bao gồm nhưng không giới hạn ở việc quét mọi tệp và khóa đăng ký còn sót lại, gỡ cài đặt bắt buộc, giám sát thời gian thực, nhiều lần gỡ cài đặt, v.v.
Hơn nữa, ứng dụng còn có một tính năng đặc biệt gọi là thợ săn chế độ cho phép bạn nhắm mục tiêu một ứng dụng để gỡ cài đặt ứng dụng đó một cách nhanh chóng. Điều này rất hữu ích khi ứng dụng không được liệt kê trong danh sách chương trình Windows thông thường hoặc trong Trình gỡ cài đặt Revo. Vì vậy, nếu bạn đang tìm kiếm một phần mềm gỡ cài đặt có khả năng thì hãy thử Revo.
Ưu điểm: Rất dễ sử dụng và có các tính năng hữu ích như gỡ cài đặt bắt buộc và chế độ thợ săn. Ứng dụng này cũng có sẵn trong phiên bản di động.
Nhược điểm: Phiên bản miễn phí bị giới hạn khi so sánh với phiên bản Pro nhưng thực hiện công việc đối với bất kỳ mục đích sử dụng chung nào.
Làm thế nào để sử dụng nó: Mở Revo Uninstaller, nhấp chuột phải vào phần mềm bạn muốn gỡ cài đặt và chọn tùy chọn “Gỡ cài đặt”. Bây giờ, hãy làm theo trình hướng dẫn gỡ cài đặt chương trình thông thường. Sau khi gỡ cài đặt, hãy chọn một trong các chế độ quét trong Revo và xóa các tệp còn sót lại được ứng dụng phát hiện.

2. IObit Uninstaller
IObit Uninstaller là một phần mềm gỡ cài đặt phổ biến khác dành cho Windows, có cả phiên bản miễn phí và trả phí. Cũng giống như Revo, IObit cho phép bạn gỡ cài đặt bất kỳ phần mềm nào trên hệ thống của mình bao gồm các thanh công cụ và plugin trình duyệt độc hại mà không bỏ sót bất kỳ tệp nào còn sót lại. Bên cạnh đó, IObit Uninstaller cũng cho phép bạn dễ dàng quản lý các bản cập nhật Windows. Vì vậy, nếu bạn gặp phải một bản cập nhật có vấn đề, bạn có thể dễ dàng gỡ cài đặt nó trực tiếp khỏi IObit thay vì làm rối với Bảng điều khiển Windows.
IObit Uninstaller cũng có thể xóa các tệp bộ nhớ cache của bản vá Windows để giải phóng một số dung lượng ổ cứng. Điều này đặc biệt hữu ích nếu ổ C của bạn có dung lượng rất hạn chế.
Ưu điểm: Cùng với các ứng dụng thông thường, phần mềm có thể phát hiện và loại bỏ bất kỳ plugin hoặc thanh công cụ cứng đầu nào của trình duyệt.
Nhược điểm: Cũng giống như Revo, phiên bản miễn phí của IObit Uninstaller bị giới hạn và không có tính năng giám sát thời gian thực hoặc tự động dọn dẹp.
Làm thế nào để sử dụng nó: Mở IObit Uninstaller, chọn ứng dụng bạn muốn gỡ cài đặt và sau đó nhấp vào nút “Gỡ cài đặt”. Sau khi gỡ cài đặt, hãy quét tìm phần còn thừa, chọn chúng và nhấp vào nút “Xóa”.

3. Geek Uninstaller
Ngoài Revo, Geek Uninstaller là phần mềm yêu thích thứ hai của tôi để dọn dẹp các ứng dụng gỡ cài đặt trên hệ thống Windows. Ngoài việc loại bỏ các tệp còn sót lại và các khóa reg, những điều tốt về Geek Uninstaller là nó có trọng lượng nhẹ, di động và dễ sử dụng với giao diện người dùng đơn giản và dễ sử dụng. Màu Geek Uninstaller mã hóa danh sách tất cả các ứng dụng của bạn để bạn có thể dễ dàng xác định các ứng dụng được cài đặt gần đây từ nhóm. Nếu đang sử dụng Windows 10, bạn cũng có thể gỡ cài đặt ứng dụng cửa hàng Windows trực tiếp từ Geek Uninstaller.
Ưu điểm: Ứng dụng này có dung lượng nhẹ với giao diện người dùng đơn giản và tối thiểu. Cho phép bạn gỡ cài đặt ứng dụng cửa hàng Windows trong Windows 10.
Nhược điểm: Phiên bản miễn phí không có giám sát thời gian thực và bị giới hạn về tính năng.
Làm thế nào để sử dụng nó: Sử dụng Geek Uninstaller rất dễ dàng. Là một ứng dụng di động, không cần cài đặt. Chỉ cần tải xuống và mở phần mềm. Bây giờ, nhấp chuột phải vào chương trình bạn muốn gỡ cài đặt và chọn tùy chọn “gỡ cài đặt”. Sau khi gỡ cài đặt, hãy chọn tất cả các dấu vết còn sót lại được hiển thị bởi ứng dụng và nhấp vào nút “Hoàn tất”.

4. Trình gỡ cài đặt tuyệt đối
Không giống như các chương trình khác trong danh sách, Absolute Uninstaller không chỉ xóa các chương trình mà không để lại bất kỳ phần nào còn sót lại mà còn có thể làm được nhiều hơn thế. Như, sửa các mục chương trình không hợp lệ, xóa và khôi phục các mục nhập, sao lưu và khôi phục thông tin gỡ cài đặt, hỗ trợ dòng lệnh, sắp xếp các chương trình đã cài đặt, tìm các chương trình lớn, v.v. Hơn nữa, Absolute Uninstaller có tính năng gỡ cài đặt hàng loạt. Sẽ khá hữu ích nếu bạn có nhiều chương trình cần gỡ cài đặt.
Ưu điểm: Phần mềm hoàn toàn miễn phí và cho phép bạn gỡ cài đặt hàng loạt chương trình.
Nhược điểm: Absolute Uninstaller không bắt buộc gỡ cài đặt và quét nâng cao để tìm những phần còn sót lại ẩn sâu.
Làm thế nào để sử dụng nó: Chỉ cần tải xuống, cài đặt và mở phần mềm. Bây giờ, chọn chương trình và nhấp vào nút “Gỡ cài đặt chương trình này”. Nếu bạn muốn gỡ cài đặt hàng loạt, đừng quên nhấp vào nút “Gỡ cài đặt hàng loạt” xuất hiện ở đầu cửa sổ.

5. Wise Program Uninstaller
Wise Program Uninstaller là một trình gỡ cài đặt khác hoàn toàn miễn phí. Sử dụng phần mềm miễn phí này, bạn có thể gỡ cài đặt các chương trình mà không để lại bất kỳ tệp nào. Wise Program Uninstaller cũng có tính năng gỡ cài đặt bắt buộc cho phép bạn gỡ cài đặt các chương trình cứng đầu hoặc gây ra sự cố trong khi gỡ cài đặt. Hơn nữa, giống như Geek Uninstaller, bạn có thể gỡ cài đặt các ứng dụng Windows Store chỉ bằng một hoặc hai cú nhấp chuột.
Ưu điểm: Giao diện người dùng hiện đại, tối giản và dễ sử dụng. Cho phép bạn gỡ cài đặt các ứng dụng hiện đại nếu bạn đang sử dụng Windows 10.
Nhược điểm: Cố gắng cài đặt phần mềm quảng cáo. Vì vậy, đừng quên từ chối ưu đãi trong khi cài đặt. Ngoài ra, không có tính năng gỡ cài đặt hàng loạt.
Làm thế nào để sử dụng nó: So với các phần mềm khác trong danh sách, nó không có gì khác biệt. Cài đặt phần mềm và mở nó. Bây giờ, chọn chương trình bạn muốn gỡ cài đặt và nhấp vào nút “Gỡ cài đặt an toàn”. Nếu phần mềm đã cài đặt hoạt động sai, hãy nhấp vào nút “Buộc gỡ cài đặt”. Sau khi gỡ cài đặt, Wise Program Uninstaller sẽ liệt kê các phần còn lại. Chỉ cần chọn chúng và nhấp vào nút "Xóa".

Hy vọng điều đó sẽ hữu ích và hãy bình luận bên dưới nếu bạn nghĩ rằng tôi đã bỏ lỡ bất kỳ phần mềm gỡ cài đặt yêu thích nào của bạn. Hoặc để chia sẻ suy nghĩ và kinh nghiệm của bạn về những người tôi đã chia sẻ ở đây.
Cũng đọc:10 mẹo để tăng tốc PC chạy Windows 10 chậm