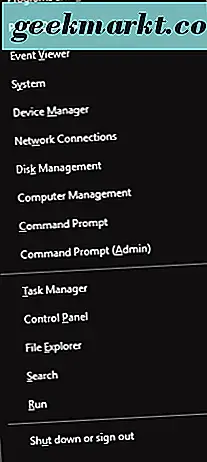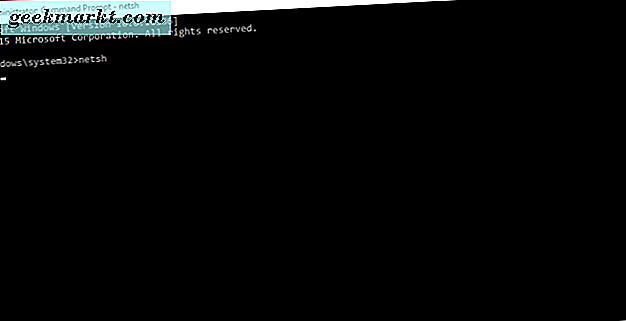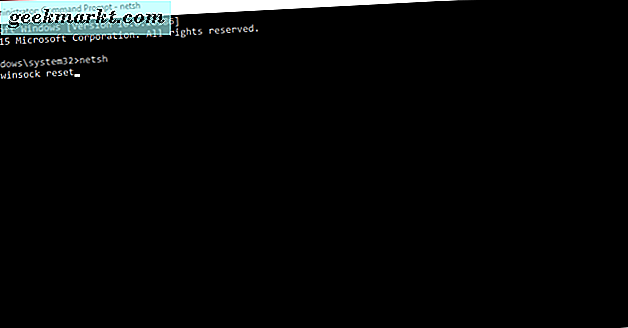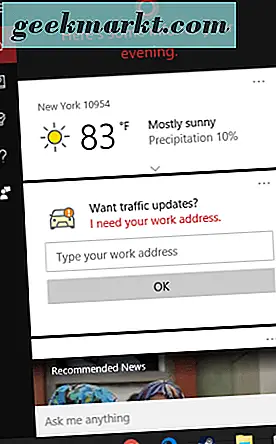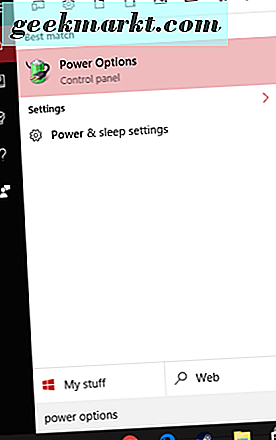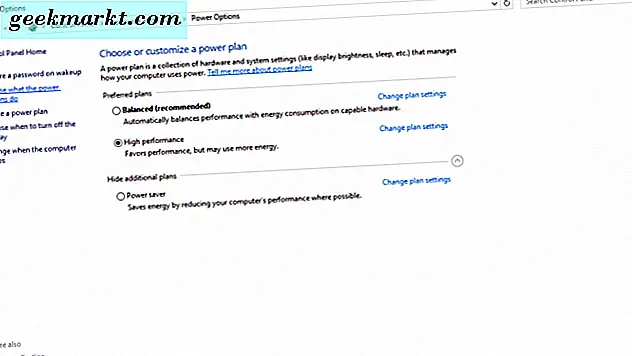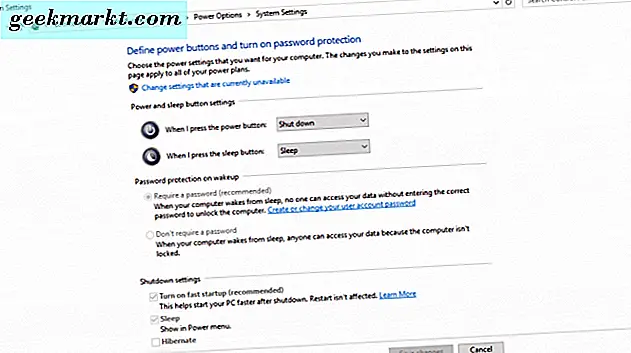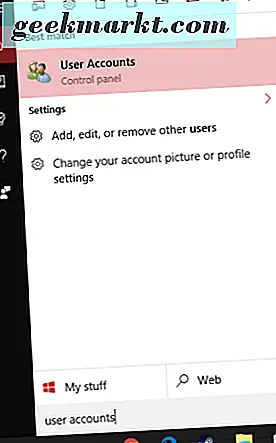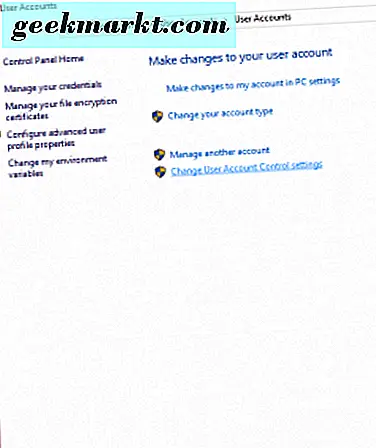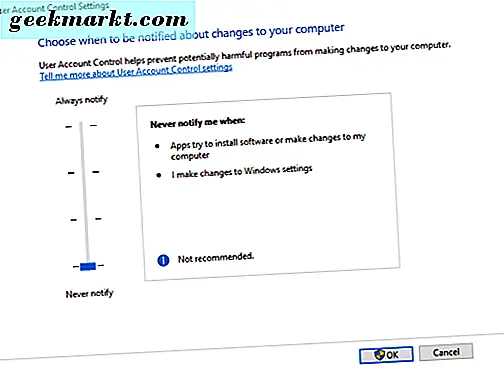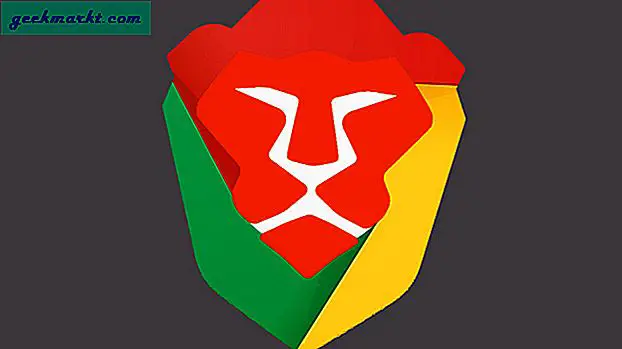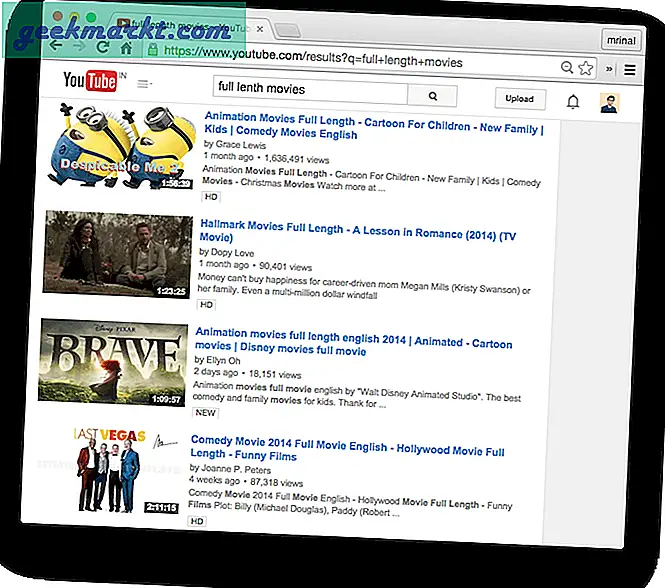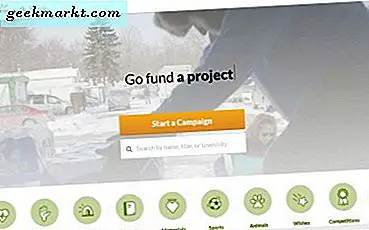Không ai thích nhìn thấy thông báo lỗi bật lên trên màn hình máy tính của họ.
Windows 10 người dùng có thể có, tại một thời gian hay cách khác, nhận được điều này: " Không thể kết nối với một dịch vụ Windows ." Nếu bạn đã từng nhìn thấy thông báo lỗi này, đừng hoảng sợ! Dưới đây là một vài giải pháp bạn có thể thử:
1. Mở Windows Command Prompt
Bạn sẽ sử dụng dấu nhắc lệnh cho lần thử đầu tiên này để giải quyết thông báo lỗi "Không thể kết nối với dịch vụ Windows".
- Điều hướng đến dấu nhắc lệnh bằng cách nhấn phím Windows trên bàn phím của bạn và phím "X" cùng một lúc.
- Một menu sẽ bật lên từ góc dưới cùng bên trái màn hình của bạn.
- Nhấp vào "Command Prompt (Admin)" trong Windows 10. Hộp thoại người dùng Windows sẽ bật lên, hỏi xem bạn có muốn cho phép ứng dụng này thực hiện các thay đổi đối với máy tính của bạn hay không. Nhấp vào "Có".
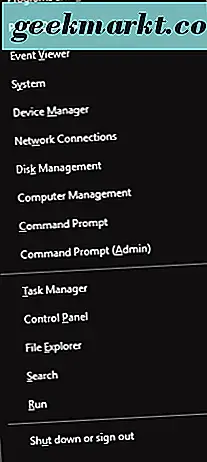
Bạn sẽ cần phải truy cập vào Network Shell (netsh) trên Windows. Điều đó, đến lượt nó, cho phép bạn chạy dòng lệnh để thiết lập lại ứng dụng Windows Socket (winsock).
- Bây giờ, trong Command Prompt, gõ "netsh" và nhấn "Enter" trên bàn phím của bạn.
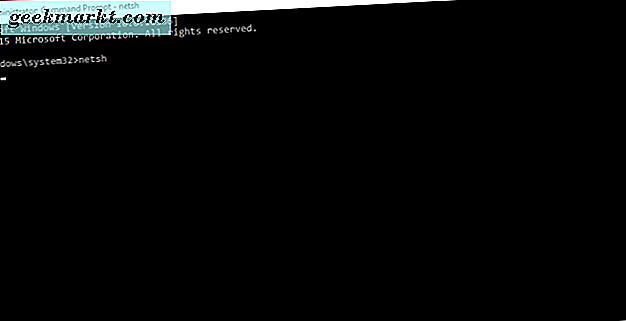
- Sau đó, gõ "winsock reset" và nhấn "Enter" trên bàn phím của bạn.
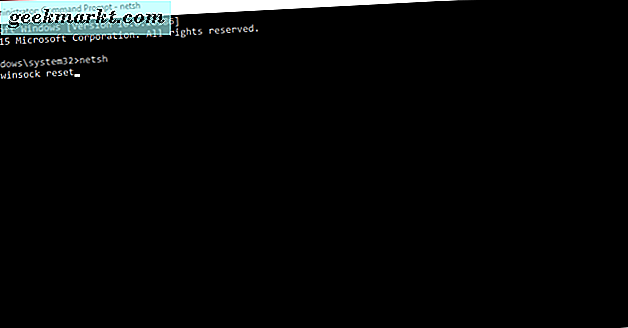
Bây giờ, hãy vượt qua các ngón tay của bạn và khởi động lại máy tính để xem liệu thông báo lỗi đã tự giải quyết chưa.
2. Khởi động nhanh
Giải pháp thứ hai của chúng tôi chỉ đơn giản là tắt khởi động nhanh trong Windows. Đây là cách bạn có thể làm điều đó:
- Nhấn phím Windows trên bàn phím của bạn và phím "S". Thao tác này sẽ mở hộp tìm kiếm của Windows.
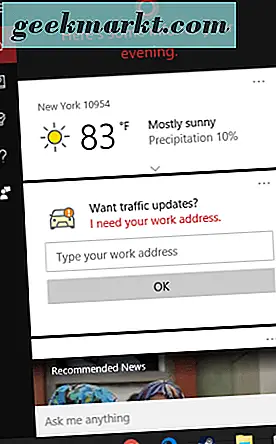
- Tiếp theo, nhập “Power Options”.
- Nhấp vào “Power Options” khi nó xuất hiện trong kết quả tìm kiếm.
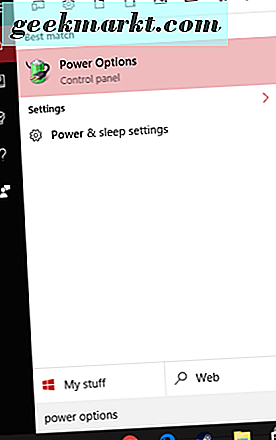
- Nhấp vào "Chọn các nút nguồn."
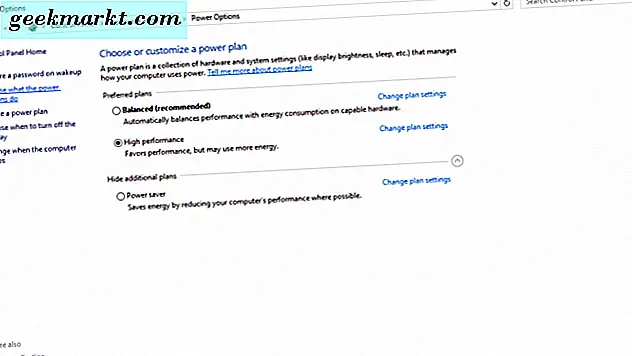
- Sau đó, trong “Cài đặt tắt”, bỏ chọn hộp có nội dung “Bật khởi động nhanh (được khuyến nghị)”.
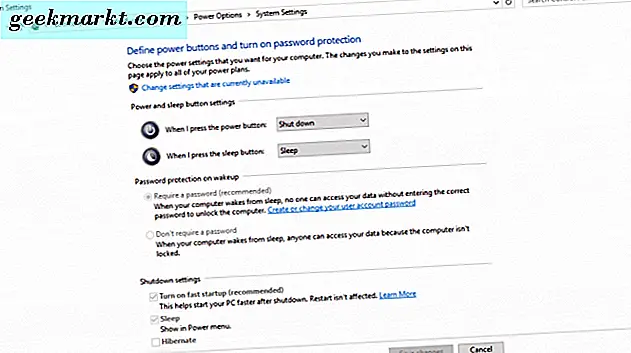
Nhấp vào nút “Lưu thay đổi” để áp dụng cài đặt mới. Máy tính của bạn có thể có thời gian khởi động chậm hơn bằng cách tắt khởi động nhanh, nhưng nó sẽ khắc phục lỗi "Không thể kết nối với dịch vụ Windows" xảy ra.
3. Chế độ an toàn
Tùy chọn thứ ba để thử là khởi động lại máy tính của bạn và bắt đầu bằng cách khởi động vào Windows Safe Mode.
Để vào Chế độ an toàn:
- Nhấp vào nút Start (biểu tượng Windows ở góc dưới bên trái màn hình của bạn)
- Nhấp vào biểu tượng / tùy chọn Nguồn.
- Nhấp vào “Khởi động lại” trong khi giữ phím “Shift” trên bàn phím của bạn.
Sau khi máy tính của bạn khởi động lại, bạn sẽ ở trên màn hình có nội dung “Chọn một tùy chọn”.
- Lựa chọn của bạn là: “Tiếp tục”, “Khắc phục sự cố” hoặc “Tắt PC của bạn”.
- Nhấp vào "Khắc phục sự cố", sau đó nhấp vào "Tùy chọn nâng cao", sau đó chọn "Cài đặt khởi động".
- Trong Startup Settings, chọn “Restart your PC.” Khi máy tính của bạn khởi động lại, bạn sẽ thấy một danh sách các tùy chọn, nhưng bạn sẽ nhấn F5 để vào chế độ Safe Mode with Networking.
Khi bạn đang ở Chế độ an toàn, hãy khởi động lại máy tính của bạn một lần nữa như bình thường; điều này đã được biết là làm cho lỗi "Không thể kết nối với dịch vụ Windows" biến mất.
4. Tắt kiểm soát tài khoản người dùng
Cuối cùng, mặc dù nó cau mày khi làm như vậy (vì bạn có thể mở máy tính của bạn đến lỗ hổng bảo mật), bạn có thể vô hiệu hóa các điều khiển tài khoản người dùng trên máy tính của bạn. Để làm điều đó, hãy làm theo các bước sau:
- Nhấn phím Windows và phím “S” trên bàn phím cùng một lúc để mở thanh tìm kiếm.
- Trong thanh tìm kiếm, nhập “Tài khoản người dùng”, sau đó chọn “Tài khoản người dùng” khi xuất hiện trong kết quả tìm kiếm.
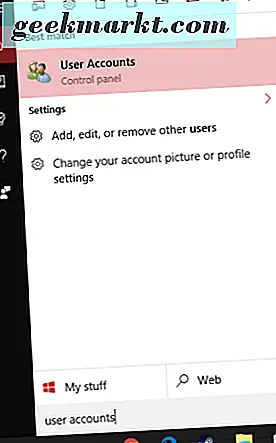
- Chọn “Thay đổi cài đặt Kiểm soát tài khoản người dùng”.
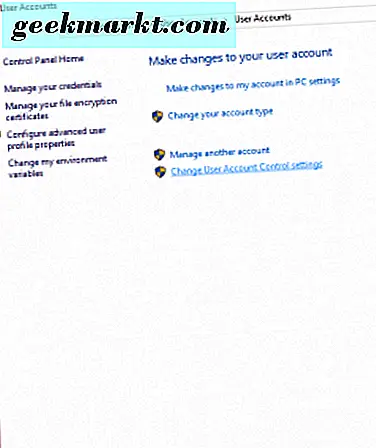
- Trong cửa sổ cài đặt Kiểm soát tài khoản người dùng, hãy di chuyển thanh trượt xuống “Không bao giờ thông báo” cho tôi.
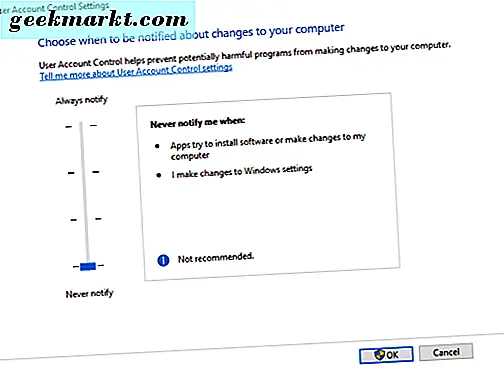
- Sau đó, nhấp vào nút OK để thực hiện những thay đổi đó một cách hiệu quả.
Nhấp vào "Có" nếu một hộp bật lên hỏi bạn xem bạn có muốn cho phép ứng dụng này thực hiện các thay đổi đối với máy tính của bạn hay không.
Đó là nó! Bạn hiện đã vô hiệu hóa Quyền kiểm soát tài khoản người dùng và sẽ không cần quyền quản trị để thực hiện bất kỳ thay đổi nào trên máy tính của mình. . . và lỗi “Không thể kết nối với dịch vụ Windows” cũng sẽ biến mất.
Nếu bạn đã nhìn thấy thông báo lỗi cụ thể này trên máy tính của mình, chúng tôi hy vọng rằng một trong các bản sửa lỗi này đã hoạt động để giải quyết mọi thứ cho bạn!