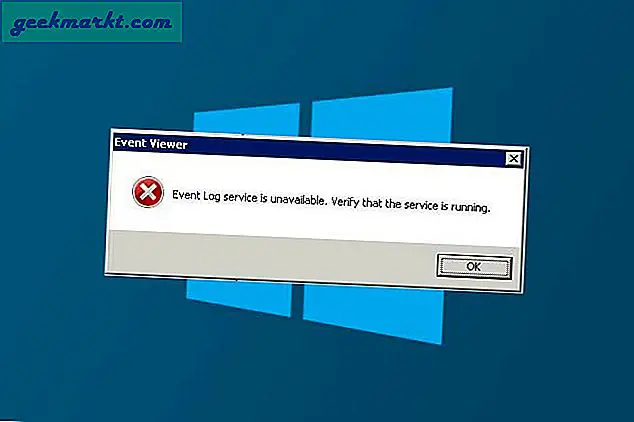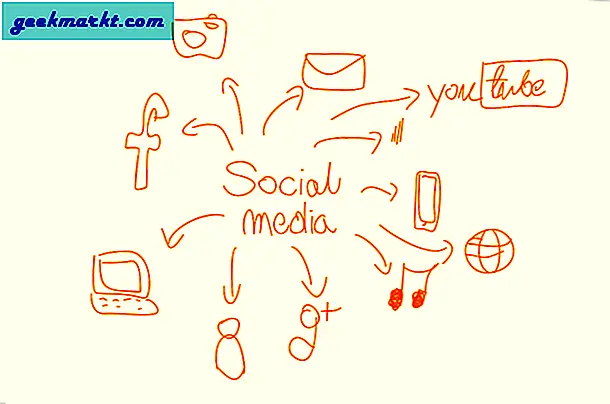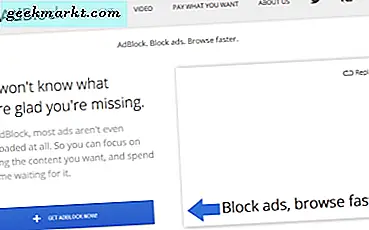Bạn đang gặp sự cố khi mở một trang web cụ thể trên máy tính của mình trong khi nó hoạt động tốt trên các thiết bị khác trong mạng của bạn. Hoặc bạn vừa thay đổi DNS mặc định trên hệ thống của mình để nói rằng một máy chủ tùy chỉnh, nhưng những thay đổi này không có hiệu lực.
Bây giờ, bạn có thể đợi từ 5 phút đến 24 giờ để DNS tự xóa hoặc thử phương pháp lâu đời có thể khắc phục 90% hầu hết các sự cố công nghệ - khởi động lại thiết bị của bạn. Nhưng nếu vì lý do nào đó, bạn không muốn khởi động lại thiết bị của mình (chẳng hạn như có thể có một số bản tải xuống trong nền) thì để tăng tốc độ, bạn có thể xóa bộ nhớ cache DNS theo cách thủ công. Và đây là cách bạn thực hiện trên Windows, macOS, Android và iOS.
Có liên quan:Cách thay đổi DNS Server trong Windows | Mac | Android | iOS
Bộ nhớ cache DNS là gì?
Trước khi chúng tôi giải mã bộ nhớ cache DNS, trước tiên bạn cần hiểu DNS là gì.
Như chúng ta đã biết, máy tính chỉ hiểu chuỗi chữ 0 và 1 và đối với con người chúng ta, việc nhớ các từ tiếng Anh đơn lẻ sẽ dễ dàng hơn. Vì vậy, mặc dù chúng ta dễ nhớ tên miền như google.com hơn, nhưng máy tính cần dịch nó sang địa chỉ IP, chẳng hạn như 139.130.4.5. Bây giờ, phải có một số hệ thống dịch tên miền sang một địa chỉ IP tương ứng? Đó là DNS. Cũng giống như danh bạ điện thoại, lưu giữ bản ghi tên và số điện thoại, DNS duy trì một sổ cái cho tên miền và địa chỉ IP tương ứng.
Bộ nhớ cache DNS là thư mục điện thoại (cơ sở dữ liệu tạm thời) được lưu trữ trong máy tính cục bộ của bạn.
Tại sao lại xóa bộ nhớ cache DNS?
Hầu hết thời gian, có một bộ nhớ cache DNS cục bộ rất tiện lợi, nó tăng tốc độ truy cập Internet. Tuy nhiên, cũng giống như con người chúng ta đôi khi thay đổi số điện thoại, các trang web cũng thay đổi địa chỉ IP của họ khi họ chuyển sang máy chủ mới hoặc cơ sở dữ liệu có thể bị hỏng trong một khoảng thời gian hoặc bạn đã thực hiện một thay đổi gần đây đối với máy chủ DNS từ ISP đến một nhà cung cấp dịch vụ tùy chỉnh. Trong cả 3 trường hợp này, bạn cần xóa DNS của mình
Giống như xả nhà vệ sinh, việc loại bỏ bất kỳ phiên bản nào còn sót lại sau quá trình xả DNS sẽ xóa tên DNS, địa chỉ IP hiện có và lấy tên DNS mới mà bạn đã lập trình trước đó và nếu không phải vậy, nó sẽ sử dụng DNS mặc định từ ISP.
Vì vậy, bây giờ chúng ta đã có những kiến thức cơ bản rõ ràng, đây là cách bạn làm về nó.
Có liên quan:Cách Kiểm tra Máy chủ DNS Bạn đang Sử dụng
Xóa DNS Cache trên Windows
Bạn có thể dễ dàng xóa bộ nhớ cache DNS trên máy tính windows của mình (bất kể đó là phiên bản nào) bằng cách sử dụng lời nhắc cmd của bạn. Vì vậy, hãy mở ra Mở Command Prompt bằng cách nhấn phím win + R, sau đó nhập cmd và nhấn enter.
Để Flush DNS, hãy nhập lệnh sau và nhấn enter
ipconfig / flushdns
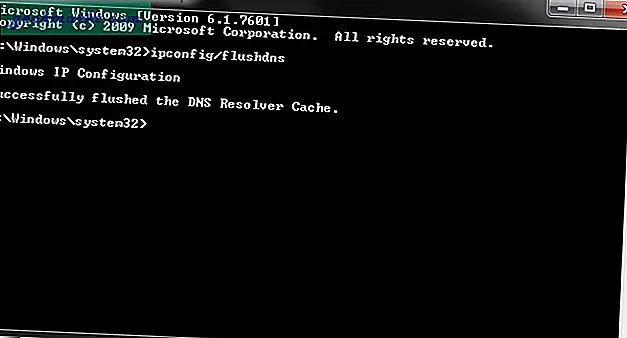
Bạn sẽ thấy thông báo, bạn đã xóa bộ nhớ cache của trình phân giải DNS thành công. Để xác nhận rằng bộ nhớ cache DNS của máy tính của bạn đã bị xóa, hãy nhập lệnh này“Ipconfig / displaydns” và nhấn “Enter.
Bạn sẽ không thấy mục nhập nào hoặc có thể là một hoặc hai mục tùy thuộc vào các chương trình máy tính để bàn đang chạy trong nền. Và nếu bạn muốn xem nó trông như thế nào bình thường, chỉ cần mở Google Chrome lên. chuyển trở lại cửa sổ Command Prompt và nhập “ipconfig / displaydns”Lệnh một lần nữa. Bạn sẽ thấy danh sách tất cả các trang web và địa chỉ IP được lưu trong bộ nhớ cache DNS mới của mình. Cũng nên nhớ, đôi khi, bạn có thể phải đóng và mở lại trình duyệt để quá trình xóa DNS này có hiệu lực.
Cũng nên nhớ, đôi khi, bạn có thể phải đóng và mở lại trình duyệt để quá trình xóa DNS này có hiệu lực.
Xóa DNS Cache trên macOS
Để xóa bộ nhớ cache DNS trên macOS của bạn, hãy mở ứng dụng Terminal bằng cách nhấn cmd + khoảng trắng và nhập vào thiết bị đầu cuối, khi bạn đã có thiết bị đầu cuối trong đề xuất thả xuống, hãy chọn nó và nhấn nhấn enter. Tiếp theo, sao chép và dán lệnh, tùy thuộc vào phiên bản hệ điều hành bạn đã nhập lệnh tương ứng,
Để kiểm tra phiên bản hệ điều hành của bạn, hãy nhấp vào biểu tượng Apple ở góc trên cùng bên trái của máy Mac và nhấp vào giới thiệu về máy Mac này.
Mac OS X Yosemite trở lên
sudo killall -HUP mDNSResponder
Mac OS X Yosemite v10.10 đến v10.10.3
sudo Discoveryutil mdnsflushcache
Mac OS X Mavericks, Mountain Lion và Lion
sudo killall -HUP mDNSResponder
Mac OS X Snow Leopard
sudo dscacheutil -flushcache
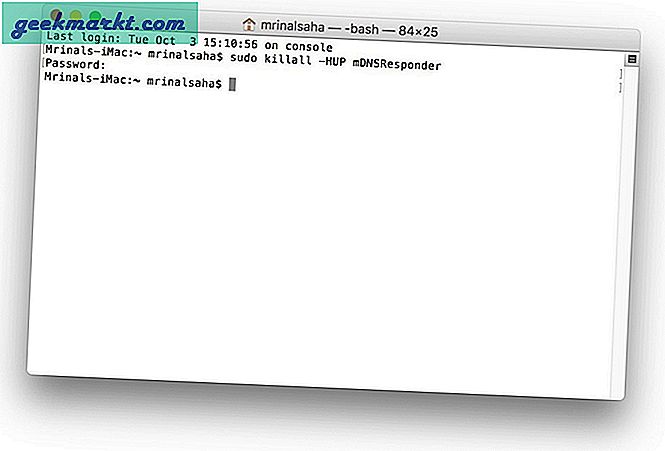
Sau khi bạn nhập chúng vào dấu nhắc lệnh và nhấn enter, máy mac của bạn có thể yêu cầu bạn nhập mật khẩu đăng nhập để xác nhận, hãy nhập mật khẩu đó và nhấn enter lần nữa. Vậy là xong, bạn đã cập nhật thành công bộ nhớ đệm DNS trên mac.
Không giống như windows, mac không cung cấp cho bạn bất kỳ xác nhận nào và bạn cũng không nhất thiết phải thoát và khởi chạy lại bất kỳ ứng dụng đang hoạt động nào để điều này có hiệu lực.
Xóa DNS Cache trên Android
Bạn có thể dễ dàng xóa bộ nhớ cache DNS trên thiết bị Android của mình bằng cách khởi động lại wifi. Có, nó là đơn giản.
Bước 1: Đơn giản, đóng ứng dụng
Đóng ứng dụng hoàn toàn. Đảm bảo rằng nó cũng không chạy ở chế độ nền.
Bước 2: Khởi động lại Wi-Fi
Tắt Wi-Fi trên thiết bị của bạn và bật lại.
Bước 3: Mở ứng dụng
Mở lại ứng dụng. DNS Cache sẽ được xóa
Hoặc nếu bạn không muốn ngắt kết nối Wi-Fi của mình, thì bạn cũng có thể xóa bộ nhớ cache của một ứng dụng riêng lẻ, chẳng hạn như chrome hoặc Netflix,
Chỉ cần đi đến Cài đặt-> Ứng dụng-> tìm ứng dụng bạn đang tìm kiếm, tiếp theo chuyển đến “Lưu trữ”Và nhấn vào“Xóa bộ nhớ đệm“. Và rằng nên làm điều đó.
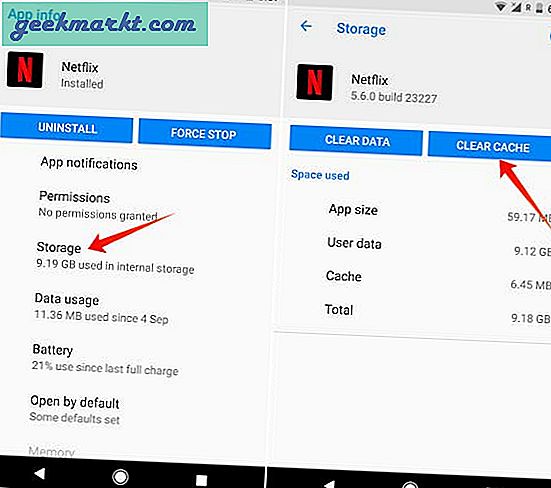
Xóa DNS Cache trên thiết bị iOS
iOS tuân theo quy tắc tương tự như Android. Chỉ cần khởi động lại Wi-Fi và nó sẽ hoạt động. Vuốt lên từ cuối màn hình iPhone để hiển thị Trung tâm điều khiển. Nhấn vào Biểu tượng máy bay để bật Chế độ trên máy bay - đợi cho đến khi mạng di động biến mất, sau đó nhấn lại vào Biểu tượng máy bay để tắt Chế độ trên máy bay.
Vuốt xuống để thoát khỏi Trung tâm điều khiển, bộ nhớ cache DNS đã được xóa thành công
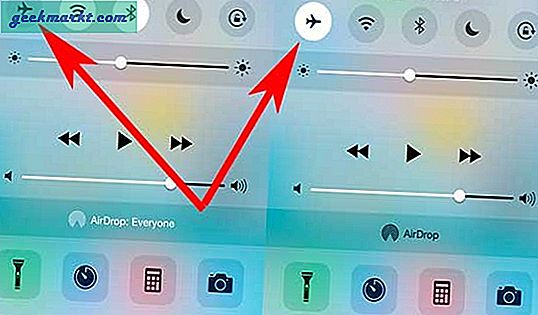
Cũng thấy:SmartDNS và VPN - Sự khác biệt là gì?
Kết luận: Cách xóa bộ nhớ cache DNS
Vì vậy, bạn đã có nó, làm thế nào để xóa bộ nhớ cache DNS trên máy tính và điện thoại thông minh của bạn. Để xóa bộ nhớ cache DNS trên SmartTV hoặc bảng điều khiển phương tiện như PS4, chỉ cần khởi động lại ứng dụng và nếu điều đó không hoạt động, sau đó thử bật Wi-Fi hoặc khởi động lại thiết bị và cuối cùng nó sẽ hoạt động.
Video: Cách xóa DNS Cache trên Windows, macOS, Android, iOS