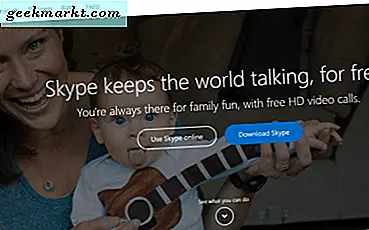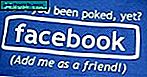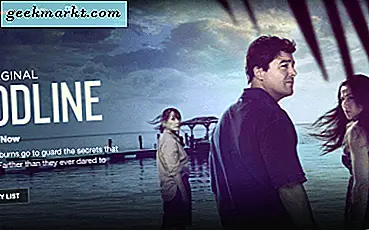Dock là điểm trung tâm của điều hướng trên macOS. Đây là nơi đầu tiên bạn đến sau khi khởi động máy Mac. Nhưng, điều này không có nghĩa là Dock là hoàn hảo. Bất chấp những nâng cấp liên tục của Apple, có một số điều bạn không thể làm như xóa các ứng dụng gốc, kéo dài Dock sang hai bên, v.v. Đó là lý do tại sao tôi đã đưa ra danh sách các ứng dụng tùy chỉnh Mac Dock tốt nhất. Hãy bắt đầu nào.
Bạn có hai sự lựa chọn ở đây. Bạn có thể sử dụng các ứng dụng này và Mac Dock cạnh nhau. Ngoài ra, bạn có thể tiếp tục và ẩn bến tàu. Hiện tại, không thể vô hiệu hóa vĩnh viễn dock của Mac. Điều tối đa bạn có thể làm là ngăn nó hiển thị mỗi khi bạn mở thứ gì đó. Dù bằng cách nào, những thay thế Dock này sẽ đáng giá thời gian của bạn.
Đọc: Ứng dụng thời tiết tốt nhất cho Mac
Tùy chỉnh Mac Dock
1. DockShelf
DockShelf cho phép bạn tạo nhiều bến khi không đủ. Theo nhiều cách, điều đó cũng đúng. Bạn có thể có nhiều cổng phụ để giữ cho mọi thứ được sắp xếp tốt hơn và dễ truy cập về lâu dài.
Theo mặc định, DockShelf được đặt ở phía bên trái của màn hình. Có ba phần khác nhau, dành cho Địa điểm, Ghi chú và Ứng dụng. Di chuột vào các biểu tượng của phần sẽ mở ra các thanh phụ. Ví dụ: bạn có thể tìm thấy các ứng dụng thông thường trong phần Ứng dụng. Không giống như dock truyền thống, DockShelf cho phép bạn giữ các liên kết bổ sung và thậm chí cả các tệp để dễ dàng truy cập.
Thật khó để tùy chỉnh DockShelf, tất cả các tùy chọn đều được nhồi nhét trong một giao diện nhỏ khiến bạn khó điều hướng. DockShelf cung cấp một tập hợp các tính năng bổ sung như Thư mục thông minh và Đế máy tính để bàn.

Tính năng nổi bật
- Cơ bản và Trực quan
- Hỗ trợ nhiều bến tàu
Xem DockShelf ($ 4,99, bản demo miễn phí)
2. ActiveDock
ActiveDock có nghĩa là một phiên bản tốt hơn của những gì Apple cung cấp trong macOS. Bạn nhận được một dock được cải tiến với các tính năng và khả năng tùy chỉnh tuyệt vời. Bạn có thể làm rất nhiều thứ trong ActiveDock, đặc biệt là những thứ bạn không thể làm trong dock truyền thống. Để chỉ trích dẫn các nhà phát triển, đó là cùng một dock, nhưng tốt hơn.

Trong thanh dock này, bạn có thể di chuột qua biểu tượng để xem cửa sổ hiện tại. Thậm chí tốt hơn, bạn có thể chọn cách sắp xếp cửa sổ cụ thể. Chỉ cần nhấp vào bố cục mong muốn và bùng nổ: mọi thứ đều được dọn dẹp.
Từ màu nền đến các biểu tượng đang sử dụng, bạn có thể tùy chỉnh hầu hết mọi thứ trên dock. Bạn cũng có thể tạo Nhóm và Thư mục để tổ chức tốt hơn các tệp, ứng dụng và thư mục của mình. So với DockShelf, ActiveDock dễ thiết lập, bảo trì và sử dụng thường xuyên.
Tính năng nổi bật
- Quản lý cửa sổ tốt hơn
- Các tùy chọn tùy chỉnh cuối cùng
- Nhóm & Ngăn xếp Hỗ trợ
Kiểm tra ActiveDock ($ 19,99, bản demo miễn phí)
3. HyperDock
HyperDock mang đến nhiều tính năng mà bạn chưa từng thấy trên dock truyền thống. Trên thực tế, bạn đang sử dụng một loại đế khác trên Mac. Một điều mà tôi yêu thích ở HyperDock là nó được tích hợp chặt chẽ với máy Mac của bạn. Không cần phải lo lắng về các trục trặc ngay cả trong macOS Mojave.

Ví dụ: khi bạn di chuột qua biểu tượng Lịch, HyperDock sẽ hiển thị cho bạn các sự kiện có sẵn. Theo cách tương tự, bạn có thể điều khiển phát lại phương tiện bằng cách di chuột qua biểu tượng iTunes. Khi nói đến các cửa sổ tiêu chuẩn, bạn sẽ có được một bản xem trước và các tùy chọn quản lý rõ ràng. Như nhà phát triển cho biết, ứng dụng đang đưa nhiều tính năng được chờ đợi lên đế macOS.
HyperDock cũng cung cấp nhiều tùy chọn để tùy chỉnh. Bởi vì bạn đang xử lý dock truyền thống, nó không thể thay đổi màu sắc hoặc bất cứ điều gì. Tuy nhiên, bạn có thể thêm các tùy chọn cho quản lý cửa sổ và các mục dock.
Tính năng nổi bật
- Đưa các tính năng vào Dock
- Dễ dàng thực hiện và sử dụng
Hãy xem HyperDock ($ 9,95, nhưng nó cũng có một phiên bản miễn phí giới hạn.)
4. uBar
uBar có lẽ là ứng dụng thay thế Dock phổ biến và đáng tin cậy nhất cho macOS. Nó được đóng gói với một số tính năng có thể xác định lại trải nghiệm điều hướng macOS của bạn. Xem trước cửa sổ, ghim, hỗ trợ đa màn hình chỉ là một số tính năng có trong gói. Việc thay thế Dock này dự kiến sẽ nâng cao năng suất của bạn.

Bạn có thể định cấu hình uBar như một thanh công cụ hoặc một thanh tác vụ. Khi được định cấu hình làm thanh tác vụ, ứng dụng này giống như một thanh tác vụ Windows cũ tốt. Các ứng dụng đang hoạt động được xếp chồng lên nhau trên thanh. Khi bạn di chuột qua biểu tượng, uBar cũng hiển thị bản xem trước. Thanh cũng chứa một vài phần bổ sung như Lịch, Đồng hồ và các phím tắt đến Màn hình nền, Thùng rác, v.v. Thanh menu có vẻ giống với menu Bắt đầu của Windows theo nhiều cách.
Bạn có thể tùy chỉnh giao diện và hoạt động của ứng dụng điều hướng này. Cũng giống như bạn làm trong Dock, uBar có thể được đặt ở ba cạnh của màn hình. Ngoài ra còn có một loạt các tùy chỉnh nâng cao khi nói đến chủ đề, Ghim, v.v. Tóm lại, uBar có thể của riêng bạn theo nhiều cách.

Tính năng nổi bật
- Giao diện người dùng hiệu quả
- Quản lý cửa sổ nâng cao
- Nhiều tùy chọn tùy chỉnh
Thủ tục thanh toán uBar ($ 30, dùng thử miễn phí 14 ngày)
5. cDock
cDock là ứng dụng có được khi bạn muốn cá nhân hóa Dock trên macOS. cDock đi kèm với một số tinh chỉnh thú vị cho phép bạn thực hiện những điều mà bạn không thể làm với đế kho. Ví dụ, bạn có thể xóa hoàn toàn Launchpad, Finder và Trash khỏi Dock điều đó là không thể bằng cách khác.

Các tính năng khác bao gồm huy hiệu tùy chỉnh trên các biểu tượng như Thùng rác, ẩn ứng dụng không hiển thị trong Dock, màu tùy chỉnh và chế độ trong suốt, v.v. Nó có một số tùy chọn cá nhân hóa như làm mờ các ứng dụng không hoạt động, hình ảnh tùy chỉnh trên Dock, dock chiều rộng toàn màn hình biến đổi hoàn toàn Dock nhàm chán của bạn. cDock được dùng thử miễn phí và chỉ tốn $ 5.
Tính năng nổi bật
- Các tùy chọn tùy chỉnh mạnh mẽ
- Chủ đề tùy chỉnh
- Cài đặt bổ sung để tùy chỉnh Launchpad và Kiểm soát sứ mệnh
Xem cDock ($ 4,99, Demo miễn phí)
6. Dockey
Dockey không phải là một giải pháp thay thế dock cho Mac mà giống như một Ứng dụng tùy chỉnh dock cho Mac. Tuy nhiên, nó có thể cải thiện trải nghiệm Dock tổng thể về lâu dài. Bạn có thể sử dụng Dockey để tăng tốc và tối ưu hóa Dock. Bạn sẽ phải làm những điều này nếu không sử dụng Terminal, điều này thật khó.

Đây là một ứng dụng hoàn toàn miễn phí, rất dễ sử dụng. Chỉ cần khởi chạy chương trình, thực hiện các thay đổi và lưu Cài đặt. Dock của bạn sẽ được tối ưu hóa nhanh chóng. Nghe có vẻ tuyệt vời, phải không?
Kiểm tra Dockey (miễn phí)
7. Biểu tượng thay thế
Giống như hầu hết các hệ điều hành khác, macOS cũng cho phép bạn cài đặt các biểu tượng tùy chỉnh của riêng mình cho các phần mềm và thành phần hệ thống yêu thích. Tuy nhiên, tìm các gói biểu tượng tốt cho macOS của bạn là một thách thức. May mắn thay, có rất ít nghệ sĩ làm thủ công các biểu tượng thay thế cho macOS.
Thay đổi biểu tượng của một ứng dụng thực sự đơn giản. Chỉ cần tải xuống gói biểu tượng từ các liên kết bên dưới và giải nén nội dung. Điều hướng đến thư mục hoặc ứng dụng có biểu tượng bạn muốn thay đổi. Trong trường hợp của tôi, tôi muốn thay đổi biểu tượng của Chrome. Vì vậy, tôi nhấp chuột phải vào ứng dụng Chrome trong thư mục Ứng dụng và nhấn CMD + I. Bây giờ, chỉ cần kéo biểu tượng bạn đã tải xuống và thả nó vào hình thu nhỏ của biểu tượng Chrome trong Cửa sổ Nhận thông tin. Khởi động lại ứng dụng để xem các thay đổi.

Kiểm tra các biểu tượng Thay thế và Biểu tượng Thay thế Mac (Miễn phí)
Kết luận
Hầu hết các công cụ là miễn phí và bạn có thể xem bản demo bất cứ lúc nào. Đến với các tùy chọn, chúng tôi khuyên bạn nên sử dụng uBar nếu bạn đang tìm kiếm một số tùy chọn thay đổi và tùy chỉnh nghiêm túc. Như chúng tôi đã nói, uBar mang lại cảm giác thanh tác vụ Windows cho toàn bộ giao diện macOS. Mặt khác, nếu bạn muốn tăng cường chức năng của dock hiện có, HyperDock sẽ là một thứ gì đó ấn tượng. Ngoài ra, hãy cho chúng tôi biết bạn yêu thích cái nào.
Đọc:Tải Microsoft Paint cho Mac với 5 ứng dụng này