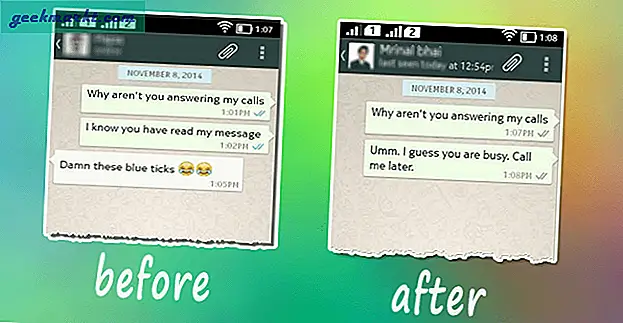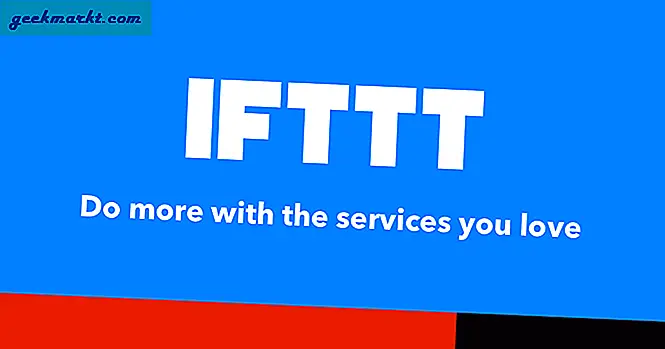Nếu bạn đang ở trong hệ sinh thái của Apple, bạn có thể đã tận hưởng khả năng đồng bộ hóa liền mạch giữa các thiết bị. Bạn chọn iPhone của mình vào buổi sáng và Apple Watch của bạn sẽ tự mở khóa. Sau đó, bạn ngồi vào bàn làm việc và nhấc nắp máy Mac lên và nó sẽ mở khóa qua Apple Watch. Nhưng nếu không có Apple Watch thì sao? IPhone có đủ không? Bạn nhấp vào hình ảnh vô tận trên iPhone của mình và có thể xem chúng trên iPad ngay lập tức thông qua tính năng chia sẻ iCloud. Chờ đợi! tôi vừa đề cập đến iCloud? Nhưng dung lượng đó bị giới hạn ở 5GB. Vì vậy, bạn sẽ phải trả tiền cho các dịch vụ sau đó và đó cũng là một mô hình đăng ký.
Đó là một mô hình đăng ký đắt tiền hoặc một Thiết bị Apple khác, để tận hưởng hoàn toàn hệ sinh thái của Apple. Nhưng hầu hết người dùng chỉ sử dụng kết hợp iPhone và MacBook. Tôi đã tập hợp một số ứng dụng của bên thứ ba cho phép bạn thu hẹp khoảng cách giữa iPhone và MacBook. Hãy xem những gì trong hồ bơi dành cho bạn.
Ứng dụng tạo khoảng cách giữa iOS và macOS
1. Khóa gần: Mở khóa MacBook của bạn bằng iPhone
Apple Watch cho phép người dùng mở khóa macOS tự động nếu người dùng đang đeo nó vào lúc này. Tính năng này khá hữu ích và ấn tượng. Nhưng bạn không thể mua một chiếc đồng hồ trị giá 400 đô la chỉ cho tính năng này. Gần Khóa là một giải pháp cho những rắc rối khi nhập mật khẩu của bạn mỗi lần.
Khóa gần cho phép bạn mở khóa MacBook của mình mà không cần phải nhập mật khẩu vào MacBook. Ứng dụng cung cấp nhiều tùy chọn để cho phép người dùng làm như vậy. Bạn có thể sử dụng Face ID hoặc Touch ID trên iPhone của mình, gõ hai lần trên iPhone hoặc khóa / mở khóa thủ công từ ứng dụng iPhone. Ngoài ra, bạn có thể sử dụng tính năng gần để khóa / mở khóa MacBook của mình bất cứ khi nào bạn ở gần nó.
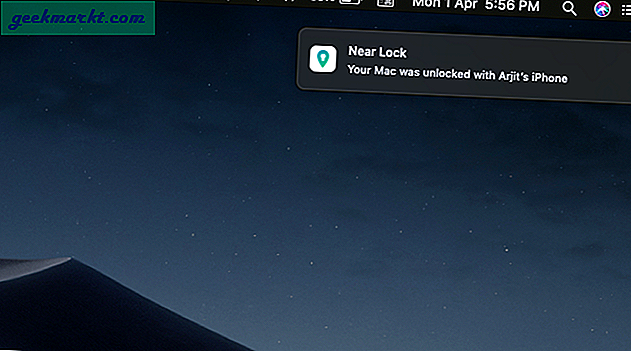
Gần Khóa có thêm rất nhiều tính năng cùng với chức năng chính. Ứng dụng có thể cho bạn biết ai đang cố mở khóa máy Mac của bạn bằng cách nhấp vào ảnh bằng webcam của máy Mac. Nó cũng có một trình quản lý khay nhớ tạm để sao chép và dán văn bản giữa các thiết bị. Nhưng vì tính năng này hiện đã có sẵn trong hệ sinh thái của Apple nên nó không được tính nhiều ở đây.
Tải xuống Near Lock cho iOS | hệ điều hành Mac (Miễn phí, $ 4 cho Chế độ Pro)
2. Màn hình song tấu: Sử dụng iPad của bạn làm màn hình thứ hai
Cập nhật: Với việc phát hành iPadOS, bạn sẽ có thể sử dụng iPad của mình làm màn hình phụ nguyên bản. Tính năng này được gọi là SideCar và sẽ có trên iPadOS. Tuy nhiên, nếu bạn có một chiếc iPad không nhận được bản cập nhật iPadOS thì Duet Display sẽ là lựa chọn duy nhất của bạn.
Duet Display là một ứng dụng cho phép bạn sử dụng iPad làm màn hình thứ hai cho MacBook. Ứng dụng được đánh giá cao trên cửa hàng và thuật ngữ ‘được thực hiện bởi các kỹ sư cũ của Apple'Trong mô tả ứng dụng chứng minh nó ở một mức độ nào đó. Ứng dụng cho phép bạn sử dụng cả tính năng chạm và gõ cho màn hình thứ hai của mình. Ngoài ra, bạn thậm chí có thể sử dụng Apple Pencil của mình như một thiết bị nhập liệu thực sự tiện dụng cho việc chỉnh sửa và thiết kế ảnh.

Ứng dụng cần được cài đặt trên cả hai thiết bị của bạn. Ứng dụng dành cho macOS được tải xuống và cài đặt miễn phí từ trang web của họ. Ứng dụng trên thiết bị iOS phải được mua. Nhưng ngược lại, hai thiết bị vẫn được kết nối thông qua cáp Lightning hoặc USB Type-C. Kết nối cáp cho phép một quy trình làm việc liền mạch giữa hai màn hình và hầu như không có độ trễ.
Tải xuống Hiển thị Duet cho iOS | hệ điều hành Mac ($ 12, mua hàng trong ứng dụng)
3. PhotoSync: Chuyển ảnh mà không cần iCloud
Nếu bạn là người dùng iPhone hơn 2 năm, chắc hẳn bạn có hơn 5GB ảnh trong bộ nhớ máy. Và đó là giới hạn trong iCloud nếu bạn muốn đồng bộ hóa ảnh của mình trên tất cả các thiết bị Apple. Bây giờ, bạn có thể mua thêm dung lượng iCloud như tôi hoặc sử dụng cáp và iTunes để tạo các bản sao lưu kịp thời. Chà, PhotoSync ở đây để lấp đầy khoảng trống với giá rẻ hơn nhiều.
PhotoSync cho phép bạn chuyển ảnh và video của mình sang MacBook hoặc bất kỳ thiết bị nào khác cho vấn đề đó. Nhưng lợi ích ở đây là không có giới hạn cho nó. Có, nó cho phép đồng bộ hóa không giới hạn giữa các thiết bị và không phụ thuộc vào các dịch vụ đám mây nên bạn luôn có toàn quyền kiểm soát. Bạn không cần dây vì nó thực hiện công việc không dây và cũng thực hiện công việc ở chế độ nền.
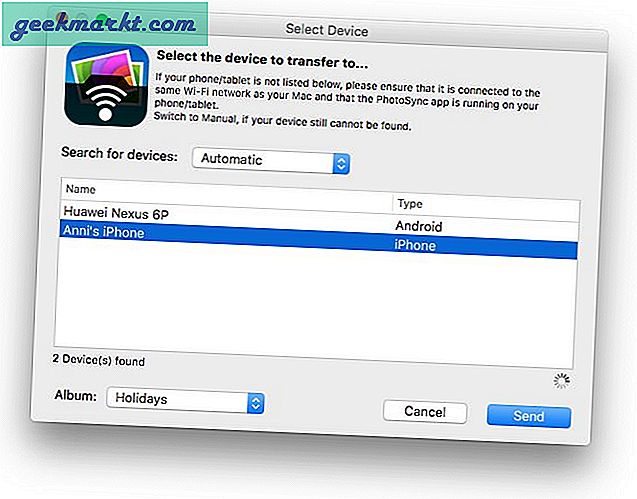
PhotoSync có giá nhưng nó cực kỳ thấp nếu so sánh với đăng ký iCloud. Trên thực tế, bạn chỉ cần thanh toán một lần và sử dụng ứng dụng trên nhiều nền tảng ngay cả bên ngoài hệ sinh thái của Apple. Ứng dụng cho phép tự động chuyển để sao lưu và thậm chí chuyển đổi một số định dạng ảnh sang JPEG. Thậm chí còn có hỗ trợ đầy đủ cho ảnh trực tiếp và ảnh ở chế độ chụp liên tục, do đó bạn sẽ không bỏ lỡ bất kỳ dữ liệu nào khi chuyển tiếp.
Tải xuống PhotoSync iOS | hệ điều hành Mac ($4)
4. Chuột từ xa: Điều khiển MacBook từ iPhone
Bạn đã bao giờ rơi vào tình huống mà iMac hoặc MacBook của bạn bị giữ ở khoảng cách xa và bạn phải phá bỏ vị trí thoải mái đó để tạm dừng một bộ phim hoặc thay đổi một bản nhạc? Chà, chúng ta có thể có một giải pháp.
Remote Mouse như tên cho thấy là một ứng dụng tuyệt vời để sử dụng iPhone làm bàn di chuột cho MacBook của bạn. Bạn có thể di chuyển xung quanh con trỏ và chọn văn bản như khi bạn thực hiện trên bàn di chuột. Remote Mouse thậm chí còn có một tab riêng để hiển thị bảng điều khiển phương tiện trên màn hình iPhone của bạn và nó hoạt động khá giống một điều khiển từ xa IR. Tất nhiên, ứng dụng này cũng có bàn phím.
Đọc:Cách sử dụng iPhone làm chuột cho máy Mac (và bàn phím)
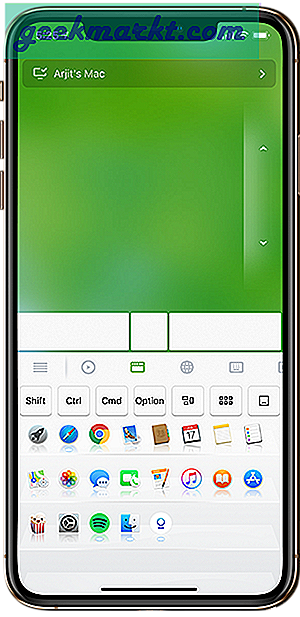
Ngoài ra, ứng dụng còn cung cấp chế độ nằm ngang trong bàn phím, giúp nó tốt hơn rất nhiều. Tuy nhiên, tab trình duyệt trong ứng dụng iPhone là một điểm thu hút khác. Nó cho phép bạn truy cập một chạm vào các trang web được truy cập nhiều nhất như trên trình duyệt. Tương tự đối với chế độ trình khởi chạy ứng dụng. Nó đặt tất cả các ứng dụng bảng khởi chạy của bạn theo cùng một trình tự trên màn hình iPhone của bạn. Chỉ cần nhấn và khởi chạy các ứng dụng trên MacBook của bạn. Trong trường hợp bạn muốn tránh kết nối trái phép từ iPhone khác với ứng dụng Mac của mình, bạn có thể chỉ cần đặt mật mã cho kết nối trong cài đặt ứng dụng mac của mình.
Tải xuống chuột từ xa iOS | hệ điều hành Mac (Miễn phí, $ 4 cho phiên bản đầy đủ)
5. Mocha Keyboard Lite: Sử dụng Bàn phím của Mac để nhập trên iPhone
Còn những cuộc trò chuyện dài với cô gái của bạn khi bạn đang ở bàn văn phòng thì sao? Không thể nhấc điện thoại của bạn trong thời gian dài và bạn cũng không thể được nhìn thấy khi sử dụng ứng dụng trò chuyện trên MacBook. Chà, bạn gõ trên bàn phím Mac trong khi mọi thứ đều được gõ trên điện thoại của bạn thì sao?
Mocha Keyboard Lite là một ứng dụng đơn giản mà bạn có thể nhận được cho công việc này. Nó kết nối bàn phím MacBook với iPhone của bạn giống như bàn phím Bluetooth. Chỉ cần mở ứng dụng trên MacBook của bạn và nó sẽ thử và kết nối iPhone của bạn. Ghép nối hai kết nối Bluetooth và thế là xong. Nhấn bàn phím trên máy Mac của bạn và các nét vẽ xuất hiện trên cửa sổ điện thoại của bạn. Chỉ cần nhớ nhấn và chọn khu vực bạn muốn nhập.
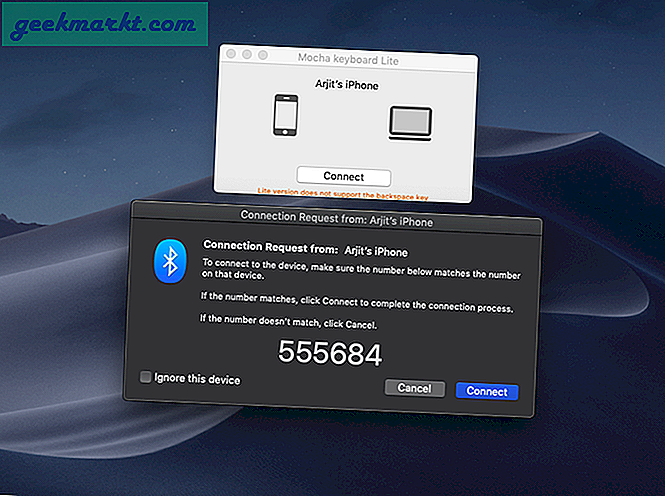
Ứng dụng có hai phiên bản khác nhau trên cửa hàng ứng dụng mac, Mocha Keyboard Lite là phiên bản miễn phí và Mocha Keyboard là phiên bản đầy đủ. Sự khác biệt duy nhất giữa hai là, phiên bản miễn phí không hỗ trợ phím xóa. Điều này dù sao cũng tốt hơn so với các ứng dụng khác như Type2Phone, không nghi ngờ gì là phổ biến nhưng chỉ có phiên bản trả phí có giá 10 đô la. Hãy chắc chắn rằng bạn nhấp vào liên kết chính xác bên dưới.
Tải xuống Mocha Keyboard Lite (Miễn phí, $ 8 cho phiên bản đầy đủ)
6. Tính năng gốc: Sao chép & Dán giữa iPhone và MacBook
Được rồi, đối với những người trong số các bạn không biết về tính năng này, các bạn sẽ ghét tôi vì đã không nói với bạn điều này trước đó và bắt bạn phải xem qua phần mô tả ứng dụng ở trên. Bạn có thể sao chép văn bản trên máy Mac và chỉ cần dán vào iPhone và ngược lại. Và ý tôi là cả một đoạn văn.
Nếu bạn thường xuyên cập nhật phần mềm hệ thống của mình trên tất cả các thiết bị, bạn có thể có phiên bản iOS và macOS mới nhất. Và nếu vậy, bạn đã có tính năng tuyệt vời này trong hệ thống của mình. Bạn có thể chỉ cần chọn và sao chép văn bản trên một thiết bị và ngay lập tức dán nó trên thiết bị khác. Tính năng này sử dụng iCloud để đăng ký lệnh sao chép, vì vậy không giống như các ứng dụng trả phí trước đây đã cung cấp tính năng khay nhớ tạm thông thường, bạn có thể sử dụng tính năng này ngay cả khi không được kết nối với cùng một Wi-FI.
Bây giờ, tại sao tôi lại nói rằng bạn sẽ ghét tôi? Tôi dám cá rằng bạn không nghĩ rằng bạn có thể nhập toàn bộ một e-mail hoặc văn bản dài trên MacBook của mình một cách nhanh chóng, sau đó chỉ cần sao chép và dán nó trên iPhone của bạn. Thực tế, nó khá tiện lợi hơn khi bạn bắt gặp một liên kết trên điện thoại và muốn xem trang trên MacBook của mình. Nhưng sau đó, bạn luôn có thể thấy các tab đang mở trong Safari của iPhone trên MacBook của mình. Được rồi, chỉ cần sử dụng nó ở những nơi bạn có thể và cảm ơn tôi sau trong phần bình luận bên dưới.
Thỏa sức sao chép và dán giữa các thiết bị Apple (bạn đã trả đủ tiền cho các thiết bị)
7. AirBuddy: Kết nối AirPods với MacBook chỉ trong một lần chạm
AirPods kết nối với iPhone và iPad của bạn chỉ bằng một lần nhấn. Nhưng trên MacBook của bạn, bạn trải qua cùng một quy trình tẻ nhạt cũ là mở tùy chọn Bluetooth và ghép nối hai thiết bị. Đây là một ứng dụng tiết kiệm cuộc sống.
AirBuddy mang đến cho bạn trải nghiệm kết nối AirPods với MacBook giống như khi bạn kết nối chúng với các thiết bị iOS khác. Chỉ cần lật mở hộp AirPods gần MacBook của bạn và bạn sẽ nhận được một cửa sổ bật lên. Nhấn vào kết nối và bạn đã kết nối với AirPods của mình. Bạn có thể mở hộp đựng gần MacBook để xem trạng thái của AirPods và hộp đựng bất cứ lúc nào.
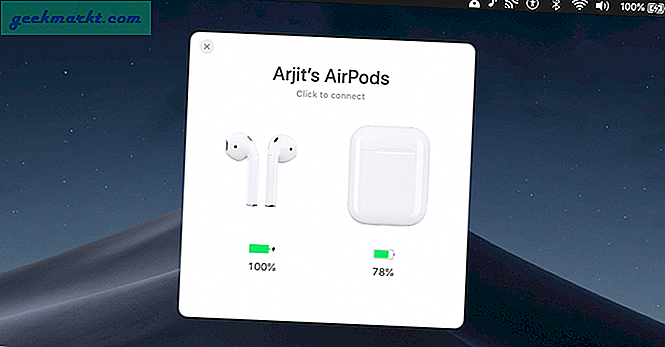
Có một tính năng khác trong đó bạn có thể xem phần trăm pin của AirPods và các thiết bị Apple được kết nối khác. Bạn thậm chí có thể đặt một widget trong khu vực thông báo cho giống nhau. Ngoài ra, bạn sẽ cần bật tính năng bật lên từ cài đặt ứng dụng trên MacBook của mình.
Tải xuống AirBuddy ($ 5)
8. EpocCam - Biến iPhone của bạn thành Camera an ninh
EpocCam là một ứng dụng miễn phí hoạt động trên WiFi và biến iPhone của bạn thành camera an ninh hoặc màn hình em bé. Đó là, bạn có thể chuyển nguồn cấp dữ liệu máy ảnh từ iPhone của mình trong thời gian thực trên máy Mac. Ví dụ: tôi đang quay video và muốn xem thiết lập trông như thế nào, tôi có thể đặt iPhone của mình gần máy ảnh DSLR và xem cảnh quay theo thời gian thực trên màn hình lớn hơn của máy Mac.
Giống như hầu hết các ứng dụng, bạn cần tải xuống máy khách và máy chủ trên cả hai thiết bị. Và EpocCam sẽ tự động phát hiện iPhone. Tuy nhiên, cảnh báo duy nhất là quảng cáo, trong phiên bản miễn phí. Bạn có thể xóa chúng và nhận các tính năng như Micrô, Lấy nét bằng tay, Đèn pin, v.v. bằng cách nâng cấp lên phiên bản trả phí.
Tải xuống EpocCam (iPhone, Mac)
Đọc:Ứng dụng để sử dụng máy ảnh điện thoại làm máy ảnh web cho PC và máy Mac
9. Microphone Live - sử dụng iPhone làm Micrô cho Mac
Máy Mac của bạn có micrô, nhưng thành thật mà nói, nó không phải là tuyệt vời. Tất nhiên, bạn có thể mua micrô USB đắt tiền của Amazon nhưng hóa ra, nếu bạn có iPhone, bạn cũng có thể sử dụng micrô đó làm micrô.
Microphone live là một ứng dụng miễn phí cho phép bạn thực hiện chính xác điều đó. Ví dụ: nếu bạn sử dụng Audacity để ghi âm, bạn có thể đặt âm thanh nguồn thành iPhone.
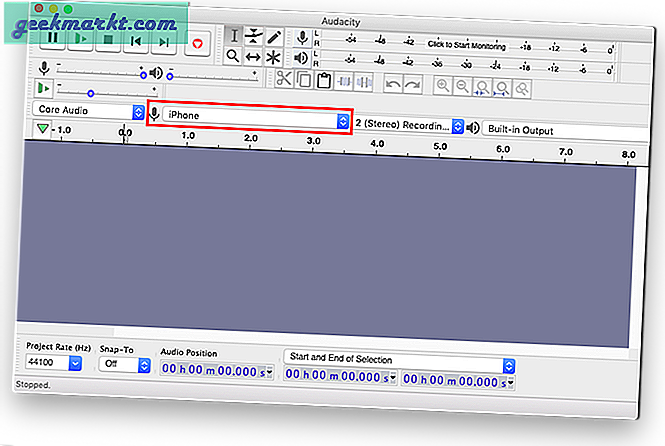
Tuy nhiên, việc thiết lập hơi tốn thời gian, bạn có thể đọc thêm về nó đây. Nói chung, bạn cần tải xuống ứng dụng Microphone Live trên iPhone của mình. Không giống như các ứng dụng khác trong danh sách này, không có ứng dụng đồng hành cần thiết cho Mac. Sau khi bạn có ứng dụng trên iPhone, hãy kết nối iPhone với máy Mac bằng cáp Lightning. Trên máy Mac của bạn, mở Thiết lập âm thanh trung bình, tìm iPhone của bạn trong danh sách thiết bị và Bật nó. Và đó là nó. Bây giờ, hãy chuyển đến cài đặt âm thanh của máy mac của bạn và chọn iPhone làm đầu vào. Mọi thứ bạn nói trên iPhone sẽ được chuyển đến máy Mac của bạn.
Tải xuống Microphone Live (iPhone)
10. Airfoil Satellite - sử dụng iPhone làm loa cho Mac
Bây giờ bạn đã biết cách sử dụng iPhone của mình làm mic cho Mac, tại sao không sử dụng nó làm loa? Điều này hữu ích khi bạn đang xem phim trên máy Mac và muốn nghe âm thanh từ chiếc giường thoải mái của bạn hoặc giả sử loa trên máy Mac của bạn không hoạt động.
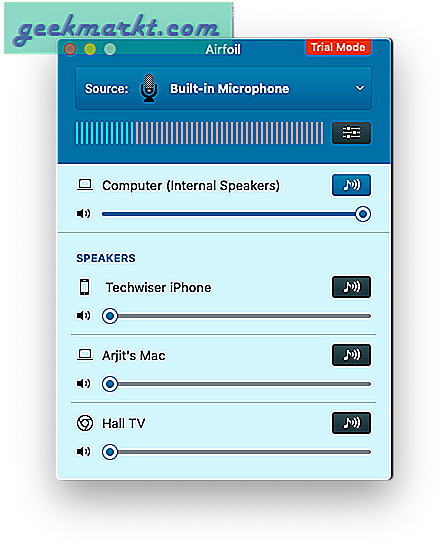
Chúng tôi có một bài viết chi tiết về hdo sử dụng Airfoil để đặt iPhone của bạn làm loa cho Mac. Nói chung, bạn cần tải xuống ‘Airfoil for Mac’ trên máy Mac và ứng dụng đồng hành ‘Airfoil Satellite’ trên thiết bị iOS của bạn. Tiếp theo, trên máy Mac của bạn, mở ứng dụng, chọn nguồn âm thanh bạn muốn truyền. Do iPhone và Mac đang sử dụng cùng một mạng WiFi, máy Mac của bạn sẽ tự động phát hiện iPhone của bạn, nhấp vào biểu tượng iPhone và thế là xong. Mọi thứ bạn chơi trên máy Mac sẽ được định tuyến lại đến iPhone của bạn.
Ứng dụng này miễn phí và hoạt động tốt, mặc dù ở chế độ dùng thử, chất lượng sẽ giảm sau 10 phút. Bạn có thể loại bỏ hạn chế này bằng cách trả $ 35.
Tải xuống vệ tinh Airfoil (iPhone, Mac)
Lời kết
Sử dụng các ứng dụng trên chắc chắn sẽ mang các thiết bị của bạn lại gần nhau hơn một chút và bạn có thể tận dụng chúng cùng nhau nhiều hơn nữa. Một số ứng dụng này thậm chí còn giảm thiểu rủi ro về quyền riêng tư, chẳng hạn như ứng dụng PhotoSync, không có bộ nhớ đám mây, không có vi phạm dữ liệu. Mặc dù tôi thích tính năng copy-paste gốc trong khi các ứng dụng như Remote Mouse và Duet Display đang làm cho cuộc sống của tôi dễ dàng hơn mỗi ngày. Hãy cho chúng tôi biết trải nghiệm của bạn trong phần bình luận bên dưới.