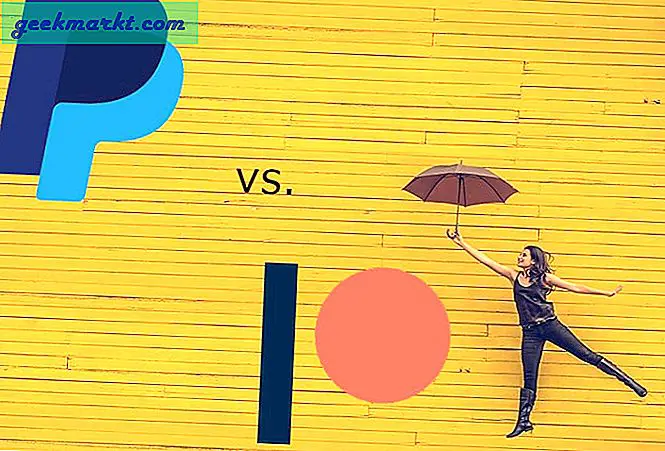Đã bao giờ bạn rơi vào tình huống muốn xem phim trên iMac hoặc MacBook, tránh xa giường trong khi người yêu của bạn đang ngủ? Tất nhiên, bây giờ có một tùy chọn để sử dụng tai nghe màn hình với dây dài khó hiểu của nó hoặc thậm chí là tai nghe Bluetooth. Nhưng điều gì sẽ xảy ra nếu bạn không có bất kỳ cái nào trong số đó. Hóa ra, bạn có thể sử dụng iPhone làm loa không dây cho máy Mac. Tất cả những gì bạn cần là mạng WiFi và một ứng dụng đơn giản. Làm theo các bước để nhận âm thanh của máy Mac trên iPhone của bạn.
Cách nghe âm thanh của máy Mac trên iPhone của bạn
Ở đây chúng tôi sẽ sử dụng một ứng dụng có tên là Airfoil. Ứng dụng có hai phiên bản riêng biệt để gửi và nhận tín hiệu âm thanh. Airfoil được sử dụng để truyền tín hiệu âm thanh từ một thiết bị trong khi Vệ tinh Airfoil được sử dụng để nhận tín hiệu âm thanh. Bắt đầu nào.
Bước 1: Tải xuống ứng dụng
Tải xuống ứng dụng Airfoil Satellite trên iPhone của bạn. Ứng dụng iOS được tải xuống miễn phí và lần cuối cùng tôi đã kiểm tra, không có quảng cáo hoặc phiên bản trả phí nào cho ứng dụng iOS.
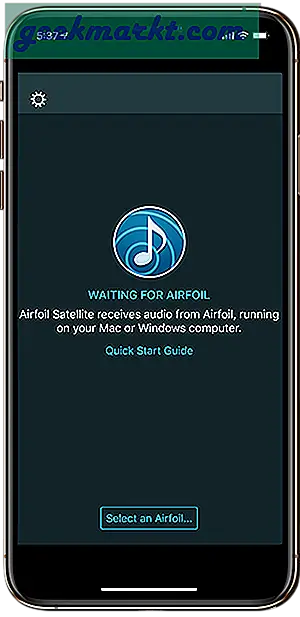
Tất nhiên, bây giờ ứng dụng đang tìm kiếm ứng dụng đồng hành của nó trên macOS, vì vậy hãy tải xuống ứng dụng Airfoil macOS. Ứng dụng macOS là phiên bản dùng thử và có giới hạn mười phút trong mỗi phiên. Sau mười phút, chất lượng âm thanh suy giảm ở một mức độ nhất định nhưng vẫn tiếp tục.
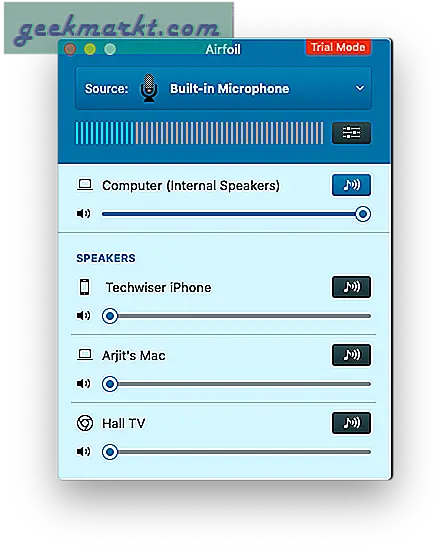
Bước 2: Kết nối hai thiết bị
Thời điểm ứng dụng macOS được phát hiện, ứng dụng Airfoil Satellite trên iPhone của bạn sẽ hiển thị cho bạn các thiết bị khả dụng. Xin lưu ý rằng để ứng dụng phát hiện các thiết bị khác, thiết bị của bạn cần phải ở trên cùng một mạng Wi-Fi.
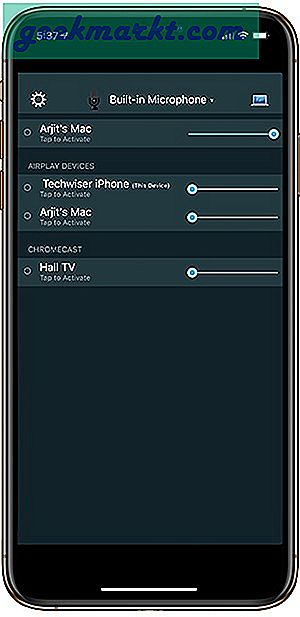
Bước 3: Bắt đầu truyền tín hiệu âm thanh
Trên ứng dụng macOS Airfoil, hãy nhấp vào Diễn giả và bạn sẽ có thể thấy tên iPhone của mình trong danh sách. Chọn iPhone của bạn từ danh sách này.
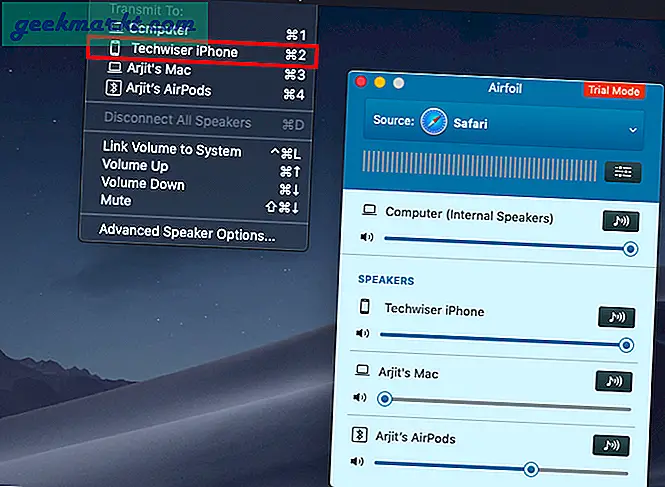
Ngoài ra, bạn có thể nhấn vào biểu tượng máy tính nhỏ ở trên cùng bên phải của ứng dụng iPhone. Nếu bạn vẫn chưa nhận được âm thanh, bạn có thể nhấn vào Nhận âm thanhtrên màn hình này để bật tính năng truyền theo cách thủ công. Điều này rất hữu ích nếu bạn đang ở khoảng cách xa với iMac của mình.
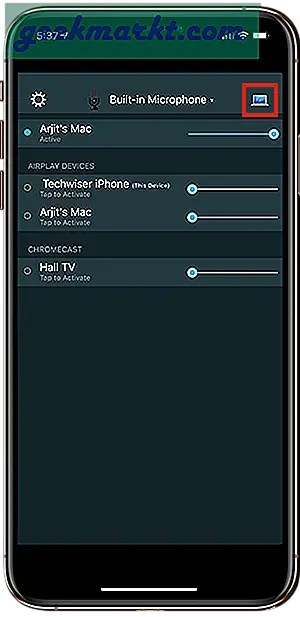
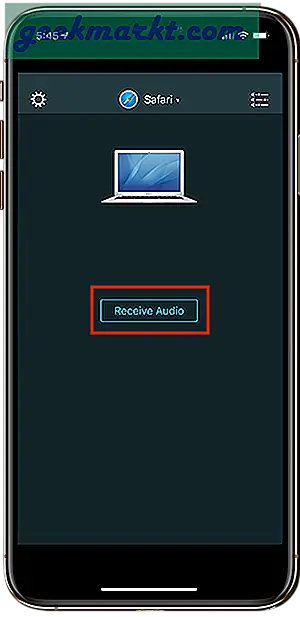
Bước 4: Chọn nguồn
Mặc dù các thiết bị của bạn hiện đã thiết lập kết nối, bạn vẫn cần chọn nguồn âm thanh của mình. Các bước trên đã bắc cầu kết nối giữa hai thiết bị và thiết bị đầu ra được đặt là iPhone của bạn. Nhưng ứng dụng macOS cung cấp nhiều nguồn để truyền âm thanh từ máy Mac sang iPhone của bạn.
Trên ứng dụng macOS của bạn, nhấp vào Nguồn trên đầu cửa sổ và chọn nguồn âm thanh.
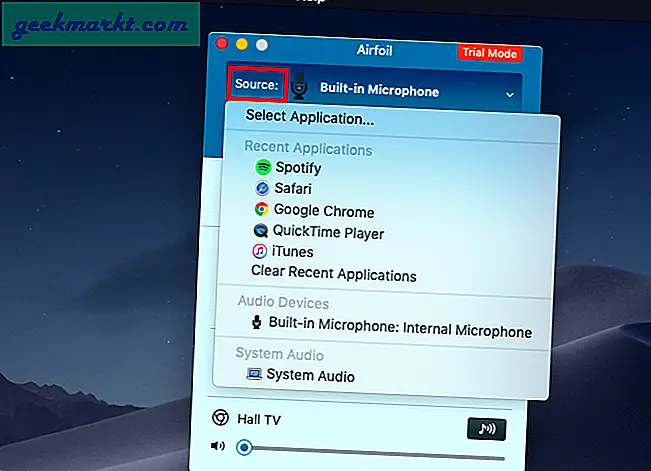
Ngoài ra, bạn cũng có thể chọn nguồn từ ứng dụng iOS của mình. Chỉ cần nhấn vào Nguồn trên đầu màn hình.
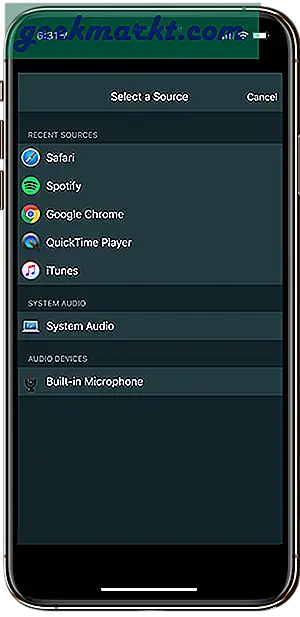
Bước 5: Cài đặt ACE
Khi bạn chọn một nguồn, chẳng hạn như Safari, ứng dụng macOS sẽ nhắc bạn với yêu cầu cài đặt thêm của Audio Capture Engine.
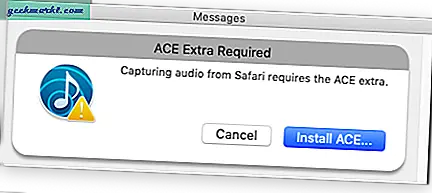
Nhấp vào cài đặt ACE và bạn sẽ thấy một cửa sổ bật lên khác thông báo ngắn gọn cho bạn biết ACE là gì và nó giúp ích như thế nào. Tiếp tục và nhấp vào cài đặt trên cửa sổ này và bạn sẽ được cài đặt ACE. Đó là một thứ nhỏ bé giống như một miếng vá nên hầu như không mất một giây để vào đúng vị trí.
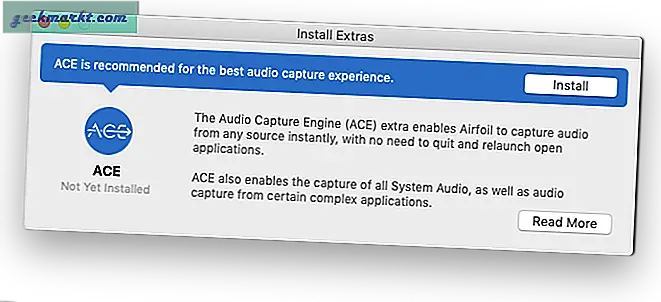
Bước 6: Kích hoạt âm thanh trên iPhone
Bây giờ, đây là một phần nhỏ khó khăn. Vì vậy, nhiều tab trên cả hai phiên bản của ứng dụng có thể khiến bạn bối rối và cuối cùng bạn sẽ khó tìm ra cách lấy âm thanh trên iPhone. Đây là một mẹo. Trên iPhone, bạn cần tìm Thiết bị phát Airplay. Đây là những thiết bị bạn có thể truyền âm thanh. Nhấn vào tên iPhone của bạn trong menu này và bạn sẽ bắt đầu nhận được âm thanh mà không có bất kỳ độ trễ nào. Ít nhất đối với chúng tôi, nó hoạt động khá tốt.
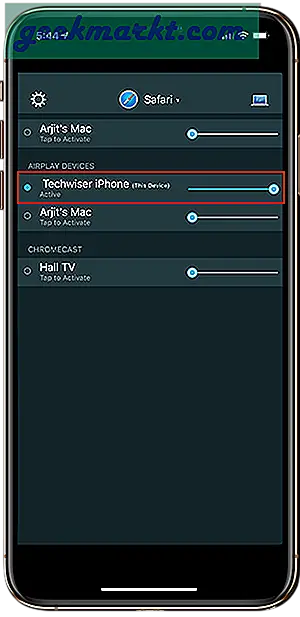
Tương tự, bạn cũng có thể chọn và kích hoạt thiết bị thu từ macOS của mình. Đây là nơi bạn cần phải xem xét. Nhấp vào biểu tượng loa nhỏ phía trước tên của mỗi thiết bị để kích hoạt thiết bị đó.
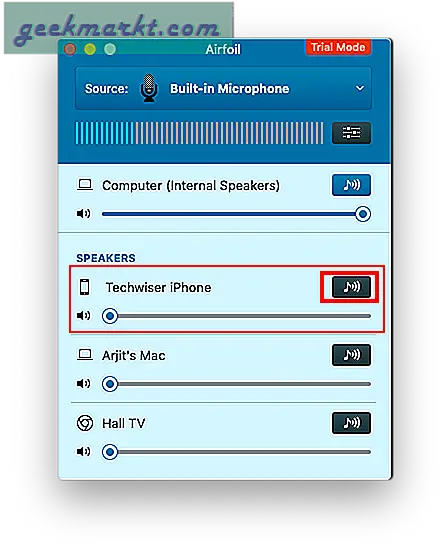
Nghe âm thanh MacBook trên iPhone của bạn
Vì vậy, hãy làm theo các bước sau và bạn chắc chắn sẽ sử dụng tính năng này vào một ngày nào đó. Nếu bạn tình cờ sử dụng nó khá thường xuyên, bạn thậm chí có thể cân nhắc mua ứng dụng. Khóa cấp phép một lần cho ứng dụng macOS có giá khoảng 35 đô la và có thể được sử dụng trên nhiều máy, nhưng cho một người dùng. Nâng cấp trong tương lai sẽ khiến bạn mất khoảng 18 đô la. Vì vậy, với mức giá trong hình, tôi nghĩ rằng nó phải được sử dụng thực tế cho bạn để mua hàng như vậy.
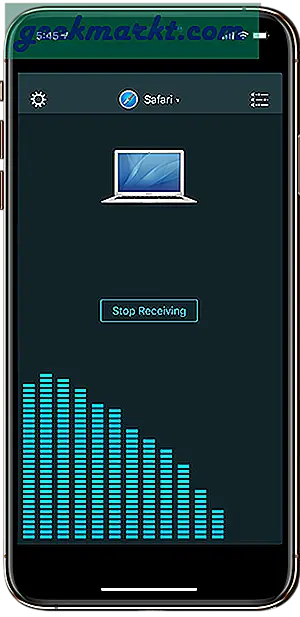
Điều đó nói rằng, hãy tiếp tục và thiết lập nó. Trong trường hợp bạn gặp sự cố mà tôi chưa trình bày ở đây, hãy cho tôi biết trong phần nhận xét bên dưới và tôi sẽ liên hệ lại với bạn sớm.
Đọc:Cách sử dụng iPhone làm micrô không dây cho máy Mac