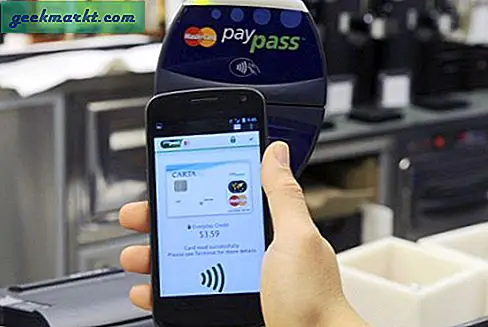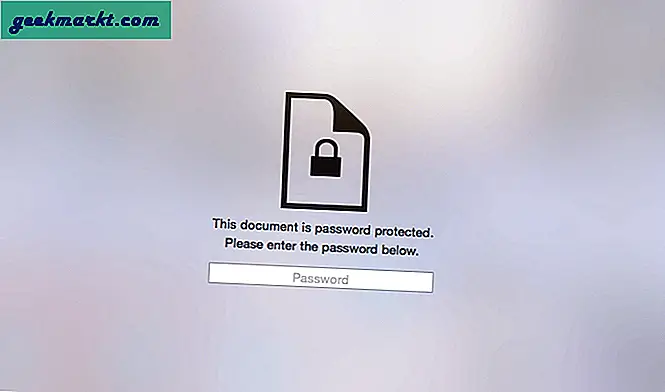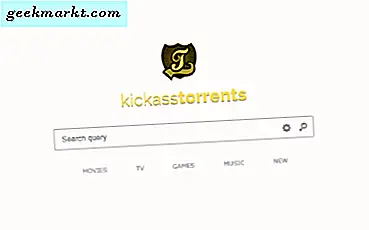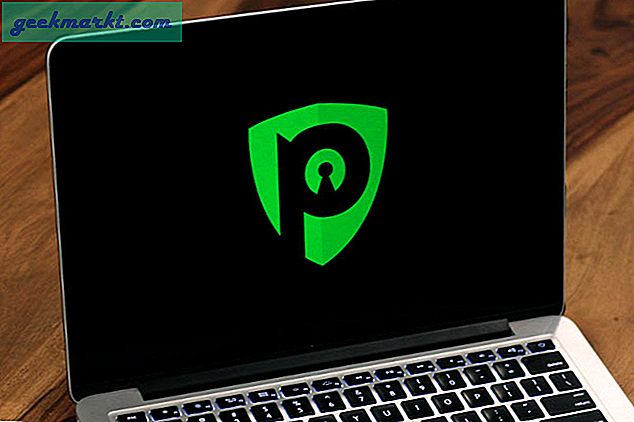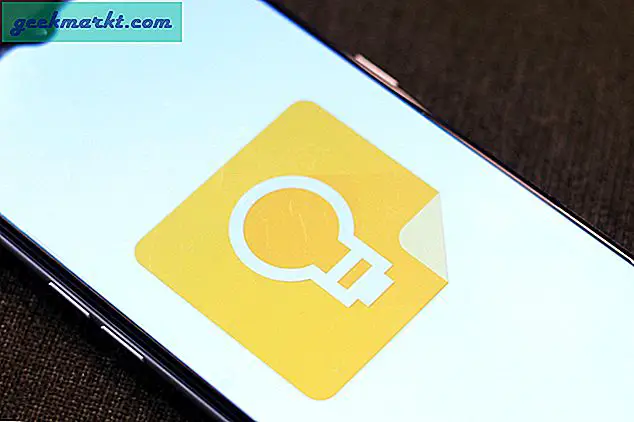Macbook của bạn có micrô bên trong, nhưng nó không tốt lắm. Tất nhiên, bạn có thể mua những mic USB bên ngoài đó từ Amazon, nhưng chúng cũng khá đắt. Hóa ra, bạn có thể sử dụng micrô của iPhone làm đầu vào âm thanh cho máy Mac. Bí quyết ở đây rất đơn giản. Tất cả những gì bạn cần là một ứng dụng truyền âm thanh từ iPhone sang máy Mac và thiết lập máy Mac của bạn để làm cho máy nhận đầu vào âm thanh. Hãy xem cách thực hiện việc này.
Đọc:Phần mềm ghi âm tốt nhất cho Mac
Bạn sẽ cần
- Một ứng dụng miễn phí - Microphone Live
- Cáp Lightning to USB của Apple
- Và tất nhiên, iPhone và MacBook.
Sử dụng iPhone làm Đầu vào Mic ngoài trong MacBook
Bước 1
Khi bạn đã tải xuống ứng dụng Microphone Live trên iPhone của mình, hãy kết nối iPhone và MacBook của bạn thông qua cáp Lightning với USB. Đặt iPhone của bạn lên giá ba chân hoặc cầm trên tay để tận dụng tốt nhất micrô được đặt ở phía dưới.

Bước 2
Bây giờ, hãy truy cập máy Mac của bạn và mở một cửa sổ Finder mới bằng cách nhấn ‘cmd + N ’. Bấm vào 'Các ứng dụng' trong mục yêu thích trên đầu, trong menu điều hướng bên trái.

Bước 3
Cuộn xuống để tìm thư mục ‘Tiện ích’. Bạn cũng có thể truy cập tương tự trong Launchpad của mình hoặc thậm chí trong tìm kiếm Spotlight.

Bước 4
Tìm kiếm 'Thiết lập MIDI âm thanh'. Ứng dụng này là một tiện ích macOS quản lý các thiết bị âm thanh và MIDI.

Bước 4
Mở Thiết lập MIDI âm thanh và tìm tên iPhone của bạn trên menu bên trái. Bấm vào 'Kích hoạt"Ngay dưới tên iPhone của bạn. Điều này cho phép iPhone của bạn xuất hiện như một thiết bị đầu vào âm thanh trên MacBook của bạn.

Bước 5
Bây giờ, quay lại iPhone của bạn và mở ứng dụng Microphone lite. Bạn sẽ thấy các tùy chọn đầu vào và đầu ra ở cuối màn hình. Mặc dù ban đầu, ứng dụng hiển thị thiết bị đầu vào là Mic dưới đáy iPhone. Nhưng trong một số thiết bị, bạn sẽ nhận thấy rằng ngay sau khi bạn bật thiết bị trên máy Mac của mình, đầu vào âm thanh sẽ thay đổi thànhMic phía trước của iPhone.


Điều này là do thiết bị của bạn có một micrô khác mà bạn có thể không biết. Nó được đặt ngay trên đầu cùng với loa âm thanh nổi.
Bước 6
Ở dưới cùng bên phải của ứng dụng, bạn sẽ thấy menu thiết bị đầu ra. Chạm vào nó một lần và chọn 'Đầu nối' nếu chưa được chọn.


Bước 7
Mở Tùy chọn hệ thống thông qua bảng khởi chạy hoặc Spotlight và tìm kiếm Âm thanh.

Tại đây, bạn sẽ thấy rằng iPhone hiện có sẵn làm thiết bị đầu vào cho máy Mac của bạn. Chọn iPhone và bạn đã sẵn sàng. Bạn có thể kiểm tra xem thiết bị có hoạt động ngay từ menu này hay không. Khi bạn nói, thanh âm thanh hiển thị đầu vào.

Bước 8
Tương tự, nếu bạn sử dụng Audacity để ghi lại âm thanh, bây giờ bạn có thể thấy iPhone trong menu thả xuống của thiết bị đầu vào.

Bước 9
Bây giờ quay lại iPhone của bạn, mở micrô lite nếu nó chưa mở và nhấn nút nguồn để kích hoạt micrô của iPhone.

Bước 10
Vậy là xong, nhấn nút ghi âm trên Audacity và bắt đầu ghi âm thanh trên máy Mac từ micrô của iPhone. Bạn có thể phải thực hiện một số thao tác loại bỏ tiếng ồn và nén âm thanh với Audacity, đây là bài viết từng bước của chúng tôi về cách cải thiện giọng nói của bạn với Audacity

Ghi âm thanh trên MacBook của bạn
Mặc dù có nhiều cách khác để ghi lại âm thanh trên iPhone của bạn và sau đó chuyển nó sang MacBook của bạn, để có chất lượng âm thanh tốt hơn. Trên thực tế, bạn thậm chí có thể ghi lại âm thanh trên ứng dụng Bản ghi nhớ giọng nói phổ biến trên các thiết bị Apple của bạn và do đó bạn cũng có thể truy cập nó trên máy Mac của mình. Nhưng sau đó lại gặp rắc rối khi nhập tệp âm thanh vào phần mềm chỉnh sửa. Microphone Live và các ứng dụng tương tự khác cho phép bạn ghi lại âm thanh trong các ứng dụng như âm thanh trong thời gian thực. Vì vậy, hãy đưa ra lựa chọn của bạn và cho tôi biết trải nghiệm của bạn trong phần bình luận bên dưới.