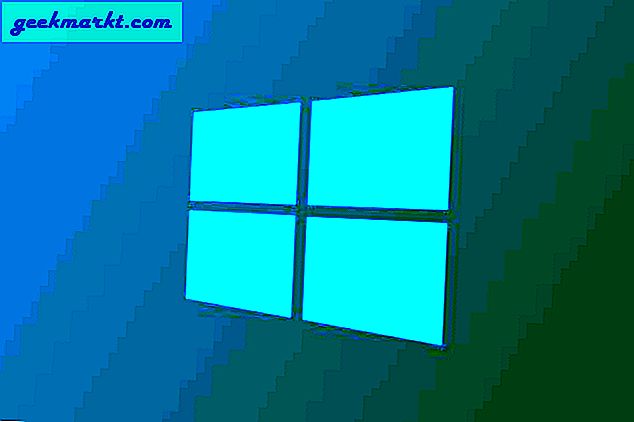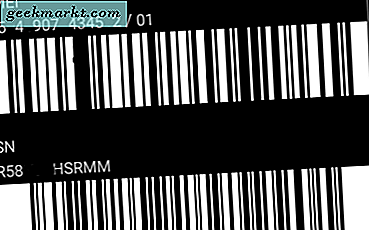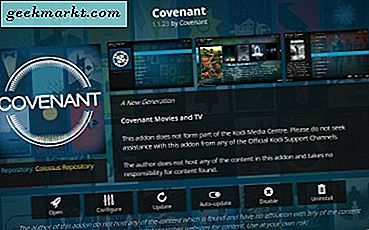Chúng ta thường bị rơi vào tình huống muốn điều khiển MacBook từ iPhone của mình. Có thể là một đêm xem phim trên chiếc ghế dài ấm cúng của bạn hoặc phát lại âm nhạc trong bữa tiệc tại nhà của bạn. Không phải ai cũng sử dụng những chiếc loa Bluetooth lớn và đắt tiền đó nhưng chúng ta vẫn luôn cần có quyền kiểm soát phương tiện. Vì vậy, tôi chỉ tìm thấy ứng dụng mà một số bạn có thể thấy thực sự tiện dụng vì nó là tất cả các giải pháp dưới một tên. Hãy xem nó hoạt động như thế nào.
Đọc:Cách sử dụng iPhone làm loa cho Mac
Sử dụng iPhone làm chuột cho Mac
Để sử dụng iPhone làm bàn di chuột trên máy Mac của bạn, chúng tôi sẽ sử dụng một ứng dụng đơn giản có tên là Remote Mouse. Ứng dụng có cả phiên bản miễn phí và trả phí, khác nhau về các dịch vụ. Các dịch vụ như điều khiển chuột, trình khởi chạy ứng dụng, bàn phím dọc có sẵn trong phiên bản miễn phí. Mặc dù bàn phím ngang, điều khiển phương tiện và điều khiển hệ thống đều là một phần của phiên bản chuyên nghiệp của ứng dụng. Nhưng đối với hầu hết các phần, bạn có thể thực hiện tất cả các hành động cần thiết trong chính phiên bản miễn phí.
Tải xuống chuột từ xa iOS | hệ điều hành Mac (miễn phí, $ 2)
Bước 1: Tải xuống ứng dụng trên cả hai thiết bị
Để sử dụng iPhone của bạn để điều khiển máy Mac, bạn cần cài đặt Remote Mouse trên cả iPhone cũng như Máy tính. Các liên kết được chia sẻ ở trên và cả hai phiên bản ứng dụng đều có sẵn trên cửa hàng ứng dụng.


Bước 2: Kết nối qua Wi-Fi
Sau khi bạn đã tải xuống ứng dụng trên cả hai thiết bị, hãy mở ứng dụng trên iPhone và tìm kiếm các kết nối trên đầu màn hình của bạn. Ban đầu, nó sẽ thông báo ‘Kết nối không thành công’.

Nhấn vào phần được đánh dấu và bạn sẽ có thể thấy tên MacBook của mình. Hãy nhớ giữ cả hai thiết bị trên cùng một mạng Wi-Fi. Nếu bạn vẫn không thấy tên thiết bị của mình, hãy khởi chạy lại ứng dụng macOS. Sau khi hiển thị, chỉ cần chạm vào nó để kết nối.

Bước 3: Kết nối qua địa chỉ IP hoặc mã QR
Nếu bạn không có kết nối Wi-Fi, bạn có thể chỉ cần nhấn vào ‘+’ đăng nhập ở góc trên cùng bên phải để khám phá thêm các tùy chọn. Tuy nhiên, bạn vẫn cần sử dụng mạng 3G hoặc 4G.

Tại đây, bạn có thể nhấn vào một trong hai tùy chọn. Bấm vào lịch sử để kết nối với thiết bị bạn đã kết nối trước đó. Hoặc nếu bạn là người dùng mới, hãy chuyển sang các tùy chọn khác.


Để kết nối các thiết bị qua địa chỉ IP, trước tiên hãy truy cập ứng dụng macOS của bạn. Nếu ứng dụng được khởi chạy, nó có thể nằm trên thanh menu của bạn vì nó không có giao diện như vậy.

Nhấp vào Hiển thị địa chỉ IP và bạn sẽ thấy một cửa sổ bật lên nhỏ có địa chỉ.

Trên ứng dụng iPhone, nơi bạn đã nhấn vào dấu ‘+’. Bây giờ, hãy chọn tùy chọn địa chỉ IP và chèn địa chỉ IP được hiển thị trên ứng dụng macOS của bạn.


Để kết nối qua mã QR, nhấp vào 'Hiển thị mã QR' trên ứng dụng macOS của bạn. Một cửa sổ bật lên nhỏ sẽ xuất hiện với mã QR.

Trên ứng dụng iPhone của bạn, hãy nhấn vào 'Quét mã QR'. Cho phép máy ảnh cấp quyền và quét mã QR trên màn hình máy Mac của bạn.


Bước 4: iPhone làm track-pad
Sau khi các thiết bị của bạn được kết nối, chỉ cần mở ứng dụng iPhone của bạn. Màn hình trống là bàn di chuột của bạn với con lăn ở bên phải và các nút chuột ở dưới cùng. Bạn có thể di chuyển xung quanh con trỏ, cuộn trang và nhấp vào liên kết thông qua chính iPhone của bạn. Bạn thậm chí có thể thực hiện các cử chỉ vuốt như khi thực hiện trên bàn di chuột của máy Mac.
Đọc:Cách sử dụng iPhone làm micrô không dây cho máy Mac

Bước 5: iPhone làm bàn phím
Trong khi các thiết bị của bạn được kết nối, bạn có thể truy cập bàn phím trên iPhone để nhập dữ liệu trên MacBook. Chỉ cần gõ vào ký hiệu bàn phím ở cuối ứng dụng iPhone của bạn và một bàn phím sẽ bật lên trên màn hình của bạn. Nếu đang sử dụng phiên bản trả phí, bạn thậm chí có thể sử dụng bàn phím ở chế độ ngang.

Tùy chọn tiền thưởng
Bước 6: iPhone làm bộ điều khiển phương tiện
Trên ứng dụng iPhone của bạn, hãy nhấn vào nút media ở dưới cùng để truy cập các điều khiển media cho MacBook của bạn. Bạn có thể phát / tạm dừng, tua lại / chuyển tiếp và điều khiển khá nhiều chức năng cơ bản thông qua điều khiển từ xa này.

Bước 7: iPhone làm trình khởi chạy ứng dụng
Bạn có thể khởi chạy hầu hết tất cả các ứng dụng trên MacBook hiển thị trên bảng khởi chạy của bạn. Nhấp vào biểu tượng giống như cửa sổ ứng dụng ở cuối ứng dụng iPhone của bạn và bạn sẽ thấy tất cả các ứng dụng trên bảng khởi chạy của máy Mac. Nhấp vào bất kỳ ứng dụng nào để khởi chạy ứng dụng đó trên máy Mac của bạn và điều hướng qua bàn di chuột và bàn phím.

Bước 8: Vận hành các điều khiển trình duyệt của Mac qua iPhone
Mặc dù bạn đã có rất nhiều quyền kiểm soát MacBook của mình bằng các điều khiển chuột và bàn phím. Nhưng ứng dụng trên iPhone của bạn cung cấp cho bạn khả năng kiểm soát trình duyệt của mình nhiều hơn bằng cách cung cấp cho bạn một số tùy chọn điều khiển nhanh trong một tab đặc biệt. Nhấp vào tab trình duyệt của ứng dụng iPhone của bạn để có các tùy chọn. Bạn có thể truy cập nút quay lại, phóng to / thu nhỏ các trang web và thậm chí nhấn vào một số liên kết trang web nhanh mà bạn thường xuyên sử dụng.

Bước 9: Điều khiển hệ thống MacBook trên iPhone của bạn
Như thể vẫn chưa đủ, bạn thậm chí có thể kiểm soát các điều khiển hệ thống của máy Mac từ chính iPhone của bạn. Có nghĩa là bạn không cần phải đứng dậy khỏi chiếc ghế dài đó ngay cả sau khi bộ phim kết thúc. Bạn có thể Đăng xuất, ngủ hoặc thậm chí Tắt hệ thống của mình từ chính ứng dụng iPhone của bạn. Đây lại là một tính năng phải trả phí, nhưng đáng giá.

Lời kết
Bạn và tôi có cùng suy nghĩ ngay bây giờ, ứng dụng này có lẽ nên làm việc để thay đổi tên của nó. Nó làm được nhiều hơn những gì tên gợi ý và vì vậy tôi đã nói với bạn nhiều hơn những gì tôi dự định. Nhưng đây là một số khoảng cách giữa iOS và macOS mà hầu hết chúng ta mong muốn được lấp đầy. Vâng, hãy tiếp tục và thử ứng dụng. Bắt đầu với phiên bản miễn phí và nếu nó được chứng minh là tốt cho bạn, việc mua 2 đô la sẽ khiến nó thậm chí còn tốt hơn. Như mọi khi, hãy cho chúng tôi biết suy nghĩ và trải nghiệm của bạn trong phần bình luận bên dưới.
Đọc:Ứng dụng để sử dụng máy ảnh điện thoại làm máy ảnh web cho PC và máy Mac