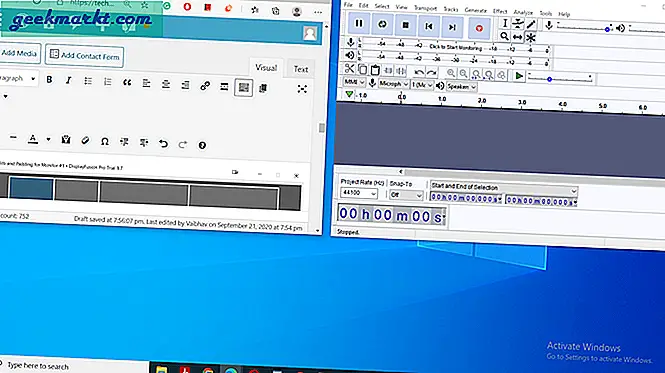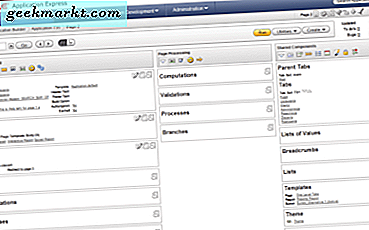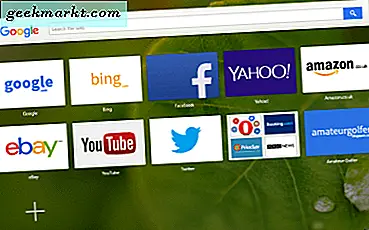Ứng dụng Mac’s Preview giống như một con dao quân đội Thụy Sĩ. Nhìn bề ngoài, nó có thể giống như một trình xem ảnh thông thường. Tuy nhiên, chỉ khi bạn tìm hiểu sâu hơn một chút, bạn sẽ thấy nó có thể hữu ích như thế nào.
Thỉnh thoảng, tôi phát hiện ra điều gì đó mới trong bản xem trước. Ví dụ - bạn có thể mã hóa một tệp PDF, thực hiện các thay đổi hàng loạt đối với hình ảnh hoặc thậm chí bạn có thể sử dụng nó như một photoshop nhỏ. Vì vậy, hãy cùng xem một số mẹo và thủ thuật để khai thác nhiều hơn ứng dụng xem trước của Mac.
Xem trước Mẹo & Thủ thuật
# 1 Mật khẩu bảo vệ tệp PDF với Xem trước
Giả sử bạn muốn gửi một tài liệu mật cho đồng nghiệp của mình. Bây giờ, nếu điều này là trên Windows, thì bạn có thể phải mua phần mềm đắt tiền như Adobe Acrobat; nhưng rất may trên Mac, bạn có thể bảo vệ tệp PDF bằng mật khẩu bằng ứng dụng xem trước được tích hợp sẵn.
Chỉ cần mở tệp PDF bằng bản xem trước của Mac. Tiếp theo, đi tới Tệp> Xuất dưới dạng PDF. Một cửa sổ mới sẽ mở ra, nhấp vào Hiển thị chi tiết. Bây giờ đánh dấu chọn Tùy chọn mã hóa> gán mật khẩu> lưu thay đổi. Và thế là xong.
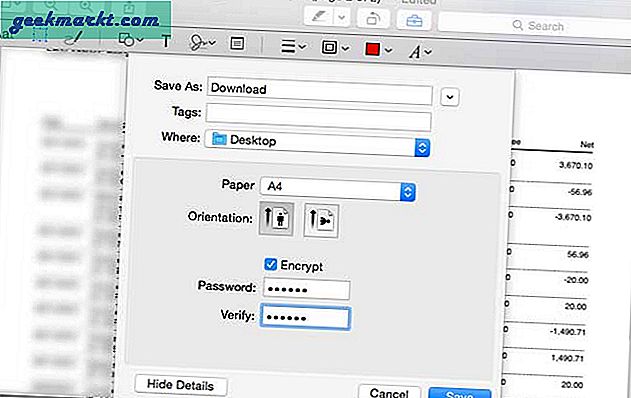
# 2 Thay đổi kích thước hàng loạt ảnh với bản xem trước
Trong hệ điều hành khác, bạn phải tải xuống phần mềm của bên thứ ba để thay đổi kích thước ảnh hàng loạt. Nhưng may mắn thay, tính năng này có sẵn trong ứng dụng xem trước.
Chọn tất cả các hình ảnh bạn muốn thay đổi kích thước và mở chúng bên trong bản xem trước. Tiếp theo, một lần nữa chọn tất cả các ảnh đó từ ngăn thu nhỏ bên trái, sau đó đi tới Công cụ> Điều chỉnh Kích thước> Nhập chiều cao và chiều rộng mới. Sau đó đi tới Tệp> Lưu tất cả. Nếu bạn muốn lưu một bản sao mới của hình ảnh đã thay đổi kích thước, hãy chọn tùy chọn Xuất trong menu tệp.
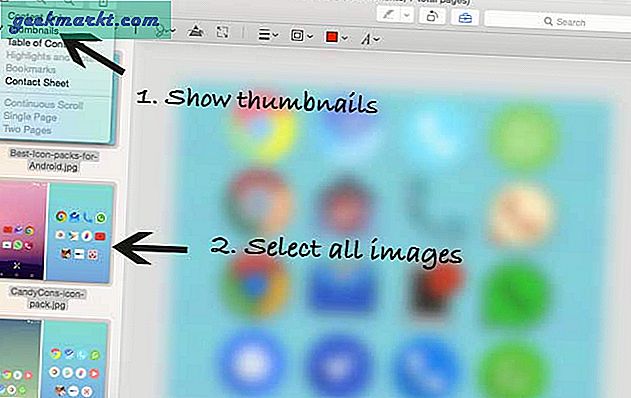
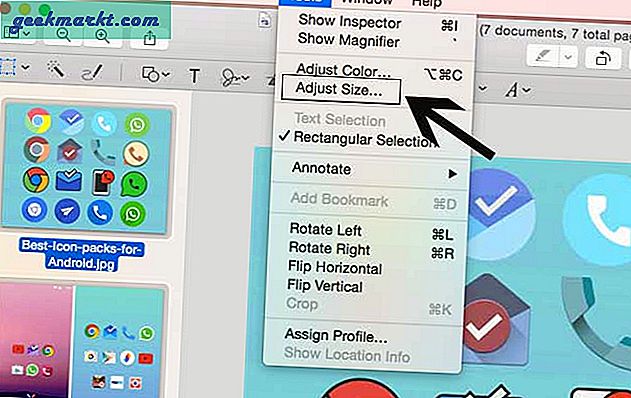
# 3 Thay đổi hàng loạt phần mở rộng tệp với bản xem trước
Tôi sử dụng tính năng này mọi lúc khi tôi chụp ảnh màn hình trên máy Mac của mình. Vì vậy, theo mặc định, Mac sử dụng định dạng .png cho ảnh chụp màn hình vì nó phù hợp với văn bản và độ trong suốt. Tuy nhiên, jpg phù hợp hơn với web, do kích thước nhỏ của nó. Bây giờ, thay vì thay đổi từng phần mở rộng của từng hình ảnh, tại sao không tự động hóa việc này bằng bản xem trước.
Để làm điều này, hãy chọn tất cả các hình ảnh và mở chúng bằng bản xem trước. Bây giờ hãy nhấp vào hình thu nhỏ của một hình ảnh và thực hiện CMD + A, để chọn tất cả hình ảnh. Tiếp theo, chuyển đến tệp> ảnh đã chọn đã xuất> thay đổi định dạng thành bất kỳ định dạng nào bạn thích.
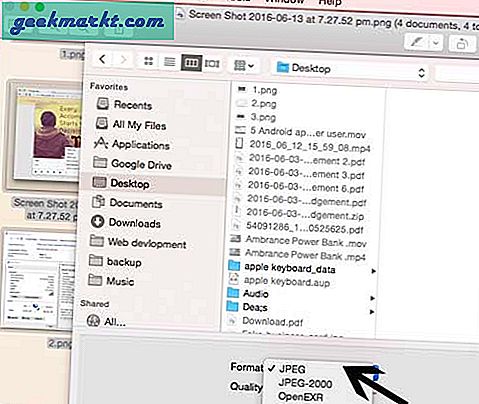
# 4 Tạo tệp mới từ khay nhớ tạm
Giả sử bạn tìm thấy một hình ảnh trên web mà bạn muốn lưu vào máy tính của mình, sau đó bạn không cần phải tải xuống hình ảnh đó. Giống như photoshop, Preview cũng có thể dán hình ảnh từ clipboard. Chỉ cần sao chép hình ảnh vào khay nhớ tạm của bạn. Mở xem trước> Tệp> Sao chép từ khay nhớ tạm.
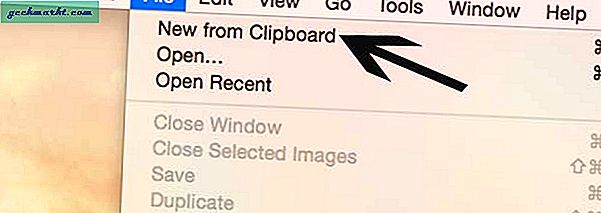
# 5 Chỉnh sửa hình ảnh và PDF với bản xem trước
Tin hay không, nhưng ứng dụng xem trước cũng là một trình chỉnh sửa hình ảnh / PDF tốt. Bạn có thể thêm văn bản, đặt các mũi tên và hộp xung quanh trong hình ảnh hoặc PDF, hoặc thậm chí chơi với màu sắc và độ bão hòa của hình ảnh.
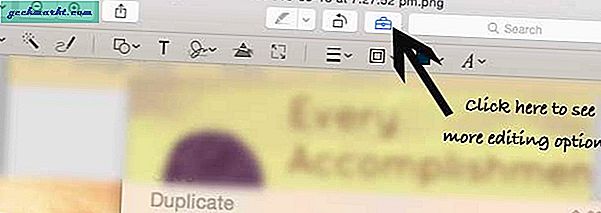
Nhìn chung, nó không linh hoạt như photoshop (rõ ràng là vậy) nhưng đôi khi, tôi sử dụng nó để chỉnh sửa ảnh nhẹ và kết quả khá hài lòng.
# 6 Tách hoặc Kết hợp các trang với bản xem trước
Giả sử bạn có một tệp PDF nhiều trang và bạn muốn thêm hoặc xóa một vài trang ở giữa. Chà, khá đơn giản để thực hiện việc này trên ứng dụng xem trước. Tất cả những gì bạn phải làm chỉ là kéo và thả PDF từ ngăn hình thu nhỏ của bản xem trước và nó sẽ trở thành một phần của tài liệu một cách kỳ diệu.
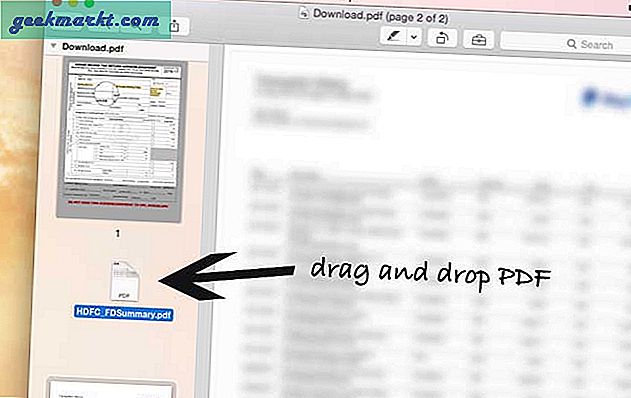
# 7 Xóa nền khỏi ảnh
Xem trước có một công cụ chọn nhanh (alpha và laser thông minh tức thì) giống như photoshop, điều này cho phép bạn trích xuất một phần của hình ảnh. Và nếu phần đó có cùng màu (như ảnh đại diện có nền đồng nhất) thì bạn có thể dễ dàng loại bỏ nền.

Để bắt đầu, hãy mở hình ảnh trong bản xem trước. Tiếp theo, bạn bấm vào biểu tượng chiếc cặp để xuất hiện công cụ đánh dấu. Nhấp vào biểu tượng alpha ngay lập tức, bây giờ giữ nhấp chuột trái, kéo nó vào phần của hình ảnh có nền đồng nhất. Sau khi thỏa mãn, nhấn nút xóa để loại bỏ phần đã chọn.
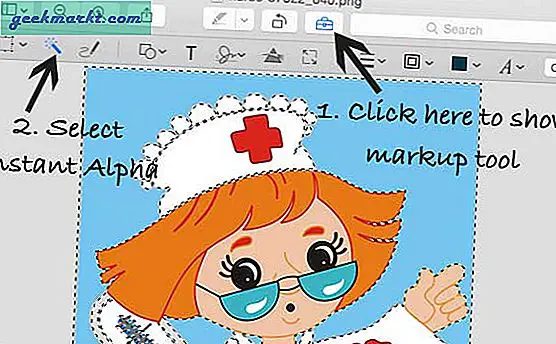
# 8 Chữ ký điện tử
Đôi khi bạn phải gửi một bản sao tự chứng thực của tài liệu cho các vấn đề pháp lý. Bây giờ, cách truyền thống để làm điều đó là - trước tiên hãy in tài liệu, ký tên vào tài liệu và sau đó quét lại. Đúng?
Nhưng rất may, bản xem trước có tính năng cứu mạng này được gọi là chữ ký số. Với điều này, bạn có thể chỉ cần ký tài liệu trên màn hình bằng bàn di chuột hoặc bạn có thể ký bằng bút đen trên giấy trắng rồi giữ chữ ký đó trước webcam. Nó sẽ tự động nhập chữ ký đó vào tệp PDF. Tiết kiệm thời gian.
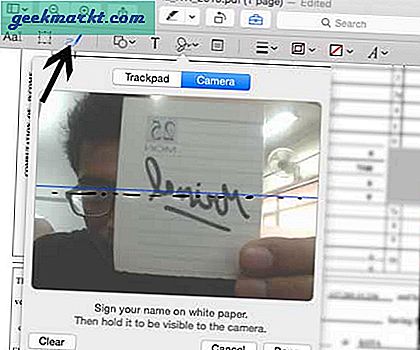
Chốt lời
Xem trước rất tốt để xử lý hình ảnh hàng loạt và công việc chỉnh sửa hình ảnh nhỏ. Tuy không thể thay thế photoshop nhưng đối với những công việc nhẹ nhàng thì bạn nên cân nhắc trước khi mua những phần mềm đắt tiền.