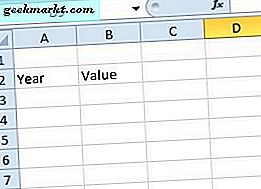Âm thanh khởi động của Windows có thể là đoạn âm thanh quen thuộc nhất mà người ta nghe thấy khi PC khởi động. Tuy nhiên, nếu bạn giống tôi, người đã sử dụng Windows từ muôn thuở, rất có thể bạn đã vô cùng chán ngán nó. Vì vậy, có thể bạn muốn thay đổi điều đó bằng phần giới thiệu của bài hát yêu thích của bạn hoặc nhạc nền của trò chơi bạn thích. Vì vậy, hãy bắt tay ngay vào. Dưới đây là cách thay đổi âm thanh khởi động của Windows.
Đọc 8 ứng dụng từ điển ngoại tuyến tốt nhất cho Windows PC năm 2020
Phương pháp 1 - Sử dụng Registry Editor
Kể từ khi Microsoft thực hiện các thay đổi về kiến trúc trong Windows 8/10, không có tùy chọn trực tiếp nào để thay đổi âm thanh khởi động trong cài đặt âm thanh. Tuy nhiên, bạn vẫn lấy lại được nó với một chút tinh chỉnh trong Registry. Nếu bạn không chắc Windows Registry là gì, hãy coi nó như một cơ sở dữ liệu khổng lồ gồm các cài đặt cho chương trình phần mềm, thiết bị phần cứng, tùy chọn người dùng và cấu hình hệ điều hành, v.v.
Làm theo các bước.
Đi đến Bắt đầu và tìm kiếm Registry Editor. Hiện nay nhấn vào chạy với tư cách quản trị viên (quan trọng).
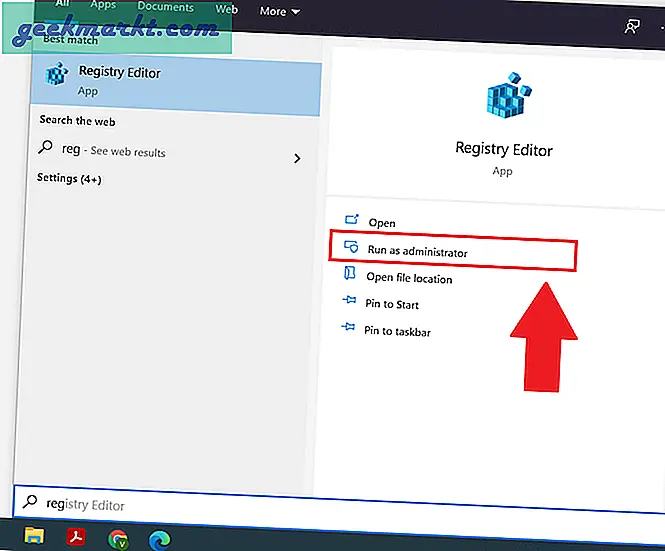
Bây giờ, chúng ta sẽ bỏ ẩn tùy chọn đăng nhập và đăng xuất Windows từ menu nhãn sự kiện. Để làm điều đó, hãy chuyển sang HKEY_CURRENT_USER> AppEvents> EventLabels.
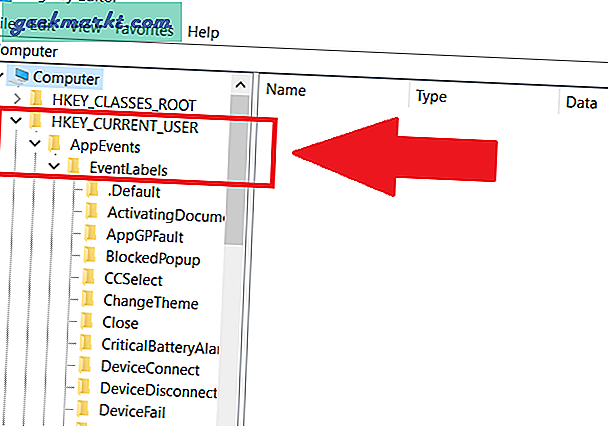
Trong menu EventLabel, cuộn xuống dưới cùng để tìm hai lựa chọn. WindowsLogoff và WindowsLogon.
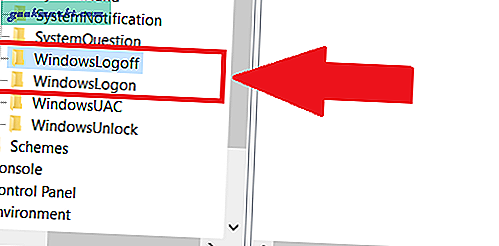
Để làm cho cả hai tùy chọn này xuất hiện trong cài đặt âm thanh, chúng tôi sẽ thay đổi các thuộc tính. Nhấp vào một trong hai tùy chọn và nhấn đúp để mở ExcludeFromCPL.
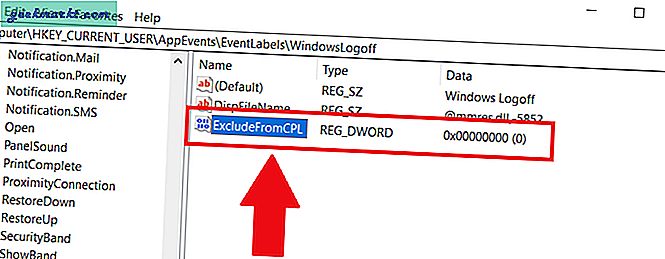
Bây giờ bạn sẽ thấy một hộp thoại. Thay đổi dữ liệu Giá trị từ 1 thành 0 và nhấn OK. Khi chuyển đến tùy chọn cài đặt âm thanh, bạn sẽ có thể thấy cả tùy chọn WindowLogon và WindowsLogoff.
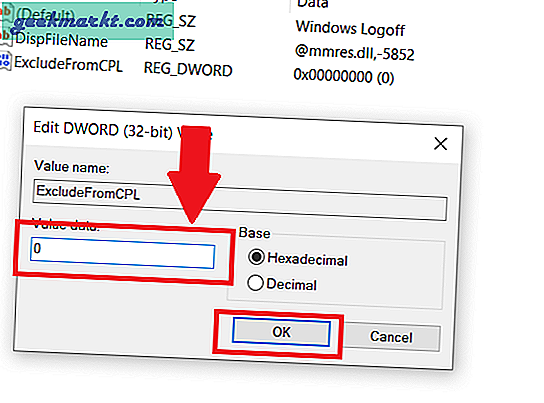
Tiếp theo, hãy mở cài đặt để thay đổi âm thanh hệ thống mặc định. Chuyển đến menu bắt đầu và tìm kiếm âm thanh. Bạn sẽ thấy một Thay đổi tùy chọn âm thanh hệ thống, nhấp và mở tùy chọn đó.
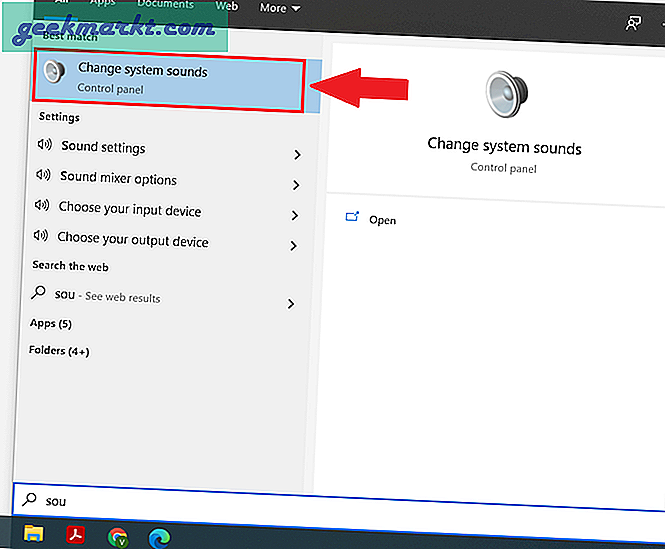
Bạn sẽ thấy một hộp cài đặt âm thanh bật lên khác, hãy tìm các sự kiện của Chương trình. Cuộn xuống và chọn Đăng nhập Windows. Nhấn vào trình duyệt và chọn tệp âm thanh .Wav bạn muốn thay thế dưới dạng âm thanh khởi động Windows. Nếu bạn có một tệp mp3, bạn có nhiều lựa chọn để lựa chọn, dễ dàng cho phép bạn chuyển đổi tệp mp3 sang Wav. Bạn có thể sử dụng công cụ chuyển đổi trực tuyến vì bạn sẽ chủ yếu sử dụng PC của mình. Tiếp theo, nhấn nút Apply, OK và khởi động lại hệ thống của bạn. Vậy là xong.
Không có giới hạn về kích thước tệp như vậy, tôi đã thử với tệp 8MB. Cũng đã thử nghiệm với độ dài và nó có thể phát hơn 8 giây, nhưng kể từ đó, chúng tôi nhận được màn hình đăng nhập trong khoảng 8 giây, giữ âm thanh ở độ dài 6-8 giây và kích thước tệp .Wav lý tưởng dưới 1MB
Bạn có thể thực hiện tương tự đối với tùy chọn Đăng xuất Windows từ cùng một menu.
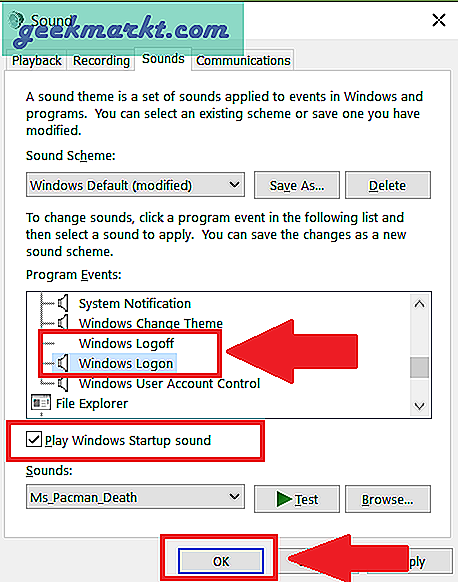
Sử dụng ứng dụng Winaero Tweaker
Nếu bạn là một trong những người không muốn trải qua các bước gian khổ trong phương pháp trước, thì cũng có một lựa chọn dễ dàng và nhanh chóng hơn rất nhiều. Sử dụng ứng dụng Wiinaero Tweaker cung cấp cho bạn khả năng thay đổi âm thanh khởi động chỉ với một cú nhấp chuột. Tất cả những gì bạn cần làm là tải xuống và cài đặt ứng dụng và chuyển sang tùy chọn âm thanh khởi động trên thanh bên. Bạn có ba tùy chọn, bạn có thể phát âm thanh khởi động hiện tại, thay thế âm thanh hoặc hoàn nguyên về âm thanh mặc định.
Để thay đổi âm thanh khởi động, nhấn vào thay thế âm thanh khởi động.
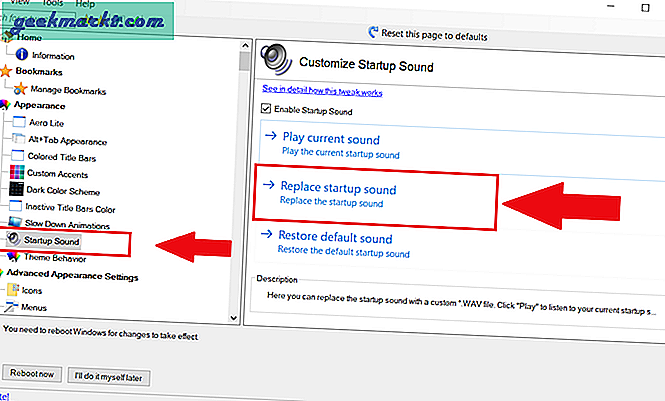
Trong bước này duyệt đến vị trí của tệp .Wav của bạn trong trường hợp của tôi là trên máy tính để bàn. Chọn và nhấn Ok. Cuối cùng, để hoàn tất quá trình, bạn có thể khởi động lại hệ thống ngay lập tức hoặc bạn có thể đợi để nghe các thay đổi trong lần khởi động lại tiếp theo.
Có một hạn chế đối với quy trình, tức là nó chỉ cho phép bạn thay đổi âm thanh khởi động. Vì vậy, nếu bạn cũng muốn sửa đổi âm thanh đăng xuất của mình, phương pháp đầu tiên là cách tốt nhất.
Tải xuống Winaero Tweaker
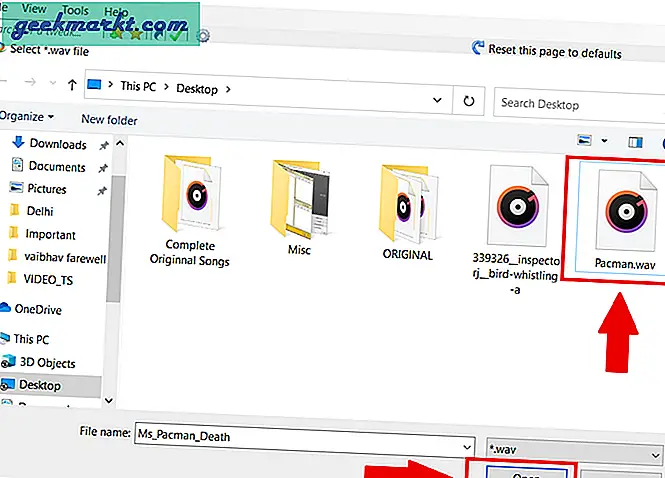
Đóng nhận xét
Vì vậy, đây là hai cách dễ dàng để thay đổi âm thanh khởi động Windows. Theo tùy chọn của tôi, nếu bạn không muốn tải xuống và cài đặt phần mềm bổ sung, thì phương pháp gốc hoạt động hoàn hảo. Tôi biết có một chút sửa đổi và bật tùy chọn âm thanh bằng cách sử dụng trình chỉnh sửa sổ đăng ký của Windows, nhưng khi bạn bật tùy chọn này, việc thay đổi bất kỳ âm thanh nào trở nên rất dễ dàng. Nếu bạn muốn có một tùy chọn dễ dàng bằng một cú nhấp chuột, Winaero Tweaker là lựa chọn phù hợp. Nó cũng cho phép bạn tinh chỉnh các tính năng và giao diện khác của Windows.
Cũng đọc Cách khắc phục “Menu Start của Windows 10 không hoạt động”