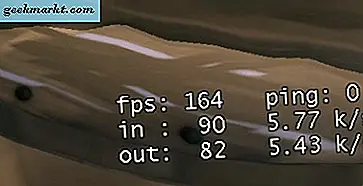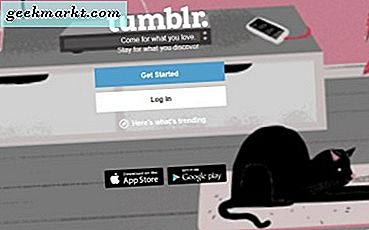Tôi chắc rằng hầu hết các bạn sẽ thấy thông tin này thú vị, nhưng những người giữ kỷ lục đánh máy nhanh nhất không sử dụng bàn phím kiểu QWERTY. Bối rối? Thực sự có rất nhiều bố cục bàn phím khác với QWERTY mà mọi người sử dụng trên khắp thế giới. Nó chỉ là một tiêu chuẩn kể từ khi nó được sử dụng trong máy đánh chữ và bây giờ đã được chuyển sang điện thoại và máy tính. Nhưng nếu bạn muốn thử nghiệm và thử một số bố cục mới trên máy tính của mình thì sao? Đừng lo lắng, chúng tôi sẽ hướng dẫn bạn cách thay đổi bố cục bàn phím trên Windows 10.
Cách thay đổi bố cục bàn phím trên Windows 10
Khá dễ dàng để thay đổi bố cục của bàn phím trong Windows 10. Để bắt đầu, mở menu bắt đầu, tìm kiếm cài đặt và mở nó.
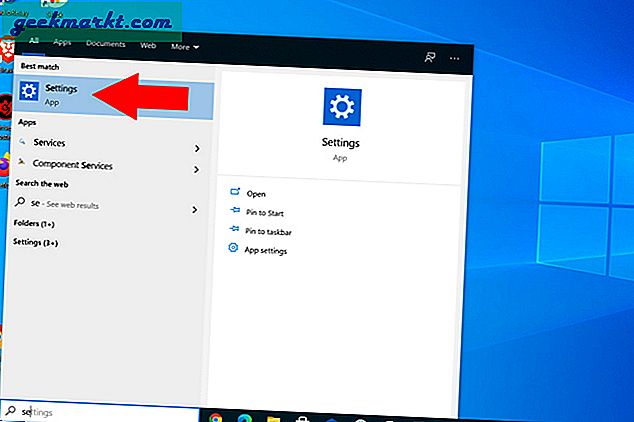
Bây giờ, từ các tùy chọn cài đặt Windows, hãy chọn Thời gian & Ngôn ngữ và nhấp vào ngôn ngữ từ thanh bên trái.
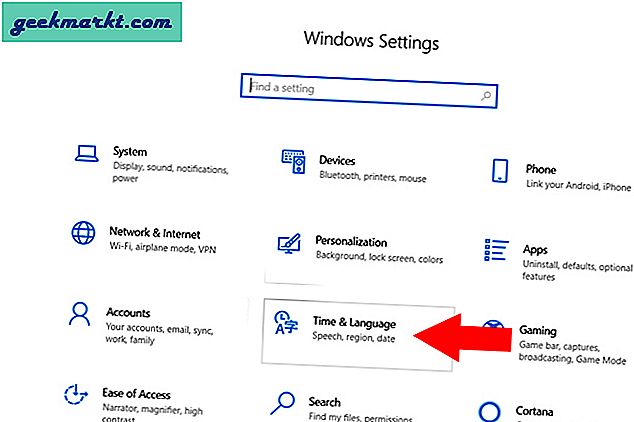
Trên màn hình cài đặt ngôn ngữ, hãy tìm tùy chọn Ngôn ngữ ưa thích và nhấp vào tiếng Anh hoặc bất kỳ ngôn ngữ mặc định nào khác mà bạn đã chọn và nhấp vào tùy chọn
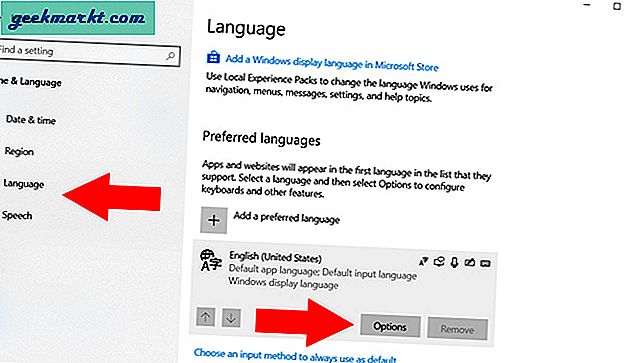
Bạn sẽ thấy tab Bàn phím ở dưới cùng với QWERTY (US) là một tùy chọn. Điều này có nghĩa là bạn hiện đang sử dụng bố cục QWERTY chuẩn. Để thay đổi bố cục, nhấp vào thêm bàn phím sẽ mở ra tùy chọn bố cục bàn phím bật lên. Hiện nay chọn bố cục bạn muốn thêm, trong trường hợp của chúng tôi, tôi đã chọn bố cục Dvorak.
Sau khi bạn chọn một bố cục mới, bố cục đó sẽ xuất hiện trong tab bàn phím. Hãy nhớ rằng, bạn có thể chọn nhiều hơn một bố cục nếu muốn.
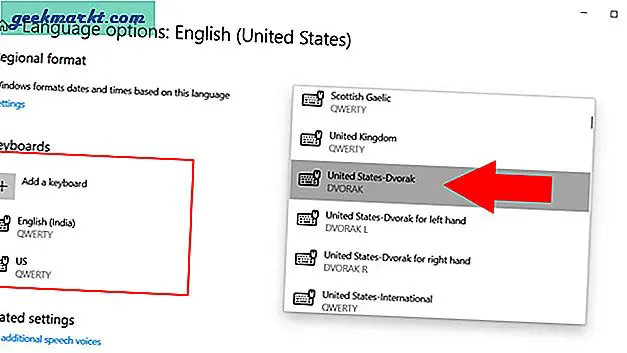
Phím tắt bố cục bàn phím để dễ dàng chuyển đổi
Khi bạn đã chọn xong bố cục bàn phím trong Windows 10 mà bạn muốn sử dụng, bạn không cần phải trải qua quá trình gian khổ lâu dài mà chúng ta đã thảo luận lại. Ngay sau khi bạn thêm nhiều bố cục bàn phím, bạn sẽ thấy một tùy chọn bàn phím mới ở góc trên cùng bên phải của Thanh tác vụ. Bạn có thể nhấp vào biểu tượng đó và chọn bố cục bạn muốn.
Ngoài ra, bạn cũng có thể nhấn phím Windows + phím cách để chuyển đổi giữa các bố cục bàn phím ngay lập tức
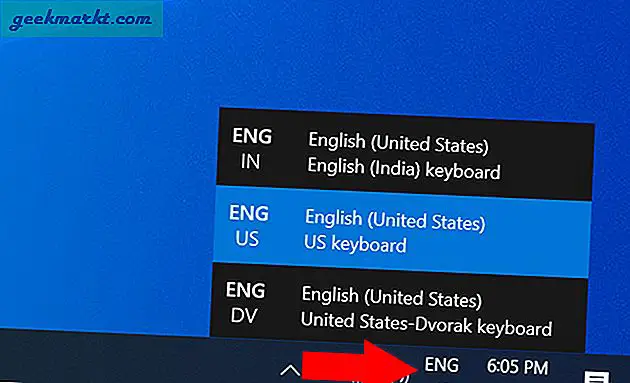
Cách xóa bố cục bàn phím trong Windows 10
Nếu bạn chỉ đang thử nghiệm và muốn sử dụng bàn phím loại QWERTY tiêu chuẩn, bạn có thể giữ bố cục bàn phím theo tiêu chuẩn. Nếu không, bạn có thể xóa bố cục bằng cách làm theo các bước tương tự như bạn đã làm trong khi thêm bố cục mới.
Đi tới cài đặt, nhấp vào tùy chọn Thời gian & Ngôn ngữ và chọn ngôn ngữ từ thanh bên. Từ ngôn ngữ mặc định của ngôn ngữ ưa thích, hãy nhấp vào tùy chọn. Chọn bố cục từ phần bàn phím và nhấp vào loại bỏ. Đó là nó. Bạn đã xóa bố cục thành công. Dễ dàng phải không?
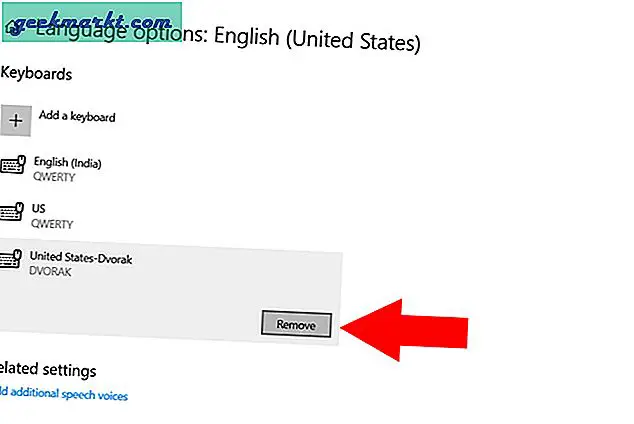
Nhận xét kết thúc: Cách thay đổi bố cục bàn phím trên Windows 10
Tôi hy vọng toàn bộ quá trình dễ dàng theo dõi. Hãy nhớ sử dụng phím Windows + Phím cách cùng nhau để chuyển đổi giữa nhiều bố cục bàn phím. Trong trường hợp bạn chỉ muốn nâng cao kỹ năng và tốc độ đánh máy của mình, Thủ tục thanh toán các ứng dụng này ngay lập tức!
Cũng đọc: Các phím tắt nhanh để làm chủ hội nghị Zoom