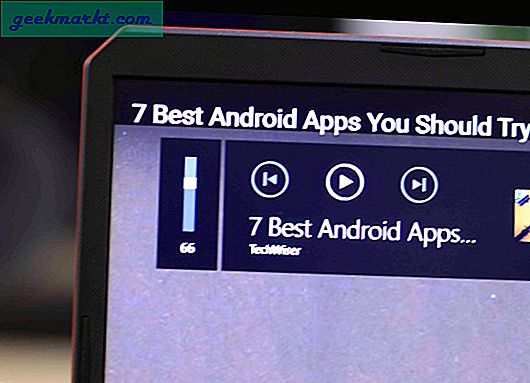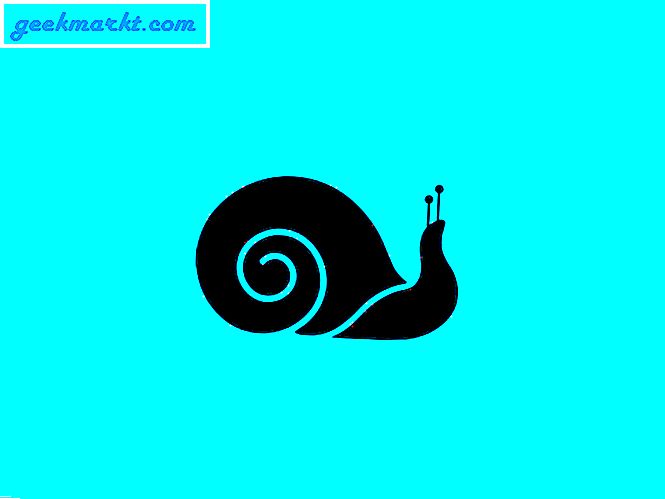Không nhận được thông báo Ứng dụng trên Android của bạn? Có thể có nhiều lý do đằng sau nó. Thông thường, đó là vấn đề tối ưu hóa pin hoặc vấn đề với quyền truy cập thông báo. Dưới đây là hướng dẫn từng bước về cách khắc phục “Ứng dụng Android không gửi thông báo”. Chúng tôi sẽ bắt đầu với một số kiểm tra cơ bản nhưng cần thiết và sau đó dần dần tiến tới khắc phục sự cố.
Khắc phục sự cố ứng dụng Android không gửi thông báo đẩy
Bước 1: Chọn chế độ “Không làm phiền”.
Nếu bạn không nhận được thông báo ứng dụng từ hầu hết các ứng dụng, rất có thể bạn đã quên tắt chế độ DND. Bất kể thiết bị Android bạn sử dụng là gì, chế độ DND (Không làm phiền) sẽ chặn hoàn toàn tất cả các thông báo của ứng dụng Android. Do đó, hãy đảm bảo rằng chế độ DND đã được tắt.
Để kiểm tra trạng thái DND, hãy kéo ngăn Thông báo xuống. Kiểm tra xem chế độ "Không làm phiền" đã được bật hay chưa.
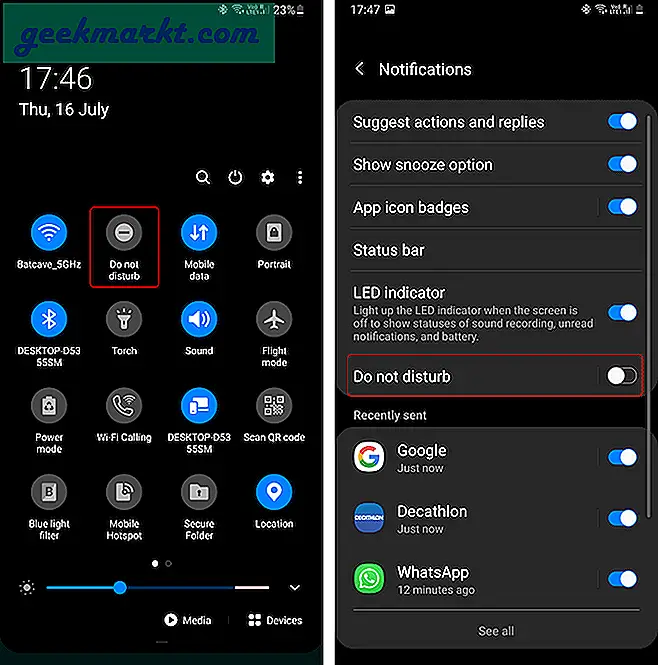
Bước 2: Cập nhật ứng dụng
Nếu bạn không nhận được thông báo từ một ứng dụng, hãy kiểm tra xem ứng dụng có được cập nhật lên phiên bản mới nhất hay không. Bản cập nhật mới nhất chủ yếu loại bỏ các lỗi không cần thiết.
Để cập nhật ứng dụng, hãy nhấn và giữ ứng dụng và nhấn vào “Thông tin ứng dụng”.
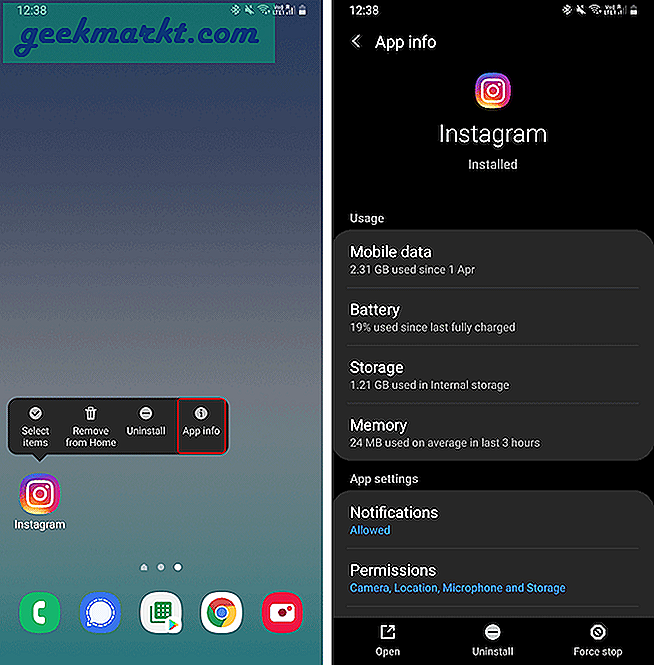
Trên trang "Thông tin ứng dụng", điều hướng xuống dưới cùng và nhấn vào "Chi tiết ứng dụng trong cửa hàng". Nó trực tiếp đưa bạn đến danh sách ứng dụng trên Cửa hàng Google Play. Trong trường hợp bạn thấy thứ gì đó giống như ảnh chụp màn hình sau, ứng dụng cần được cập nhật và nhấn vào nút “Cập nhật”. Nếu không có bản cập nhật nào cho ứng dụng, bạn sẽ có nút “Mở”.
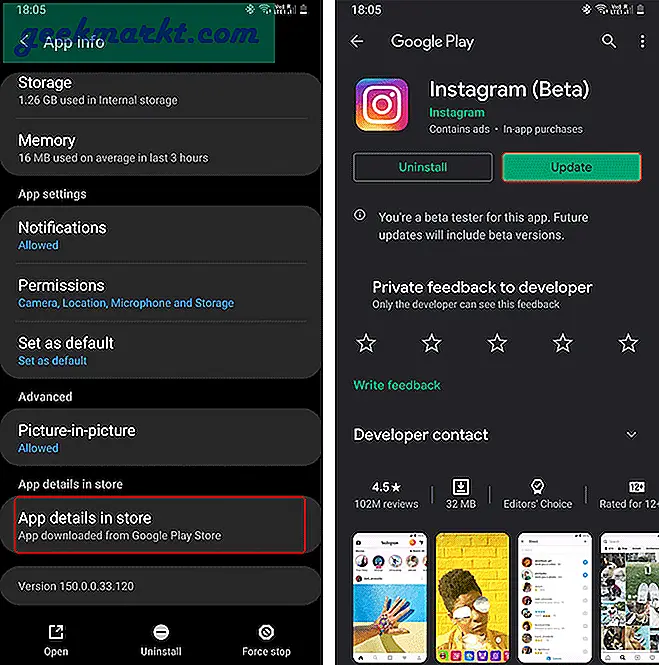
Bước 3: Quyền truy cập thông báo
Một ứng dụng yêu cầu quyền truy cập thông báo để gửi thông báo đẩy. Quyền thông báo này được cung cấp theo mặc định. Tuy nhiên, đôi khi, vô tình quyền truy cập có thể đã bị thu hồi.
Do đó, trước hết, chúng tôi cần kiểm tra xem ứng dụng có đủ quyền để gửi thông báo cho bạn hay không. Để làm điều đó, hãy nhấn và giữ ứng dụng và chọn "Thông tin ứng dụng". Trong Thông tin ứng dụng, hãy nhấn vào "Thông báo".
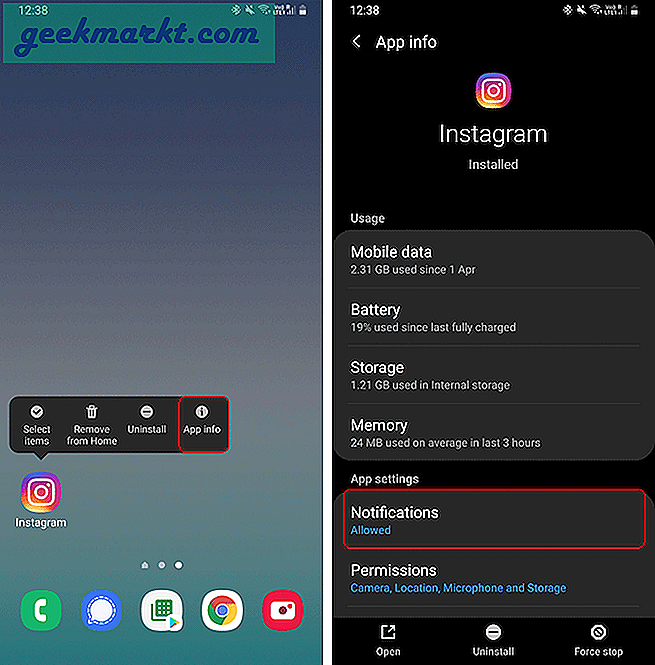
Trong Thông báo ứng dụng, hãy đảm bảo rằng nút gạt bên cạnh “Hiển thị thông báo” được bật. Bây giờ, bắt đầu Android 10, bạn sẽ có nhiều danh mục khác nhau trong thông báo.
Ví dụ: trong ảnh chụp màn hình sau, bạn sẽ thấy thông báo chuyển đổi riêng biệt cho các tin nhắn trực tiếp trên Instagram, lượt thích, nhận xét và IGTV. Tôi có thể chọn tắt thông báo cho IGTV, lượt thích, bình luận, thông báo sản phẩm nhưng bật Tin nhắn trực tiếp trên Instagram và yêu cầu tin nhắn.
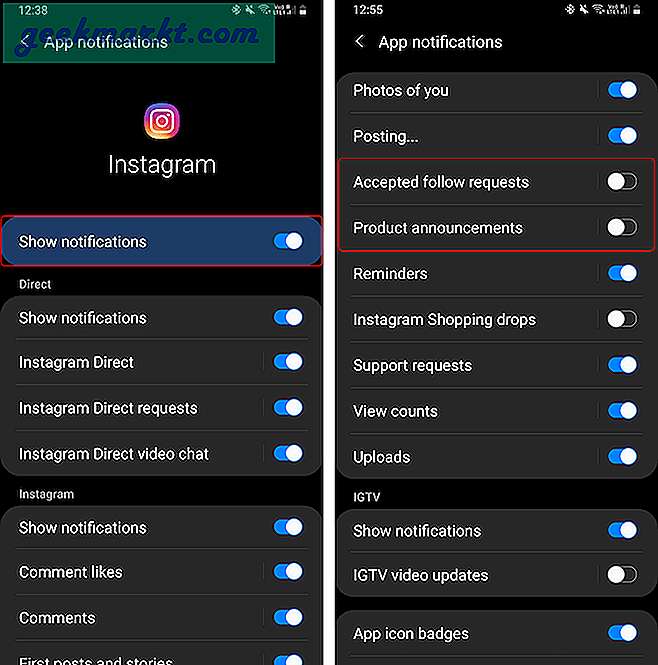
Bước 4: Kiểm tra quyền truy cập nền
Trên cùng một trang Thông tin ứng dụng, hãy nhấn vào “Dữ liệu di động”. Trên trang Sử dụng dữ liệu ứng dụng, hãy kiểm tra xem “Cho phép sử dụng dữ liệu nền” Được bật. Trong trường hợp tính năng này bị tắt, hãy nhấn vào nút gạt bên cạnh “Cho phép sử dụng dữ liệu nền” để bật tính năng này.
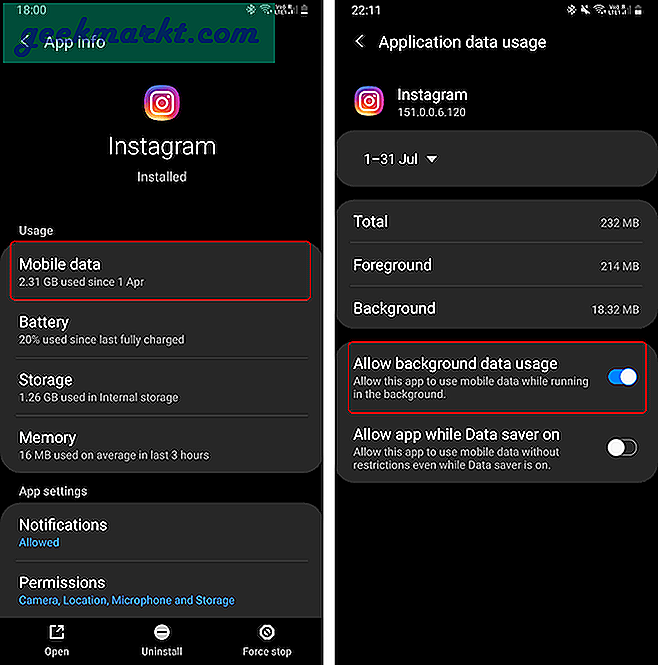
Bước 5: Danh sách trắng ứng dụng
Một trong những lý do lớn nhất khiến Ứng dụng không gửi thông báo là do pin Thích ứng.
Trong Android 9.0, Google đã giới thiệu Pin thích ứng. Điều này về cơ bản tìm hiểu cách bạn sử dụng điện thoại Android của mình và tắt các ứng dụng bạn không sử dụng. Nó cải thiện thời lượng pin của điện thoại thông minh Android của bạn. Tuy nhiên, các nhà sản xuất Android khác như Samsung, OnePlus, Xiaomi đã tiến một bước xa hơn trong thiết bị của họ. Họ bắt đầu mạnh tay giết các ứng dụng mà bạn thậm chí có xu hướng sử dụng nhiều. Android 10 đã khiến vấn đề này trở nên tồi tệ hơn và đây là trang xếp hạng do người tạo ứng dụng bên thứ ba phát triển để xếp hạng các OEM dựa trên số lượt giết ứng dụng.
Để khắc phục điều đó, chúng tôi sẽ phải đưa ứng dụng của mình vào danh sách trắng hoặc cấp cho nó một thẻ miễn phí để hoạt động trong nền. Để làm điều đó, hãy nhấn và giữ ứng dụng và nhấn vào “Thông tin ứng dụng”. Trong Thông tin ứng dụng, hãy nhấn vào “Pin”.
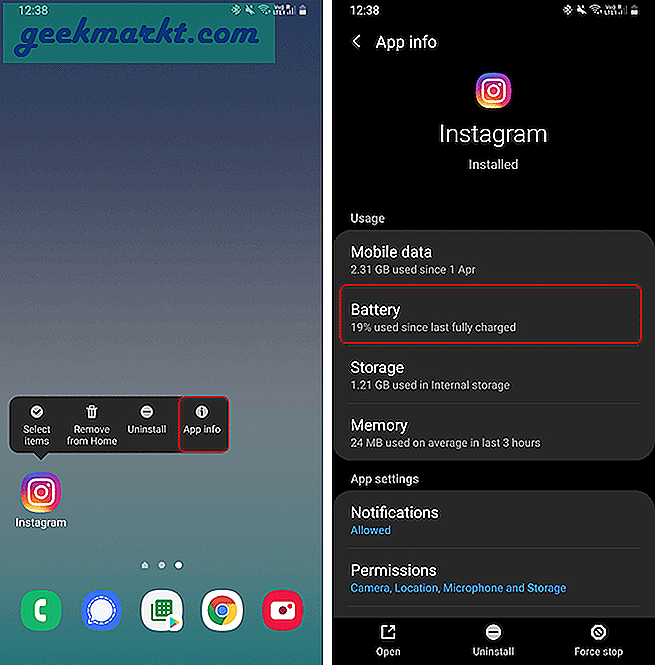
Dưới pin “Sử dụng chi tiết” tab, chạm vào “Tối ưu hóa việc sử dụng pin”. Trên trang "Tối ưu hóa việc sử dụng pin", hãy nhấn vào “Ứng dụng không được tối ưu hóa” và chọn "Tất cả".
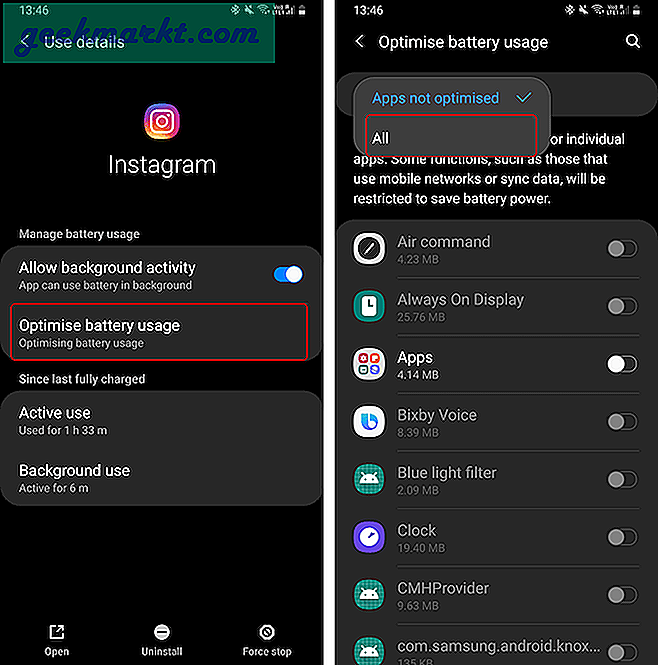
Khi bạn đã chuyển sang “Tất cả ứng dụng”, hãy nhấn vào biểu tượng tìm kiếm bên cạnh nhãn Tối ưu hóa mức sử dụng pin. Tìm kiếm Instagram và nhấn vào đó để tắt tối ưu hóa pin cho ứng dụng cụ thể này. Tương tự như vậy, bạn có thể tắt chuyển đổi cho nhiều ứng dụng.
Bước 6: Tắt Pin thích ứng
Trong trường hợp hết pin thích ứng (tức là OnePlus), thay vì tắt tính năng tối ưu hóa pin cho nhiều ứng dụng, tốt hơn hết bạn nên tắt Pin thích ứng.
Bây giờ, việc tắt Pin thích ứng sẽ khác nhau tùy thuộc vào giao diện Android bạn đang sử dụng. Trong OneUI của Samsung, nó được gọi là “Tiết kiệm năng lượng thích ứng” thay vì Pin thích ứng. Tôi sẽ trình bày cách tắt tính năng này trên Android gốc.
Đi tới menu Cài đặt và nhấn vào Pin.
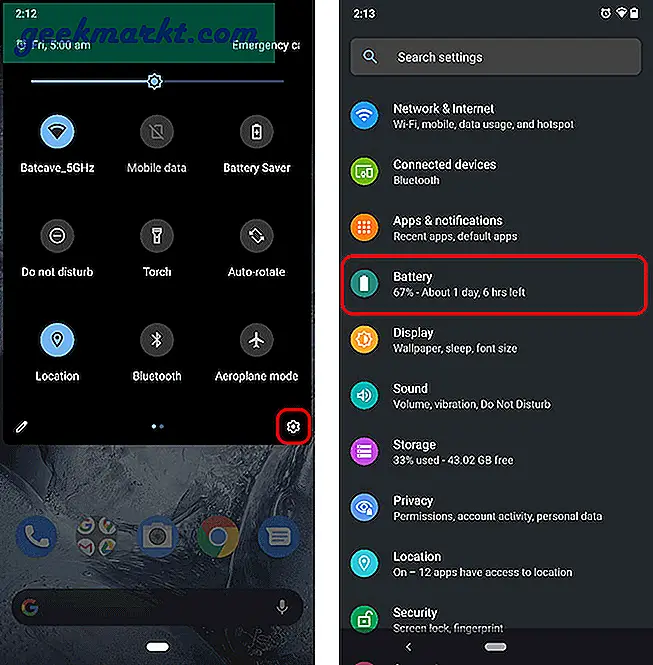
Trong cài đặt Pin, hãy nhấn vào “Pin thích ứng”. Trên trang Pin thích ứng, hãy nhấn vào nút gạt bên cạnh Pin thích ứng để tắt.

Bước 7: Xóa dữ liệu ứng dụng
Xóa Dữ liệu ứng dụng cũng có thể giúp đặt lại các tùy chọn và cài đặt của ứng dụng. Để làm điều đó, hãy nhấn và giữ ứng dụng và nhấn vào “Thông tin ứng dụng”. Trên trang Thông tin ứng dụng, hãy nhấn vào Lưu trữ. Trên trang Bộ nhớ, nhấp vào "Xóa dữ liệu" và “Xóa bộ nhớ cache” ở cuối trang.
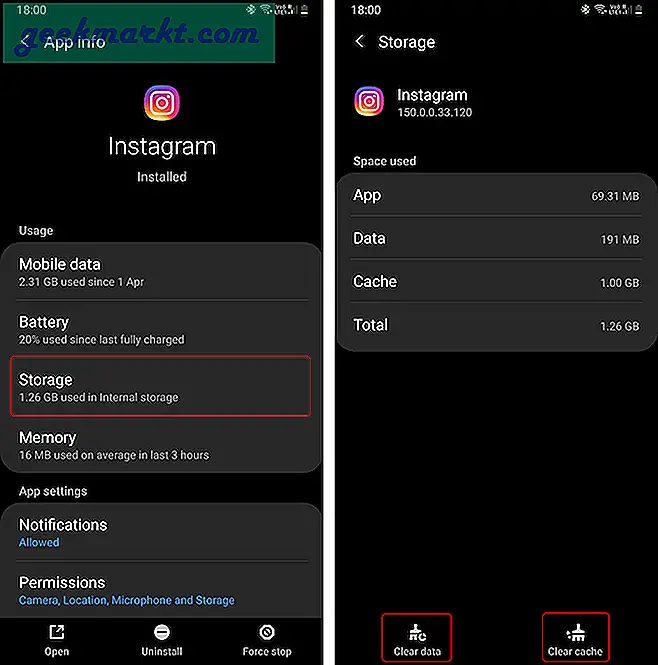
Tắt Pin thích ứng sẽ làm giảm thời lượng pin của thiết bị. Nhưng, ít nhất bạn phải trả lời bạn bè trên Instagram của mình đúng giờ.
Bước 8: Cài đặt lại ứng dụng
Trong trường hợp tất cả các phương pháp trên không hoạt động, hãy cài đặt lại ứng dụng từ Cửa hàng Play.
Bước 9: Kiểm tra lỗi
Nếu tất cả các phương pháp này không hoạt động, có thể có khả năng ứng dụng bị trục trặc. Tìm kiếm nhanh trên google về ứng dụng và sự cố thông báo có thể cung cấp cho bạn thông tin. Ngoài ra, bạn cũng có thể kiểm tra bài đánh giá ứng dụng trên Cửa hàng Play về vấn đề này.
Bước 10: Khôi phục cài đặt gốc cho Android của bạn
Cuối cùng, nếu không có gì hoạt động, chúng tôi sẽ phải thực hiện một cách khó khăn và khôi phục cài đặt gốc cho thiết bị Android. Thao tác này sẽ xóa tất cả dữ liệu của bạn, gỡ cài đặt ứng dụng của bên thứ ba và đăng xuất khỏi tài khoản Google của bạn. Do đó, hãy chắc chắn rằng bạn sao lưu dữ liệu của bạn trước khi khôi phục cài đặt gốc.
Để khôi phục cài đặt gốc, hãy chuyển đến cài đặt thiết bị và điều hướng xuống dưới cùng và nhấn vào “Quản lý chung”. Trong phần Quản lý chung, hãy nhấn vào “Đặt lại”.
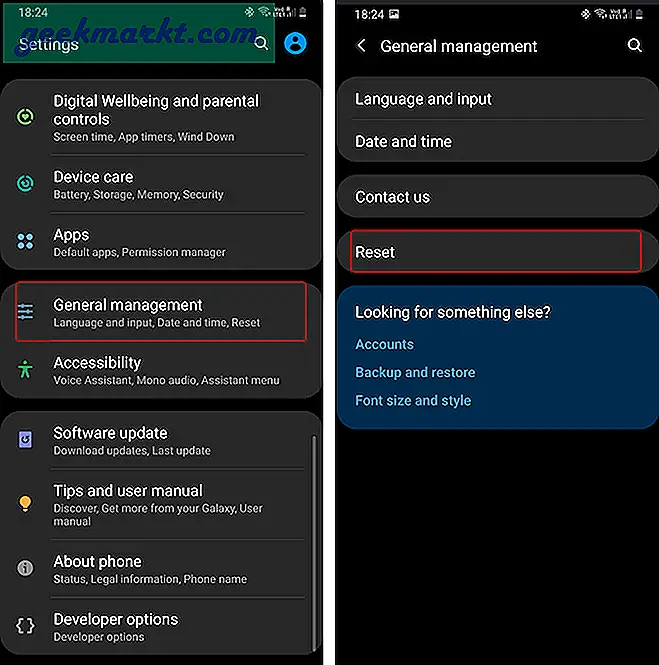
Trên trang Đặt lại, hãy nhấn vào “Đặt lại dữ liệu ban đầu” và làm theo các hướng dẫn khác. Quá trình thiết lập lại dữ liệu ban đầu có thể mất một lúc và đảm bảo thiết bị của bạn được sạc trên 70%.
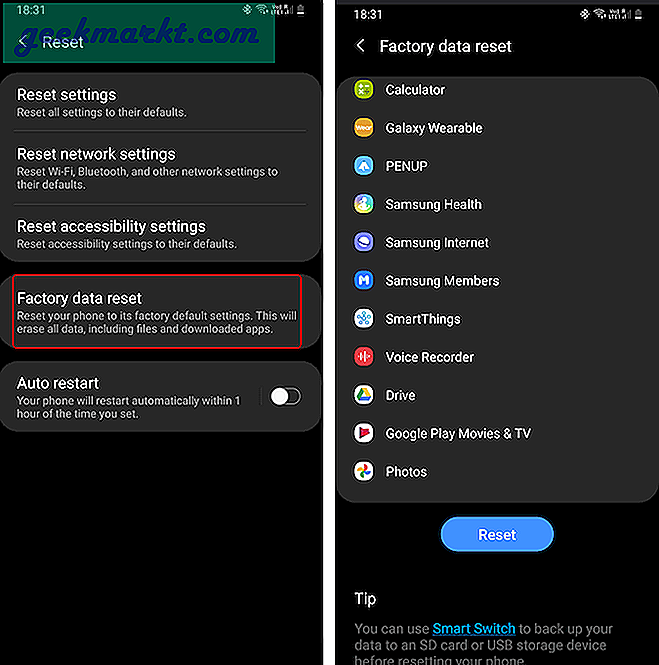
Sau khi thiết lập lại dữ liệu ban đầu, hãy đăng nhập bằng tài khoản Google của bạn. Thiết bị Android của bạn sẽ có thể sao lưu và tải xuống, khôi phục tất cả các ứng dụng.
Lời kết
Tôi đã chuyển đổi thiết bị di động khá nhiều do tính chất công việc của tôi. Trước đây, khi tôi viết một bài quan điểm về Pixel, tôi đã đề cập đến vấn đề Pin thích ứng này trên các thiết bị khác. Khi các OEM đang bắt đầu tăng gấp đôi loại pin thích ứng này, thì các ứng dụng của bên thứ ba đang dần mất điểm. Vài ngày trước, có một AMA trên Reddit của nhóm kỹ sư của Android và câu hỏi được hỏi nhiều nhất là Pin thích ứng.
Hãy hy vọng mọi thứ trở nên tốt hơn với Android 11. Cho đến lúc đó, hãy tắt nó đi!
Cũng đọc:Cách tắt cửa sổ bật lên “Hiển thị chế độ xem đơn giản hóa” trên Chrome trên Android