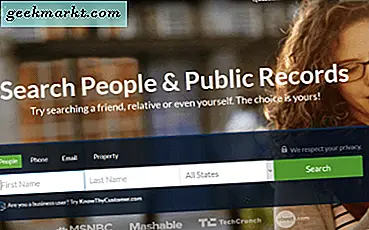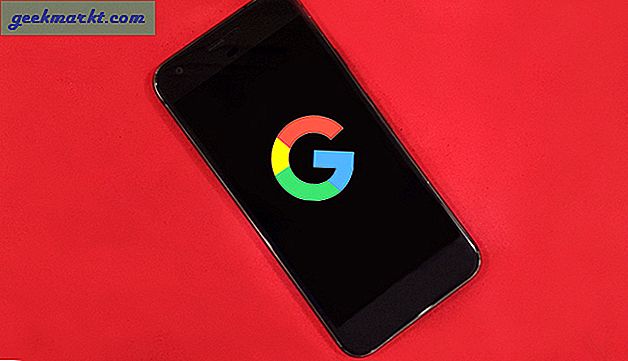Google đã ra mắt phiên bản Android Q Beta 1 vào ngày 13 tháng 3 năm 2019. Nếu bạn đã đăng ký chương trình Android Beta, thì bạn có thể nhận được Android Q thông qua bản cập nhật OTA. Hoặc nếu bạn giống tôi, bạn luôn có thể tải xuống vàflash nó vào Pixel của bạn. Bây giờ, thoạt nhìn, có vẻ như không có nhiều thay đổi và giao diện người dùng khá giống với Android 9. Nhưng, khi tôi bắt đầu đào sâu hơn, có rất nhiều thay đổi.
Bây giờ, hầu hết những thay đổi này không phải là điều gì đó mới mẻ và chúng đã tồn tại trong các giao diện OEM từ nhiều năm trước. Tuy nhiên, bạn biết đấy khi Google phát triển phần mềm, nó luôn tốt hơn. Phải nói rằng, đây là phiên bản beta và mọi thứ có khả năng sẽ tiến triển tốt hơn ở phía trước. Vì vậy, đây là tính năng mới trong Android Q.
Android Q: Các tính năng tốt nhất
1. Ghi màn hình gốc
Không thiếuứng dụng ghi màn hình cho Android nhưng trong Android Q, bạn có thể ghi lại làm điều đó một cách nguyên bản. Tùy chọn này rất nhanh để truy cập và bạn chỉ cần nhấn và giữ nút Nguồn. Tiếp theo, nhấn và giữ tùy chọn Ảnh chụp màn hình và bạn sẽ nhận được khả năng ghi màn hình nguyên bản. Nhưng điều này cần được bật trong cài đặt, chúng tôi có một bài viết chi tiết vềcách sàng lọc bản ghi nguyên bản trong Android Q

Bạn cũng có các tùy chọn để chọn ghi âm giọng nói và chạm vào màn hình. Tuy nhiên, các tùy chọn này đã hoạt động trên Pixel của tôi và không hiệu quả trên Pixel 3. Vì vậy, tính năng quay màn hình dường như có vấn đề riêng và dự kiến sẽ được khắc phục trong các bản phát hành Beta sắp tới. Tuy nhiên, đó là một tính năng tốt cần có và chắc chắn sẽ cắt bớt một ứng dụng khỏi ngăn kéo ứng dụng của tôi.
2. Phông chữ Tùy chỉnh và Hình dạng Biểu tượng
Chà, tôi đã sử dụng rất nhiều Trình khởi chạy Android và tốt nhất tôi thấy là Trình khởi chạy Pixel có sẵn. Nó bóng và mượt mà không có thiết kế cầu kỳ. Lý tưởng cho hầu hết mọi người. Nhưng thứ mà nó thiếu nhất là các tùy chỉnh. Bạn thậm chí không thể thay đổi loại phông chữ hoặc hình dạng biểu tượng cho đến Android P. Trong Android Q, bạn có tùy chọn đặt phông chữ và hình dạng biểu tượng trên toàn hệ thống. Bạn vẫn phải di chuyển đến tùy chọn Nhà phát triển đểthay đổi loại phông chữ và hình dạng biểu tượng.

Bây giờ, vấn đề là khi bạn thay đổi hình dạng biểu tượng và loại phông chữ trên trình khởi chạy hoặc ngay cả khi bạn đã làm điều đó ban đầu trong Andriod P, nó không thể áp dụng cho các biểu tượng ngăn thông báo. Cho đến khi, trong Android Q, chúng cũng được áp dụng cho các biểu tượng ngăn thông báo. Hiện tại, chúng tôi chỉ có một phông chữ thay thế nhưng các tùy chọn sẽ mở rộng hơn trong phiên bản dành cho người tiêu dùng.
3. Chế độ máy tính để bàn
Đây là tính năng khiến tôi thích thú nhất. Bạn có một cái gì đó gọi là "Chế độ máy tính bắt buộc" trên màn hình phụ trong tùy chọn nhà phát triển. Tính đến thời điểm hiện tại, điều này không mang lại hiệu quả gì ngoài một gợi ý rằng Google đang làm việc trên máy tính để bàn Android. Hoặc thậm chí một cái gì đó như Samsung Dex, nơi bạn có thể sử dụng Điện thoại Android của mình trên màn hình lớn hơn.

Giao diện làm việc duy nhất mà chúng tôi có thể nhận được là thông qua hoạt động hiển thị phụ của Nexus Launcher. Tóm lại, tôi vừa gọi màn hình phụ của Pixel Launcher thông qua lệnh sau trên ADB.
adb shell am start -n "com.google.android.apps.nexuslauncher / com.android.launcher3.SecondaryDisplayLauncher"
Dưới đây là một số ảnh chụp màn hình về giao diện của máy tính để bàn Android.

Đây là một bản dựng cực đoan và rất nhiều thay đổi sẽ được thực hiện đối với giao diện người dùng.
4. Mã QR
Có một tính năng mà tôi đặc biệt bỏ lỡ trên Pixel của mình là Chia sẻ Wi-Fi chỉ bằng mã QR. Hầu như tất cả các giao diện OEM như Huawei và MIUI của Xiaomi đều đã triển khai tính năng này kể từ Android Oreo. Android Q mang tính năng này lên chương trình beta dành cho nhà phát triển và nó hoạt động thực sự tốt.
Bạn chỉ cần kết nối với Wi-Fi và đi tới Cài đặt của nó để chia sẻ mã QR. Trong trường hợp bạn không tìm thấy nó, đây là một bài viết vềcách chia sẻ WiFi của bạn mà không cần chia sẻ mật khẩu trên Android Q. Nó có thể tốt hơn nên được đặt ở đâu đó trong màn hình thông báo hoặc trang Cài đặt, nơi có thể dễ truy cập hơn nhiều.
Cập nhật: Như đã chỉ ra bởi GadgetHacks, trong Android Q Beta mới, bạn cũng có thể thấy mật khẩu được liệt kê dưới dạng văn bản thuần túy bên dưới mã QR, vì vậy, giống như Windows, giờ đây bạn có thể tìm mật khẩu cho bất kỳ mạng Wi-Fi nào bạn đã kết nối trên Android của bạn.

5. Chế độ tối
Trong bản cập nhật Beta 1, bạn phải chuyển sang chế độ Tiết kiệm pin để chuyển sang chủ đề tối. Trong khi ở phiên bản Beta 3, bạn vẫn có thể làm như vậy. Tuy nhiên, ở đây bạn sẽ có một nút Chủ đề tối chuyên dụng. Chúng tôi có một hướng dẫn chi tiết về cách bật chủ đề tối trong Android Q. Giờ đây, chủ đề tối sẽ đẩy ngăn thông báo, ngăn ứng dụng, ứng dụng Google và menu Cài đặt vào giao diện tối. Điều này không ảnh hưởng đến các ứng dụng của bên thứ ba và chúng vẫn sẽ có chủ đề riêng.


Nói về Google Apps, trình quản lý tệp có chủ đề tối cùng với Google Photos và trình quay số điện thoại. Tuy nhiên, tin nhắn trên Pixel 3 ở chế độ tối trong khi trên Pixel của tôi, nó vẫn giống như trước đây. Vì vậy, trong phiên bản tương lai, chúng tôi có thể mong đợi Google sẽ có một tùy chọn chế độ tối riêng biệt sẽ hoạt động trên toàn hệ thống cho tất cả các ứng dụng gốc.
6. Điều hướng bằng cử chỉ
Cuối cùng, Google mang đến điều hướng bằng cử chỉ cho Android Q. Điều đó không quan trọng lắm vì hầu hết các OEM đều đưa nó vào giao diện của họ. Tuy nhiên, bây giờ kể từ khi Google mang đến nó, nó sẽ tồn tại lâu dài. Trên thực tế, cử chỉ hoạt động trơn tru ngay cả trong bản dựng Beta. Bạn có thể vuốt lên từ cuối màn hình để chuyển đến menu chính. Vuốt sang phải hoặc sang trái từ cạnh màn hình hoạt động như nút quay lại.

Bạn có một thanh màu trắng ở dưới cùng hoạt động như một thanh trượt cho phép bạn chuyển đổi giữa các ứng dụng. Bạn có thể vuốt từ dưới lên và giữ để chuyển đến màn hình Gần đây. Có một chút trục trặc khi bạn thực hiện việc này từ menu chính. Ngăn kéo ứng dụng khởi động và che một nửa màn hình cho đến khi bạn có màn hình Gần đây. Nó trông có vẻ trục trặc nhưng điều này sẽ bị loại bỏ trong bản dựng sản xuất.

7. Cửa sổ FreeForm
Cửa sổ FreeForm hay đúng hơn là cửa sổ nổi đã là một phần của giao diện người dùng TouchWiz kể từ khi trở lại đây. Bạn có thể đẩy một ứng dụng đến một cửa sổ nổi được thu nhỏ trên màn hình. Bây giờ, tính năng tương tự cũng có thể được nhìn thấy trên Android Q. Bạn phải bật nó từ tùy chọn Nhà phát triển. Chỉ cần bật cài đặt có tên “Bật cửa sổ Dạng tự do”.
Đây là cài đặt thử nghiệm và hoạt động trên Pixel 3 nhưng không hoạt động trên Pixel.
8. Cải tiến quyền vị trí
Giờ đây, đây là điều sẽ khiến mọi người dùng Android hài lòng. Với các ứng dụng Android, bạn thường cho phép họ sử dụng GPS và họ luôn bật GPS. Nó gây tiêu hao pin nhiều hơn và thậm chí còn không an toàn. Ứng dụng có thể truy cập dữ liệu vị trí của bạn ngay cả trong nền. Vì vậy, bây giờ quyền đã được cải tiến trong Android Q và tốt hơn.

Vì vậy, bây giờ bạn có thể cho phép ba loại quyền vị trí cho các ứng dụng. Nó có thể là "Cho phép",“Chỉ cho phép khi ứng dụng đang được sử dụng”và "Từ chối". Nếu bạn cung cấp quyền "Chỉ cho phép khi ứng dụng đang được sử dụng", thì ứng dụng chỉ có thể sử dụng quyền khi đang mở. Một cải tiến quyền quan trọng khác là nếu bạn từ chối một ứng dụng bất kỳ quyền nào và vào lần tiếp theo, nó sẽ yêu cầu quyền tương tự. Bạn có thể chọn không bao giờ nhận lại yêu cầu quyền nữa.
9. Menu Cài đặt được cải tiến
Tôi chưa bao giờ nghĩ mình sẽ nói điều này nhưng có vẻ như Google đang chú ý hơn đến quyền riêng tư của người dùng. Bây giờ, trong menu cài đặt, bạn sẽ có các phần riêng biệt được gọi là Vị trí và Quyền riêng tư. Phần Vị trí là nơi bạn có thể bật và tắt GPS. Hơn nữa, bạn có phần quyền ứng dụng hiển thị quyền vị trí của bạn dựa trên ứng dụng. Ngoài ra, giờ đây bạn có thể tắt tính năng quét Wi-Fi và Bluetooth cho tất cả các ứng dụng cùng một lúc. Ngay bên dưới đó, bạn có các cài đặt nâng cao, nơi bạn có thể theo dõi Lịch sử Vị trí trên Google của mình và thậm chí vô hiệu hóa nó.

Phần Quyền riêng tư ở đâu đó bạn sẽ tìm thấy các quyền Ứng dụng bình thường như trước đây và một số cài đặt nâng cao. Các quyền này cho bạn biết các quyền của toàn bộ ứng dụng dưới một màn hình. Bạn cũng có các cài đặt nâng cao bao gồm trang Hoạt động trên Google của bạn. Bạn có thể quản lý toàn bộ Hoạt động trên Google của mình dưới trang này. Bạn có thể xem Hoạt động trên bản đồ, hoạt động duyệt web và thậm chí cả hoạt động trên YouTube của mình. Giờ đây, các cài đặt nâng cao này sẽ cho phép bạn chọn không tham gia cá nhân hóa Quảng cáo, dịch vụ tự động điền và thậm chí là chia sẻ dữ liệu với Google.


Một số trong số này đã có mặt trong phiên bản Android Pie trước đây nhưng giờ đây chúng được phân loại nhiều hơn trong một phần. Thật tốt khi Google cung cấp những cài đặt này từ trước và tôi mong rằng những cài đặt này sẽ được đưa vào phiên bản dành cho người tiêu dùng cuối cùng. Bạn cũng có thể chọn không tham gia quảng cáo được cá nhân hóa hoặc quản lý hoạt động của mình thông qua menu Cài đặt. Google cũng cung cấp tùy chọn để quyết định thời gian bạn muốn dữ liệu của mình được lưu trữ trên Máy chủ Google. Kudo cho Google!


10. Loại bỏ thông báo
Đây chỉ là một thay đổi nhỏ đối với cách bạn truy cập thông báo của mình. Bây giờ, vuốt thông báo sang trái sẽ không loại bỏ nó. Ngoài ra, nó sẽ mở ra các tùy chọn để báo lại kịp thời hoặc báo lại mãi mãi. Để loại bỏ chúng, bạn phải vuốt sang phải. Có vẻ như vuốt sang phải là điều hợp pháp!

11. Tính năng Chia sẻ mới
Tôi thường gặp vấn đề này là quên tên tệp vào thời điểm chính xác khi tôi phải chia sẻ nó. Vì vậy, trong Android Q, bạn có tùy chọn xem trước nhanh ảnh, video hoặc tài liệu ngay trước khi gửi. Bắt đầu từ Android Q, khi bạn chọn chia sẻ nội dung, nó sẽ chỉ chuyển hướng bạn đến Trình quản lý tệp gốc.

Bây giờ, khi bạn đang chọn tệp để chia sẻ, bạn có thể có nút xem trước nhanh ở đầu tệp. Điều này giúp phân biệt hai tệp trông giống nhau. Sẽ thực sự tuyệt vời nếu bản xem trước nhanh này có thể dựa trên thao tác chạm nhanh vào tệp.
12. Địa chỉ MAC ngẫu nhiên
Trước đây trong Android 9, bạn có tùy chọn cung cấp Địa chỉ MAC ngẫu nhiên cho Wi-Fis. Nhưng Cài đặt này bị ẩn sâu trong Tùy chọn nhà phát triển và bạn phải bật cài đặt này theo cách thủ công. Vì vậy, bây giờ trong Android Q, Địa chỉ MAC ngẫu nhiên sẽ là địa chỉ mặc định. Nếu bạn kết nối với mạng Wi-Fi, theo mặc định, nó sẽ nhận được Địa chỉ MAC ngẫu nhiên chứ không phải Địa chỉ MAC của thiết bị.

Đây là một bước tiến tốt về quyền riêng tư và nó sẽ hạn chế việc giả mạo MAC trong các mạng công cộng. Hơn nữa, bạn có tùy chọn bật Địa chỉ MAC của thiết bị cho một số Wi-Fis dựa trên SSID. Và đối với các nhà phát triển, ứng dụng dành cho chủ sở hữu thiết bị có thể yêu cầu Địa chỉ MAC ban đầu của thiết bị. Tuy nhiên, các ứng dụng hoạt động trên Wi-Fi công cộng sẽ bị hạn chế lấy Địa chỉ MAC ban đầu của bạn trừ khi bạn chọn cách khác.