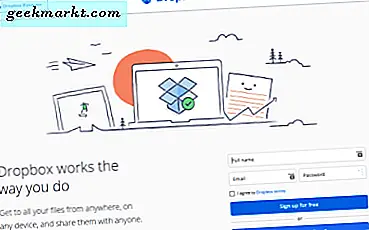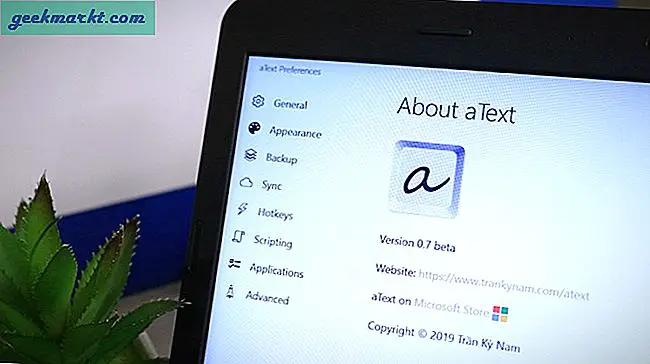Không thiếu các trình khởi chạy và gói biểu tượng khi nói đến các thiết bị Android. Nhưng, nếu các tùy chọn chủ đề này được tích hợp sẵn trong Android thì sao. Chà, đây là bản tóm tắt về cách thay đổi kiểu phông chữ và kích thước Biểu tượng trong Android Q.
Vì vậy, Google đã ra mắt phiên bản Android Q Beta 1 của mình vào ngày 13 tháng 3 năm 2019. Nếu bạn đã đăng ký chương trình Android Beta, thì bạn có thể nhận được nó thông qua bản cập nhật OTA. Và nếu bạn không giống tôi, bạn luôn có thể tải xuống và flash nó vào Pixel của bạn. Bây giờ, thoạt nhìn, có vẻ như không có nhiều thay đổi và giao diện người dùng khá giống với Android 9. Nhưng đây là phiên bản beta và mọi thứ sẽ tốt hơn ở phía trước. Chúng tôi có một bài viết chi tiết về có gì mới trong phiên bản Android Q Beta. Đối với bài viết này, hãy xem cách sàng lọc bản ghi nguyên bản trong Android Q.
![]()
Thay đổi kiểu phông chữ và kích thước biểu tượng trong Android Q
Trên thực tế, đây chỉ là một bản xây dựng ban đầu, trên thực tế, phiên bản Beta 1 của Android Q. Vì vậy, các tùy chọn này vẫn chưa hoàn thiện một nửa và có thể trông không đẹp. Nhưng dù sao, đây là những thay đổi tiềm năng có thể đến trong phiên bản tiếp theo của Android Q.
Đọc:Cách thiết lập chế độ tối trong Android Q
Cách thay đổi kiểu phông chữ
1. Đầu tiên, hãy truy cậpCài đặt hệ thống. Để làm điều đó, hãy kéo ngăn thông báo xuống và nhấp vào biểu tượng bánh răng. Ngoài ra, bạn cũng có thể đi tới Ngăn kéo ứng dụng và nhấp vào biểu tượng bánh răng để mở Cài đặt hệ thống.
![]()
![]()
2. Bây giờ, chúng ta cần kích hoạt tùy chọn Nhà phát triển. Để làm điều đó, hãy chuyển đến phần "Giới thiệu về điện thoại".
![]()
3. Trong phần Giới thiệu về điện thoại, hãy nhấn vào nút “Số bản dựng ” 5 lần để bật Tùy chọn nhà phát triển. Bạn sẽ nhận được một chú giải công cụ có nội dung “Bạn hiện là nhà phát triển”.
![]()
4. Bây giờ khi bạn đã bật tùy chọn Nhà phát triển, bạn có thể truy cập nó trong Tùy chọn hệ thống. Chuyển đến Tùy chọn “Hệ thống” ngay phía trên phần Giới thiệu về điện thoại.
![]()
5. Trong Tùy chọn hệ thống, hãy nhấn vào Nâng cao và nó sẽ bật một vài tùy chọn.
![]()
6. Khi bạn nhận được danh sách tùy chọn Nâng cao đã mở rộng. Nhìn vào cuối danh sách, bạn sẽ thấy “Tùy chọn nhà phát triển”. Nhấn vào nó để đến Menu tùy chọn nhà phát triển.![]()
7. Trong menu tùy chọn nhà phát triển, điều hướng đến cuối danh sách. Phần cuối cùng sẽ là “Chủ đề“. Dưới Chủ đề, bạn sẽ tìm thấy 3 tùy chọn. Nhấn vào tùy chọn thứ hai có tên là “Phông chữ dòng tiêu đề / nội dung“.
![]()
8. Từ “Phông chữ Dòng tiêu đề / Nội dung” bật lên, bạn sẽ thấy 2 tùy chọn. Phông chữ được chọn theo mặc định là phông chữ bạn đang sử dụng. Tùy chọn thứ hai là “Không phải Serif / Nguồn Sans Pro”. Nhấn vào nó để đặt kiểu phông chữ.
![]()
9. Khi bạn đã đặt phông chữ “Not Serif / Source Sans Pro”, điều này sẽ không áp dụng cho các ứng dụng của bên thứ ba. Vì nó là một tùy chọn dành cho nhà phát triển nên nó vẫn đang trong giai đoạn thử nghiệm. Phông chữ chỉ áp dụng cho ngăn thông báo và menu Cài đặt.
![]()
![]()
Tin nhắn gốc, Danh bạ điện thoại, Ngăn kéo ứng dụng và các ứng dụng của bên thứ ba không sử dụng phông chữ này. Điều này có thể có trên toàn hệ thống trong bản dựng Alpha và chúng tôi có thể mong đợi nhiều kiểu phông chữ hơn hoặc thậm chí hỗ trợ phông chữ tùy chỉnh.
Đọc:Cách chia sẻ Wi-Fi nguyên bản trên Android Q
Cách thay đổi hình dạng biểu tượng
Tùy chọn Hình dạng biểu tượng cũng có trong Tùy chọn nhà phát triển của Android O. Nhưng lưu ý là nó không áp dụng cho các biểu tượng ngăn thông báo.
1. Trong menu tùy chọn nhà phát triển, điều hướng đến cuối danh sách. Phần cuối cùng sẽ là “Chủ đề“. Dưới Chủ đề, bạn sẽ tìm thấy 3 tùy chọn. Nhấn vào tùy chọn cuối cùng được gọi là “Hình dạng biểu tượng”.
![]()
2. Từ cửa sổ bật lên Hình dạng biểu tượng, hãy chọn một hình dạng cụ thể. Trong trường hợp này, hãy chọn "Giọt nước mắt". Nhấn vào Giọt nước mắt để đặt hình dạng Biểu tượng.
![]()
3. Bây giờ, các biểu tượng trong ngăn ứng dụng, cũng như ngăn thông báo, sẽ ở dạng “Giọt nước mắt”.
![]()
![]()
Các từ kết thúc
Đây không phải là bức tranh cuối cùng về cách các tùy chọn này sẽ như thế nào. Tuy nhiên, đây là thứ đã được chờ đợi từ lâu trong trình khởi chạy chứng khoán. Thật tốt khi thấy rằng Android đang cung cấp tùy chỉnh biểu tượng và phông chữ trong cài đặt. Điều này sẽ cắt giảm việc tải xuống một ứng dụng bổ sung từ Cửa hàng Play.
Đọc:Cách hiển thị bản ghi nguyên bản trong Android Q,