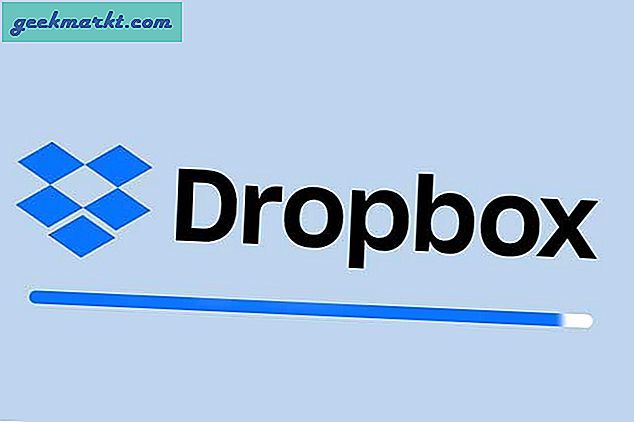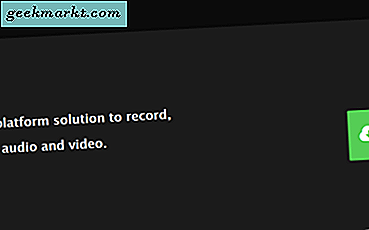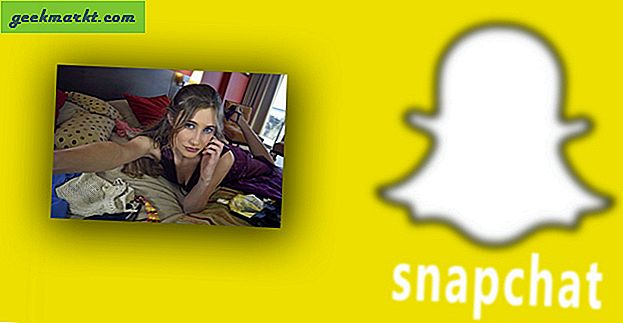Trong khi Sản phẩm TP-Link tương thích với Alexavà Trợ lý Google, chúng tôi vẫn không thể sử dụng nó với Siri. Nhập Homebridge; một máy chủ node.JS mã nguồn mở tích hợp các thiết bị Thông minh với ứng dụng Home. Nó là một máy chủ nhẹ có thể được thiết lập trên Windows, macOS, Linux, Docker và thậm chí trên Raspberry Pi zero. Tôi đã có một Raspberry Pi 4 nằm xung quanh nên tôi sẽ sử dụng nó thay thế.

Những thứ bạn sẽ cần
- Một Raspberry Pi (Tôi đã sử dụng Raspberry Pi 4)
- Bóng đèn TP-Link (Tôi đã sử dụng TP-Link LB100)
- Wi-Fi và Internet
- Một chiếc iPhone (chạy iOS 13)
- HomePod (tùy chọn)
- Một chút dầu mỡ ở khuỷu tay
Bước 1. Cài đặt Homebridge trên Raspberry Pi
Bước đầu tiên là khởi động máy chủ Homebridge và chạy trên Raspberry Pi của bạn. Nó sẽ đóng vai trò trung gian giữa bóng đèn TP-Link không tương thích và ứng dụng Home gốc.
Cài đặt Homebridge khá đơn giản, hãy truy cập trang Github này và làm theo các lệnh từng bước để cài đặt nó trên Raspberry Pi của bạn. Chỉ cần chắc chắn rằng bạn cài đặt Homebridge với UI X ủng hộ. UI X là GUI cho máy chủ Homebridge của bạn, cho phép bạn giám sát thiết bị, cài đặt plugin và thay đổi cài đặt.
Bước 2. Truy cập Giao diện Cầu chủ
Khi bạn đã thiết lập và chạy máy chủ Homebridge trên Raspberry Pi, bạn có thể truy cập nó từ bất kỳ thiết bị nào trong mạng gia đình của mình. Mở Terminal trên Raspberry Pi của bạn và chạy lệnh “tên máy tôi" đến tìm ra địa chỉ IP của bạn. Ghi lại nó ở đâu đó vì nó là địa chỉ của giao diện Homebridge Server.
tên máy tôi

Hiện nay mở trình duyệt web trên Raspberry Pi của bạn và nhập http: // your-IP-ADDRESS: 8080 /. Bạn sẽ thấy một trang web có giao diện đăng nhập. Đăng nhập và mật khẩu mặc định tương ứng là quản trị viên và quản trị viên mà bạn có thể thay đổi sau đó.
Thay thế địa chỉ IP của bạn bằng địa chỉ IP mà bạn đã truy xuất ở bước trước.

Bước 3. Cài đặt Plugin TP-Link
Để Homebridge phát hiện thiết bị TP-Link được kết nối với mạng gia đình, chúng tôi sẽ cài đặt một Plugin TP-Link. Plugin này hỗ trợ phần lớn các sản phẩm nhà thông minh TP-Link bao gồm cả LB100 nhưng bạn có thể truy cập trang web để kiểm tra xem thiết bị của mình có được đưa vào danh sách hay không.
Mở Giao diện Homebridge trên trình duyệt web của bạn và đi tới Plugins. Nhập TP-Link và bấm Cài đặt.

Bây giờ, chúng tôi sẽ cập nhật tệp Config.JSON. Nhấp vào tab Cấu hình trên trang web và dán lệnh sau vào Homebridge Config Editor như được hiển thị trong hình ảnh bên dưới và Nhấp vào để lưu.
"platform": [{"platform": "TplinkSmarthome", "name": "TplinkSmarthome"}] Sau khi hoàn thành, Khởi động lại Raspberry Pi của bạn và trong khi nó xảy ra, hãy chuyển sang bước tiếp theo.

Bước 4. Cài đặt ứng dụng Kasa
Homebridge hiện đã sẵn sàng, chúng ta chỉ cần thêm bóng đèn TP-Link vào mạng. Để thực hiện việc này, chúng tôi sẽ phải định cấu hình thiết bị bằng ứng dụng Kasa by TP-Link. Nó quản lý tất cả các thiết bị thông minh do TP-Link sản xuất. Cài đặt ứng dụng Kasa Smart trên iPhone của bạn từ App Store và đăng nhập vào tài khoản của bạn. Nếu chưa có tài khoản, bạn có thể dễ dàng tạo một tài khoản bằng cách đăng ký.

Khi bạn đã thiết lập xong tài khoản, thêm bóng đèn TP-Link vào ứng dụng bằng cách nhấn vào nút + ở trên cùng bên phải. Nhập số kiểu máy, nhấn vào biểu tượng có liên quan và làm theo hướng dẫn trên màn hình để thiết lập bóng đèn trên mạng gia đình của bạn.

Thiết bị TP-Link bây giờ sẽ hiển thị trong giao diện Homebridge. Mở giao diện Homebridge trên Raspberry Pi và nhấp vào tab Phụ kiện.

Bước 5. Thêm Homebridge vào ứng dụng Home
Bây giờ, chúng tôi sẽ kết nối máy chủ Homebridge đang chạy trên Raspberry Pi với ứng dụng Home trên iPhone của bạn. Mở giao diện Homebridge trên trình duyệt web, bạn sẽ thấy mã QR trên trang Trạng thái của máy chủ.

Mở ứng dụng Home trên iPhone của bạn và nhấn Thêm phụ kiện. Quét mã QR bằng cách trỏ ứng dụng Máy ảnh trên iPhone của bạn. Nó có thể hiển thị cảnh báo “Phụ kiện chưa được chứng nhận”, nhấn vào “Vẫn thêm” để tiếp tục.

Thiết bị TP-Link của bạn sẽ tự động hiển thị trên ứng dụng Home và bạn có thể chỉ cần chạm vào biểu tượng để bật nguồn và nhấn và giữ để hiển thị các cài đặt bổ sung.

Bạn cũng có thể yêu cầu Siri bật và tắt nó cho bạn. Hãy thử một lần. “Này Siri, làm ơn bật đèn lên được không”

Từ cuối cùng
Đó là tất cả những gì bạn cần làm để điều khiển các thiết bị thông minh không tương thích của mình với Siri. Nếu bạn gặp bất kỳ sự cố nào trong khi định cấu hình máy chủ Homebridge hoặc trong khi cài đặt Plugin, bạn có thể liên hệ với tôi trên Twitter và chúng ta có thể cùng nhau tìm kiếm giải pháp. Bạn định kết nối với Homebridge và điều khiển bằng Siri, hãy cho tôi biết trong phần bình luận bên dưới?