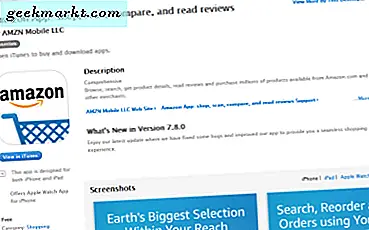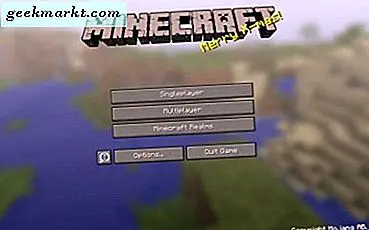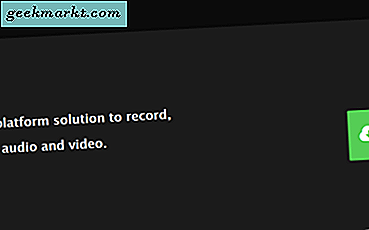
FFMPEG là một bộ tài liệu video, âm thanh và đa phương tiện phong phú cung cấp khả năng chỉnh sửa mạnh mẽ miễn phí. Nó là mã nguồn mở và được thiết kế chủ yếu cho Linux nhưng có thể được sử dụng trong Windows bằng cách sử dụng dòng lệnh. Nếu một chương trình định hướng GUI không dành cho bạn, nó có thể là giải pháp chỉnh sửa phương tiện bạn đang tìm kiếm. Hướng dẫn này sẽ chỉ cho bạn cách cài đặt và sử dụng các lệnh FFMPEG trong Windows.
FFMPEG đã được đưa ra cách trở lại vào năm 2000 và đã được phát triển đều đặn kể từ đó. Bản phát hành mới đến hàng quý và cung cấp các tính năng mới, sửa lỗi và cải tiến chung. Phần mềm này là miễn phí và mã nguồn mở và có thể được tải xuống dưới dạng gói hoặc tự biên dịch bằng Git.
Vì FFMPEG chủ yếu là một sản phẩm Linux, tất cả công việc được thực hiện từ dòng lệnh. Nếu bạn đã quen thuộc với cách nó hoạt động, bạn đang vàng. Nếu bạn quen với GUI của Windows, bạn có nhiều việc phải làm hơn. Tôi sẽ hướng dẫn bạn qua toàn bộ quá trình.

Cài đặt FFMPEG trên Windows
Có một loạt các bản dựng sẵn có của Windows tùy thuộc vào loại máy tính bạn có. Có cả bản dựng 64 bit và 32 bit và tôi đề xuất luôn sử dụng phiên bản ổn định mới nhất. Trước tiên, bạn cần phải tải về và giải nén tập tin và sau đó đăng ký nó với Windows để nó biết để tìm thấy nó.
- Truy cập trang web này và tải xuống phiên bản FFMPEG đúng.
- Giải nén tệp bạn đã tải xuống và sao chép tệp đó vào ổ đĩa cứng bạn muốn nó phát trực tiếp. Đổi tên thư mục thành FFMPEG để giúp cuộc sống trở nên dễ dàng hơn.
- Nhấp chuột phải vào PC này và chọn Properties.
- Chọn Cài đặt hệ thống nâng cao trong menu bên trái.
- Chọn Biến môi trường ở cuối cửa sổ xuất hiện.
- Chọn Đường dẫn trong biến Hệ thống và chọn Chỉnh sửa.
- Chọn New và thêm 'C: \ ffmpeg \ bin' vào danh sách. Bạn có thể sử dụng '% \ FFMPEG \ bin' nếu bạn thích. Thay đổi C: thành ký tự ổ đĩa bạn đã lưu trữ thư mục nếu khác. Cũng nên nhớ viết hoa FFMPEG nếu bạn đổi tên thư mục theo cách đó.
- Chọn OK và đóng tất cả các cửa sổ.
Bây giờ Windows biết nơi để tìm FFMPEG và bạn sẽ có thể sử dụng nó mà không cần phải gõ ký tự ổ đĩa tất cả các thời gian.

Lệnh FFMPEG cơ bản
Bây giờ FFMPEG đã được cài đặt, chúng tôi có thể sử dụng nó để chỉnh sửa hoặc chuyển đổi video của chúng tôi. Nó sẽ mất một chút làm quen với, nhưng một khi bạn biết những gì bạn đang làm, bạn sẽ tìm thấy nó nhanh hơn nhiều so với việc sử dụng một chương trình với các menu.
Trước tiên, hãy đảm bảo nó hoạt động.
- Nhấp chuột phải vào nút Start của Windows và chọn Command Prompt (Admin).
- Nhập 'ffmpeg -codecs' và nhấn Enter.
Bạn sẽ thấy danh sách các codec có sẵn cho FFMPEG khi bạn nhấn Enter. Nếu bạn thấy lệnh không được công nhận hoặc một thứ gì đó không phải là danh sách, hãy quay lại tác vụ trước đó và thử lại. Nếu bạn thấy danh sách, FFMPEG đã sẵn sàng để sử dụng.
Dưới đây là một số lệnh FFMPEG khác. Khi bạn xem video.mp4 hoặc inputvideo.mp4, hãy thay đổi tên này thành tên tệp của video bạn muốn sử dụng. Bạn có thể thay đổi một trong hai hoặc cả tên và định dạng. Tệp phải khớp với tệp bạn đang chỉnh sửa chính xác để hoạt động.
ffmpeg -i video.mp4 - Thay đổi video thành tên tệp và mp4 thành định dạng để hiển thị dữ liệu tệp video.
ffmpeg -i inputvideo.mkv outputvideo.mp4 - Chuyển đổi định dạng .mkv sang mp4.
ffmpeg -i inputaudio.mp3 outputaudio.wma - Chuyển đổi âm thanh theo cùng một cách.
ffmpeg -i inputvideo.mp4 -vn output.mp3 - Chuyển đổi video thành âm thanh.
ffmpeg -i inputvideo.mp4 animation.gif - Chuyển đổi video MP4 thành tệp GIF.
ffmpeg -i inputvideo.mp4 -ss 00:56:34 -t 00:00:22 -c clip.mp4 - Tạo một video clip. SS là điểm bắt đầu, vì vậy đây là (HH: MM: SS) 56 phút và 34 giây trong video. Clip sẽ dài 22 giây nhờ vào -t và -c là để cho FFMPEG tạo một bản sao thay vì ghi đè lên.
ffmpeg -i inputvideo.mp4 -i subtitlefile.srt -map 0 -map 1 -c copy -crf 23 outputvideo.mp4 - Thêm phụ đề vào video bằng cách sử dụng subtitlefile.srt.
ffmpeg -i inputaudio.wav -ac 1 -ab 64000 -ar 22050 outputaudio.mp3 - Chuyển đổi âm thanh từ .wav sang .mp3 trong khi thay đổi bitrate thành 64k.
ffmepg -i inputvideo.mp4 -vf scale = 1280: 720 outputvideo.mp4 - Chia nhỏ video thành kích thước mới. Trong trường hợp này, tỷ lệ là 1280 x 720.
ffmpeg -i inputvideo.mp4 -vf deshake outputvideo.mp4 - Loại bỏ một số rung từ video tự chế.
Đó là một loạt các lệnh FFMPEG để đạt được hầu hết những thứ bạn có thể muốn sử dụng FFMPEG cho. Nếu bạn muốn các lệnh nâng cao hơn, trang tài liệu trên trang web của FFMPEG.org cực kỳ hữu ích. Cộng đồng rất tích cực và sẵn lòng trợ giúp các câu hỏi nếu bạn không thể tự tìm được câu trả lời.