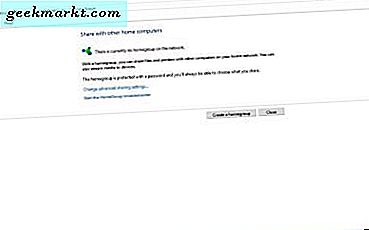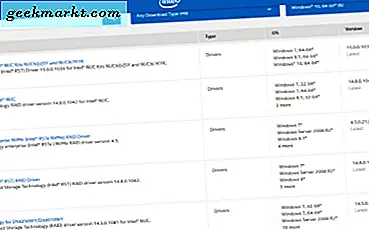IPhone có một trong những máy ảnh di động tốt nhất mà bạn có thể chụp một số bức ảnh tuyệt vời. Tuy nhiên, nếu bạn muốn chỉnh sửa hình ảnh bằng phần mềm Windows, bạn sẽ cần phải nhập ảnh chụp nhanh yêu thích của mình từ điện thoại sang máy tính để bàn hoặc máy tính xách tay. Có một vài cách để bạn có thể nhập ảnh iPhone vào Windows 10 có và không có cáp Lightning hoặc microUSB.
Nhập ảnh bằng cáp USB
Nếu bạn có Apple Lightning hoặc cáp microUSB phù hợp, bạn có thể nhập ảnh từ iPhone sang Windows 10 bằng ứng dụng Ảnh. Thứ nhất, cắm iPhone vào máy tính xách tay hoặc máy tính để bàn bằng cáp Lightning. Mở ứng dụng Ảnh trong ảnh bên dưới, sẽ nằm trên menu Bắt đầu trừ khi bạn xóa lối tắt của ứng dụng.

Ở trên cùng bên phải của ứng dụng Ảnh có nút Nhập mà bạn có thể nhấn. Sau đó, bạn nên chọn thiết bị để nhập từ đó, trong trường hợp này sẽ là iPhone của bạn. Tiếp theo, chọn một số hình ảnh để nhập từ iPhone và nhấn nút Tiếp tục . Sau đó nhấp vào Nhập để xác nhận lựa chọn. Ảnh được chọn sẽ lưu vào thư mục Ảnh theo mặc định.
Nhập ảnh bằng bộ nhớ trên đám mây
Nếu bạn không có cáp Lightning hoặc microUSB, bạn không thể nhập ảnh từ iPhone vào Windows 10 bằng ứng dụng Ảnh. Tuy nhiên, bạn vẫn có thể nhập ảnh trong Windows 10 bằng bộ nhớ đám mây. Bạn có thể thêm các hình ảnh vào lưu trữ đám mây của bạn và sau đó lưu chúng vào Windows 10 từ đó.
Có rất nhiều nhà cung cấp lưu trữ đám mây bạn có thể làm điều đó với OneDrive, Dropbox và iCloud. Khi iCloud được tích hợp vào iOS, đó có thể là lưu trữ đám mây tốt nhất để lưu ảnh chụp nhanh iPhone của bạn. Bật Thư viện ảnh iCloud trong iPhone của bạn bằng cách chọn Cài đặt > iCloud > Ảnh và chuyển tùy chọn Thư viện ảnh iCloud .

Bạn cũng sẽ cần thêm iCloud vào Windows 10 từ trang này. Mở phần mềm iCloud trong Windows và đăng nhập vào iCloud bằng Apple ID và mật khẩu của bạn. Chọn để đồng bộ hóa Ảnh và nhấn Áp dụng . Sau đó, bạn có thể lưu ảnh iPhone của bạn từ iCloud vào thư mục Windows 10 của bạn.
Vì vậy, đó là cách nhập ảnh iPhone của bạn bằng cáp Lightning và iCloud. Sau đó, bạn có thể mở các hình ảnh trong phần mềm Windows 10 như Adobe Photoshop hoặc Paint.NET để có các tùy chọn chỉnh sửa hình ảnh phong phú hơn. Ngoài ra, bạn cũng có thể chỉnh sửa chúng bằng ứng dụng Ảnh như được đề cập trong bài đăng này.