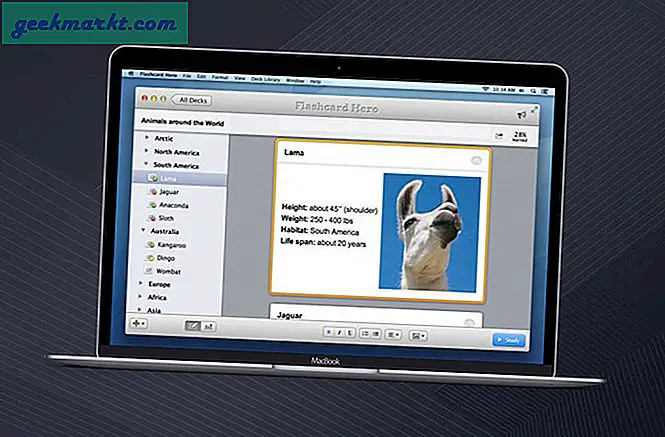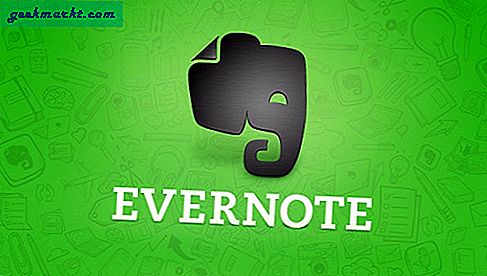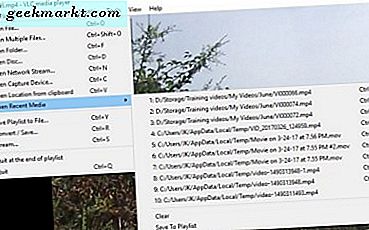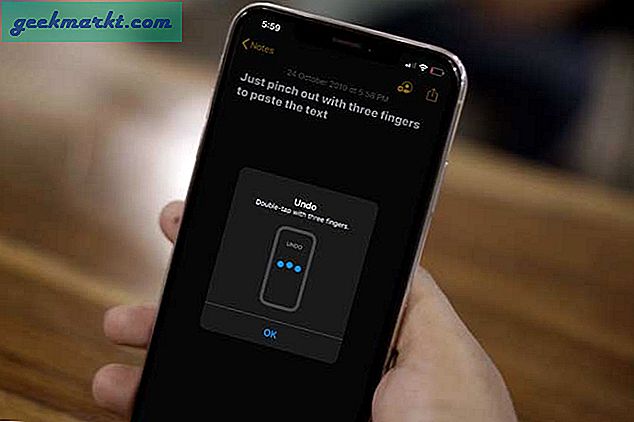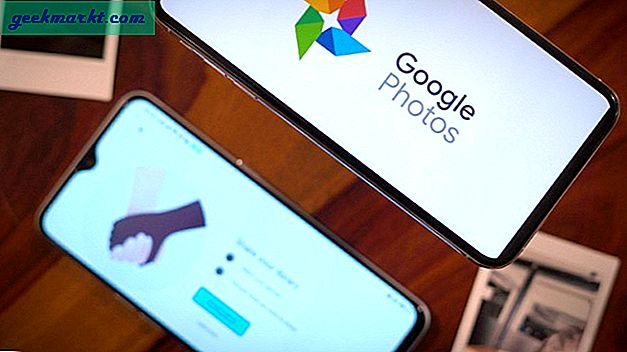Sony’s PlayStation 4 đã có những cải tiến lớn kể từ thế hệ trước và giờ đây bạn có thể ghi lại quá trình chơi trò chơi của mình mà không cần thêm phần cứng. Thành thật mà nói, ghi lại trò chơi trên PS4 thực sự rất trực quan, nhưng bạn vẫn cần phải cấu hình nó trước. Ngoài ra, có một số tính năng thú vị mà chúng ta sẽ khám phá, vì vậy hãy xem cách ghi lại quá trình chơi trò chơi trên PS4.
Quay video Clip
PS4 nguyên bản hỗ trợ quay màn hình lên đến 720p trong PS4 và 1080p trên PS4 pro, có thể được chia sẻ với người khác thông qua phương tiện truyền thông xã hội hoặc sao chép trên ổ USB. không giống chụp ảnh màn hình trên PS4, Các phím tắt quay video được cố định và bạn có thể bắt đầu ghi bằng cách nhấn nút CHIA SẺ hai lần trên bộ điều khiển PS4 và kết thúc ghi bằng cách nhấn lại nút CHIA SẺ hai lần. Trò chơi được ghi lại và lưu vào thư viện chụp, nơi bạn có thể chia sẻ, cắt và xóa tệp.

Điều gì xảy ra nếu bạn quên ghi lại trò chơi?
PS4 cho phép bạn lưu các video clip ngay cả khi bạn không quay video đó ngay từ đầu. PS4 tự động tiếp tục ghi lại trò chơi của bạn cho đến khi bạn nhấn nút ghi hoặc bắt đầu một trò chơi khác. Đoạn clip không thực sự được lưu trên ổ cứng và liên tục bị ghi đè bởi các cảnh quay mới về trò chơi gần đây nhất của bạn.
Để lưu trò chơi được ghi tự động, bạn chỉ cần mở menu hiển thị Chia sẻ bằng cách nhấn nút CHIA SẺ trên bộ điều khiển PS4. Nhấn nút Square trên bộ điều khiển để lưu clip vào Capture Gallery.
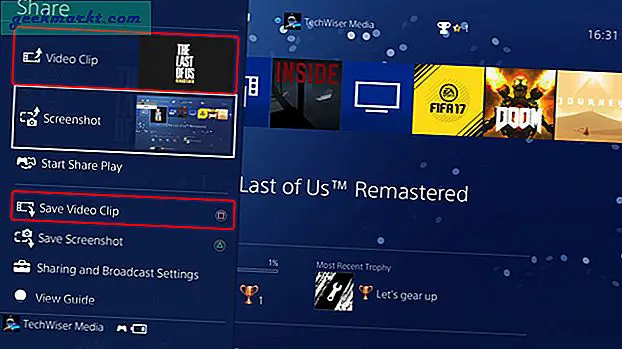
Điều chỉnh độ dài video clip
PS4 cho phép bạn ghi lại tới 60 phút cảnh quay trong quá trình chơi trò chơi và lưu nó trên PS4. Đôi khi, bạn có thể không cần cảnh quay dài một giờ, đó là lý do tại sao bạn có thể giới hạn thời gian quay trong khoảng từ 30 giây đến 60 phút. Tuy nhiên, nếu bạn cần ghi âm lâu hơn, bạn có thể phát trực tiếp lên Twitch hoặc YouTube; và đặt lưu trữ tự động vào tài khoản của bạn. Làm điều này sẽ lưu toàn bộ luồng của bạn khi bạn ngừng phát.
PS4 ghi ở 720p 30 khung hình / giây
PS4 Pro ghi ở 1080p 30 khung hình / giây
Ngoài ra, bạn có thể sử dụng thẻ chụp để có được cảnh quay 1080p từ PS4 thông thường. Một số thẻ chụp này có thể kéo lên đến 60FPS (ở 720p) nếu trò chơi có thể đạt 60.
Để điều chỉnh độ dài của Video Clip, hãy chuyển đến Chia sẻ và Phát sóng, chọn Độ dài của Video Clip và đặt giới hạn thời gian.
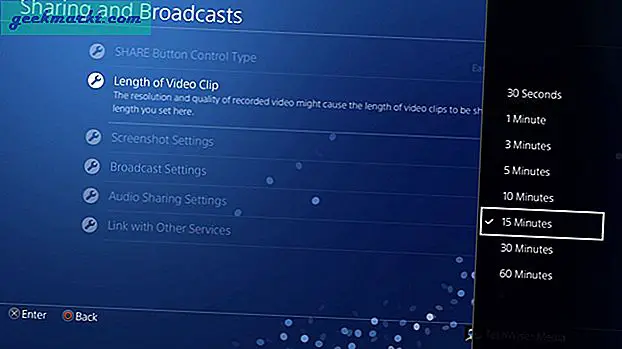
Thêm Bình luận của bạn trong Video Clip
PS4 có bộ điều khiển hoàn toàn mới và bạn có thể kết nối trực tiếp tai nghe có dây với Bộ điều khiển PS4 và trò chuyện với đối tác của bạn. Nếu bạn tạo video, bạn có thể đưa âm thanh micrô vào video clip trong quá trình quay. Điều này sẽ cho phép bạn chơi và bình luận đồng thời và giúp bạn tiết kiệm rất nhiều thời gian.
Để bật âm thanh micrô trong các video clip đã ghi của bạn, hãy đi tới Cài đặt chia sẻ và phát sóng và chọn Cài đặt chia sẻ âm thanh. Chọn hộp 'Bao gồm âm thanh micrô trong video clip'.
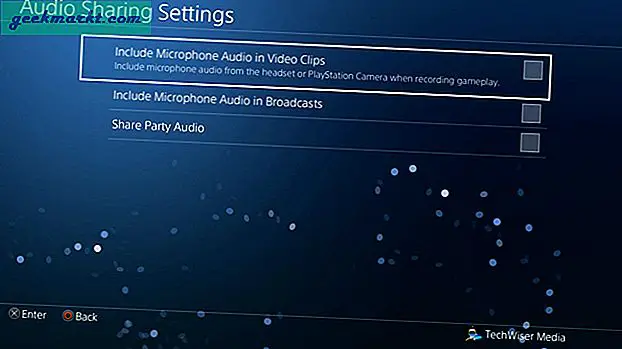
Cắt Video Clip
Bây giờ bạn đã quay được video, rất có thể bạn cũng đã ghi lại một số cảnh quay bổ sung mà bạn không nhất thiết phải cần. Bạn có thể cắt video clip trực tiếp trong Thư viện chụp mà không phải lo lắng về việc hết dung lượng trên bảng điều khiển của mình.
Để cắt một video clip, đi đến thư viện chụp và chọn một clip bạn muốn cắt. Nhấn nút Tùy chọn trên bộ điều khiển để mở danh sách các tùy chọn. Lựa chọn 'Xén‘Từ các tùy chọn ở bên phải.
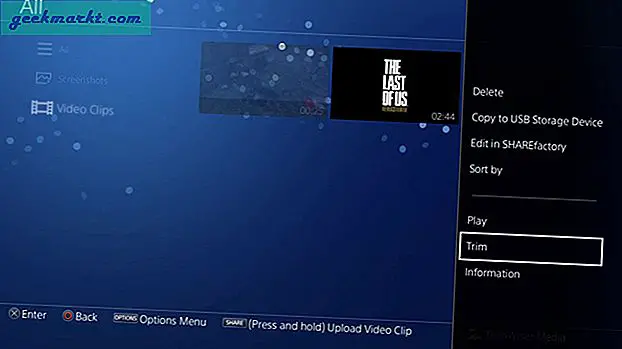
Nó sẽ tải trình chỉnh sửa và hiển thị cho bạn màn hình sau. Bạn có thể cắt video clip trong 3 bước đơn giản. Chọn điểm bắt đầu, đặt điểm cuối và nhấn OK.
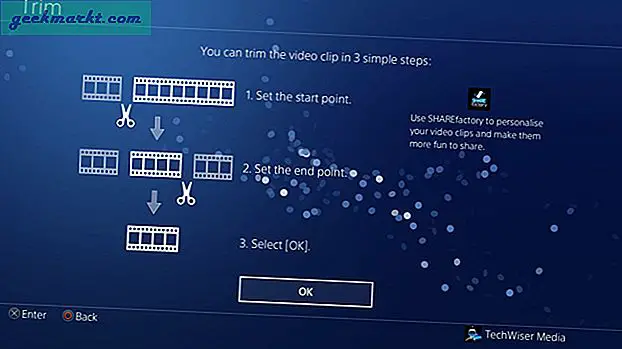
Để cắt video clip của bạn một cách chính xác, bạn có thể chia các khoảng thời gian thành các khoảng thời gian ngắn hơn, chẳng hạn như 1 giây. Điều này cho phép bạn chọn điểm bắt đầu và điểm kết thúc một cách dễ dàng.
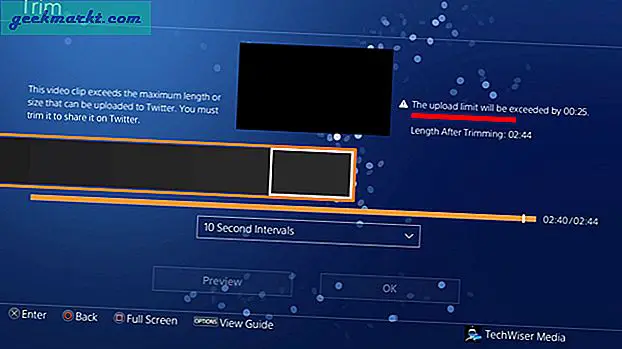
Để chọn điểm bắt đầu, chỉ cần cuộn qua dòng thời gian bằng các phím mũi tên. Nhấn X trên khung nơi bạn muốn điểm bắt đầu. Bạn cũng có thể làm tương tự để đặt điểm cuối. Sau đó, nhấn nút OK trên màn hình để hoàn thành lựa chọn của bạn.
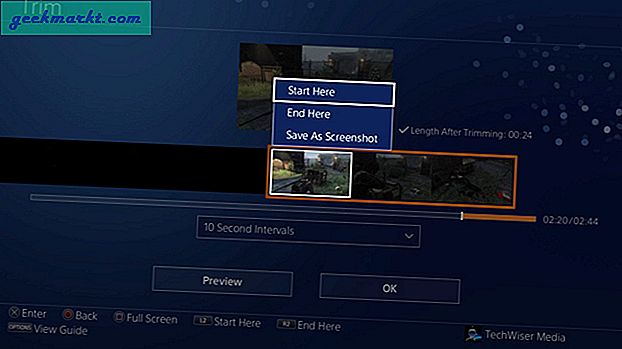
Đọc: Chơi trò chơi PS4 bằng iPhone / iPad của bạn
Bạn sẽ nhận được một màn hình cảnh báo nhắc bạn cắt tệp gốc hoặc tạo một bản sao mới được cắt bớt. Chọn bất kỳ một trong các tùy chọn để tạo video clip đã được cắt bớt. Tùy chọn ghi đè sẽ xóa tệp gốc trong khi ‘Lưu dưới dạng bản sao mới’ tạo một video clip mới được cắt và lưu vào Thư viện Capture.
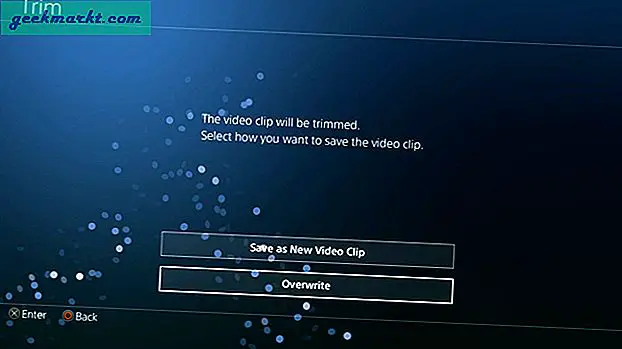
Lưu các đoạn video vào ổ USB
Bạn có thể sao chép ảnh chụp màn hình đã chụp trên PS4 vào ổ USB. Đầu tiên, hãy truy cập Thư viện ảnh chụp và nhấn nút tùy chọn trên PS4. Nó sẽ hiển thị cho bạn một danh sách các hành động, hãy chọn 'sao chép vào Thiết bị lưu trữ USB‘.
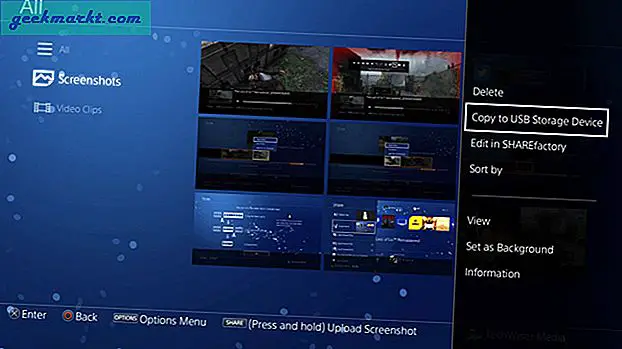
Tất cả các tệp của bạn sẽ sao chép vào ổ đĩa flash và bạn có thể tháo ổ đĩa và chuyển các tập tin sang máy tính hoặc điện thoại thông minh.
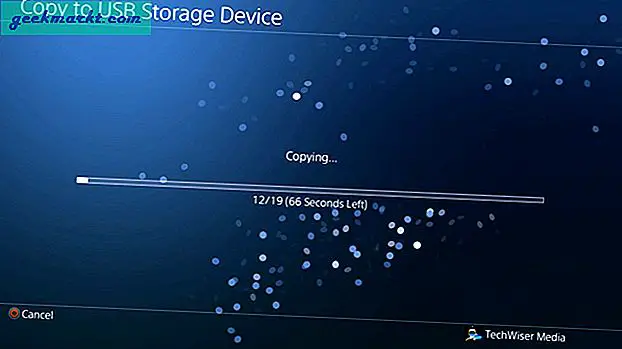
Chia sẻ các đoạn video
Bạn không nhất thiết phải sao chép tệp vào ổ USB, bạn cũng có thể chia sẻ tệp lên Facebook, YouTube, Twitter, v.v. ngay từ ứng dụng. Nó tiết kiệm rất nhiều thời gian và các bước bổ sung.
Để chia sẻ một video clip, đi tới Thư viện Capture và chọn video clip của bạn. Nhấn và giữ nút CHIA SẺ trên bộ điều khiển để tải video clip lên.
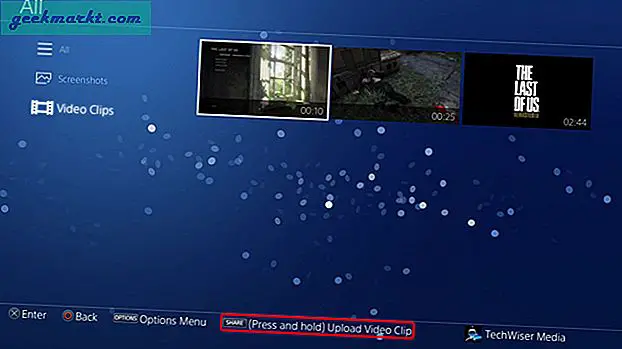
Nó sẽ nhắc bạn chọn một kênh truyền thông xã hội. Chọn một kênh thích hợp và nhấn X để tiếp tục.
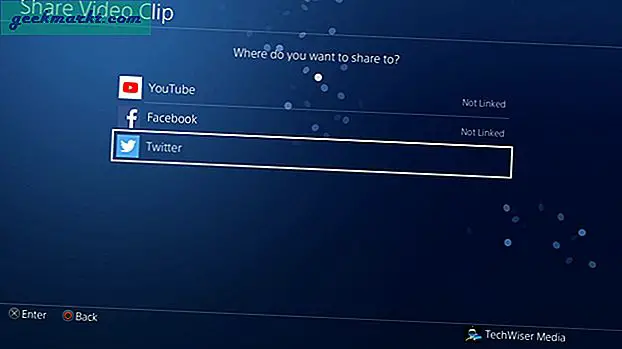
Bạn có thể thêm nhận xét, phát clip để xem nó có tốt không và nếu nó yêu cầu thêm bất kỳ phần cắt tỉa nào, nút ở ngay đó để bạn có thể thực hiện một cách dễ dàng. Nhấn nút Chia sẻ để đăng video clip của bạn trực tuyến.
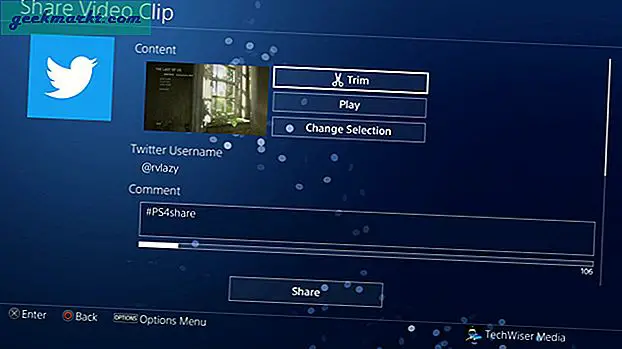
Ý kiến: PS4 có đáng mua trong năm 2019 không?
Ghi lại trò chơi trên PS4
Đây là một cách nhanh chóng để quay video clip trên PS4 của bạn. Tính năng này rất trực quan và bạn có thể tùy chỉnh các cài đặt như thời lượng video clip, phím tắt, v.v. Tôi thực sự thích tính năng tự động ghi lại clip chơi trò chơi mới nhất trong bộ nhớ cache, cho phép bạn ghi lại những khoảnh khắc tự nhiên mà không gặp bất kỳ rắc rối nào. Bạn cũng có thể thêm âm thanh micrô vào clip nếu bạn muốn phát trực tuyến video của mình. Nếu bạn gặp bất kỳ sự cố nào trong khi ghi lại quá trình chơi của mình, bạn có thể gửi bình luận cho chúng tôi bên dưới.