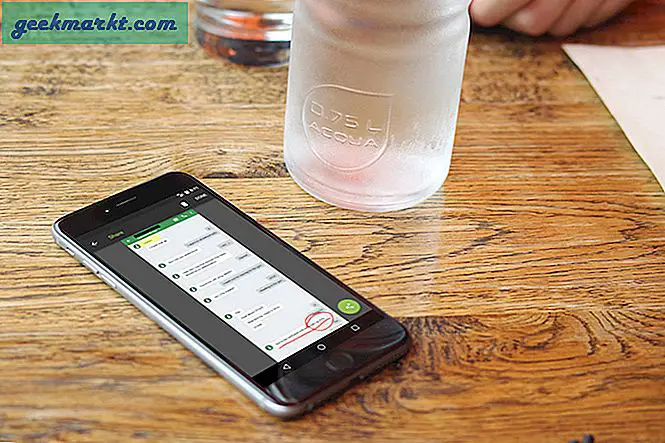Sony’s PlayStation 4 là một bước tiến vượt bậc so với thế hệ trước, nó có bộ điều khiển được thiết kế lại hoàn toàn, phần cứng được nâng cấp và một số cải tiến đáng chú ý để làm cho trải nghiệm chơi game tốt hơn rất nhiều. Tôi thực sự thích rằng họ đã bao gồm một tùy chọn để chụp ảnh màn hình và thậm chí ghi lại cách chơi của bạn mà không cần phần cứng bổ sung và các giải pháp thay thế. Mặc dù tùy chọn ghi lại trò chơi và chụp màn hình là trực quan, bạn vẫn cần phải định cấu hình nó theo ý thích của mình. Hãy xem cách chụp ảnh màn hình trên PS4.
PS4 không cho phép bạn chụp ảnh màn hình (hoặc thậm chí quay màn hình) trong một số tình huống nhất định như một số màn hình mở trò chơi hoặc đoạn cắt cảnh có thể bị các nhà phát triển coi là kẻ phá hoại.
Chụp ảnh màn hình trên PS4
Nếu bạn chưa bao giờ tìm hiểu cài đặt ảnh chụp màn hình trên PS4, bạn có thể chụp ảnh chụp màn hình bằng nút CHIA SẺ trên bộ điều khiển.
Tiếp tục và BẬT PS4 của bạn (hoặc PS4 Pro) và lấy bộ điều khiển. Kế tiếp, nhấn và giữ nút CHIA SẺ trên bộ điều khiển trong ít nhất 1 giây để chụp ảnh màn hình, vì một lần nhấn thông thường sẽ chỉ mở menu chia sẻ.
Sau khi bạn chụp ảnh màn hình, nó sẽ được lưu trong thư mục ảnh chụp màn hình của PS4 của bạn (được gọi là Capture Gallery), bạn có thể sao chép vào ổ USB hoặc chia sẻ nó trên phương tiện truyền thông xã hội hoặc gửi nó cho những người dùng PS4 khác.

Cũng đọc: Cách chơi trò chơi PS4 trên iPhone / iPad
Mở menu hiển thị CHIA SẺ
SHARE Menu có một danh sách các tùy chọn cho phép bạn lưu ảnh chụp màn hình hoặc video clip một cách nhanh chóng. Menu này rất hữu ích khi bạn vừa làm được điều gì đó đáng kinh ngạc trong một trò chơi nhưng lại quên chụp ảnh màn hình hoặc nhấn nút quay để quay video. PS4 hiển thị cho bạn video clip được ghi mới nhất và ảnh chụp màn hình ở bên trái. Những ảnh chụp màn hình này chỉ được lưu vào Thư viện ảnh chụp nếu bạn lưu chúng theo cách thủ công.
Nhấn nút CHIA SẺ trên bộ điều khiển PS4 của bạn để mở menu từ bên trái. Bạn có thể nhấn nút tam giác (Δ) trên bộ điều khiển PS4 để lưu ảnh chụp màn hình hoặc nhấn nút hình tròn (O) để quay lại trò chơi của bạn.
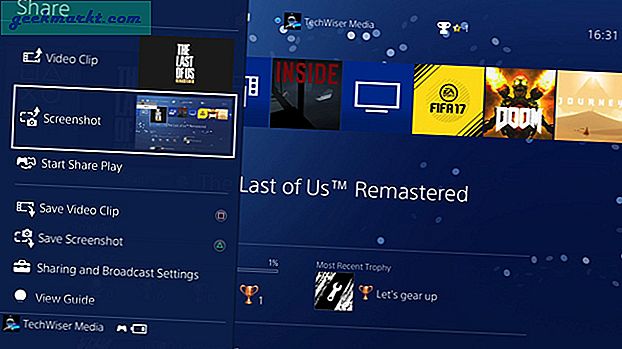
Mặc dù hãy nhớ rằng, tùy thuộc vào nội dung của trò chơi hoặc cài đặt, bạn có thể không chụp được ảnh màn hình. Một số trò chơi muốn giữ câu chuyện và ngăn chặn những kẻ phá hoại. Tuy nhiên, bạn có thể sử dụng thẻ chụp để ghi lại tất cả các gameplays đó mà không có bất kỳ hạn chế nào.
Thay đổi loại điều khiển nút CHIA SẺ
Theo mặc định, PS4 chụp ảnh màn hình khi bạn nhấn và giữ nút CHIA SẺ trong khi một lần nhấn vào nút CHIA SẺ sẽ mở menu Chia sẻ. Tuy nhiên, nếu bạn giống tôi, sẽ hợp lý hơn nếu bạn chụp ảnh màn hình chỉ bằng một lần nhấn vào nút CHIA SẺ mà không làm ảnh hưởng đến trò chơi. Rất may, có một cài đặt trong PS4 (được gọi là Ảnh chụp màn hình dễ dàng), cho phép bạn thay đổi chức năng CHIA SẺ mặc định.
Để thay đổi cài đặt nút CHIA SẺ, Truy cập Trang chủ trên PS4 và chọn biểu tượng Cài đặt.
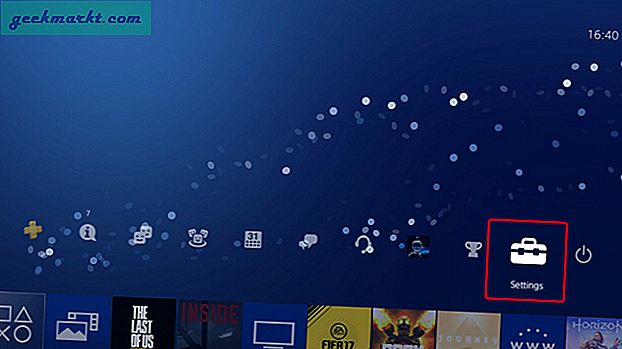
Cuộn xuống Chia sẻ và phát sóng trong danh sách các tùy chọn và nhấn X để mở.
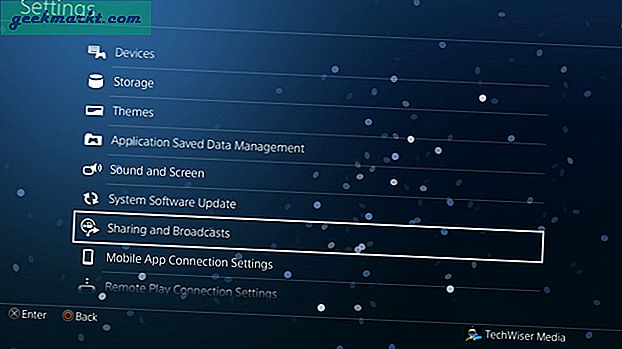
Trong trang 'Chia sẻ và phát sóng', bạn sẽ thấy một vài tùy chọn như Cài đặt ảnh chụp màn hình, Cài đặt phát sóng, Độ dài của Video Clip, Loại điều khiển nút CHIA SẺ, v.v. Mở loại nút điều khiển SHARE bằng cách nhấn X trên Bộ điều khiển PS4.
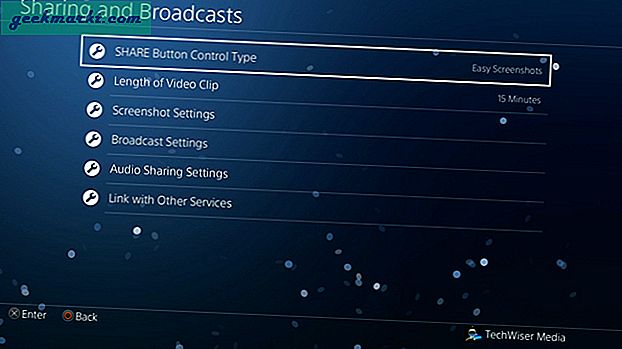
Nó có hai cấu hình; Tiêu chuẩn và Dễ dàng. Chế độ mặc định sẽ chụp ảnh màn hình khi bạn nhấn và giữ, quay clip khi bạn nhấn nút Chia sẻ hai lần. Menu hiển thị và phím tắt Ảnh chụp màn hình có thể được hoán đổi cho nhau để giúp chụp ảnh màn hình dễ dàng hơn.
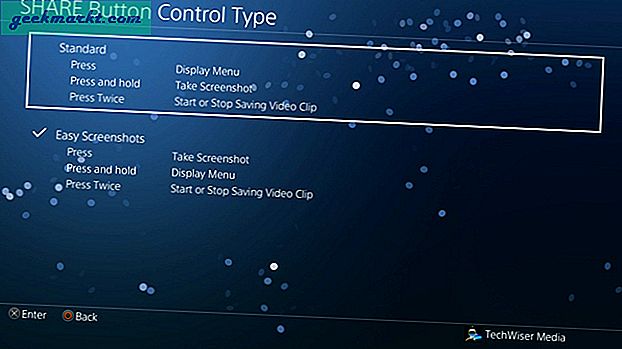
Tự động chụp ảnh màn hình khi bạn kiếm được Cúp
Trong khi nút CHIA SẺ hữu ích khi bạn muốn ghi lại những khoảnh khắc trong trò chơi. PS4 có thể tự động chụp ảnh màn hình mỗi khi bạn nhận được danh hiệu trong trò chơi. Sau đó, bạn có thể chia sẻ ảnh chụp màn hình trên phương tiện truyền thông xã hội của mình và khoe khoang với bạn bè.
Để bật ảnh chụp màn hình tự động, hãy chuyển đến Cài đặt chia sẻ và phát sóng, Chọn Cài đặt Ảnh chụp màn hình từ danh sách các tùy chọn. Đánh dấu vào hộp kiểm và bạn rất tốt để đi. Tất cả các ảnh chụp màn hình được chụp tự động của bạn sẽ được lưu vào thư viện Capture.
Đọc: Cách kết nối Tai nghe có dây với PS4
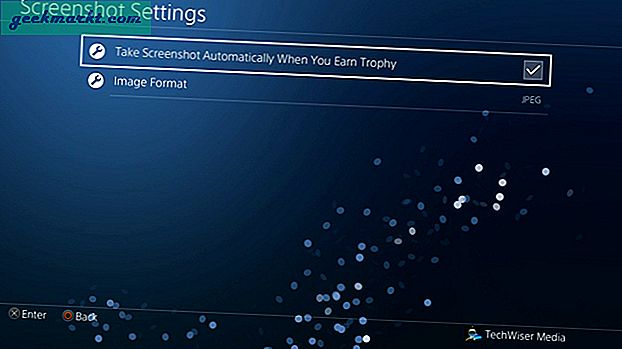
Liên kết tài khoản PS4 của bạn với phương tiện truyền thông xã hội của bạn
Bạn có thể trực tiếp chia sẻ thành tích của mình trên Social Media bằng cách liên kết tài khoản PS4 với các tài khoản Social Media của bạn. Bạn có thể kết nối Facebook, Twitch, Twitter và YouTube của mình để chia sẻ cách chơi và ảnh chụp màn hình.
Để liên kết phương tiện truyền thông xã hội của bạn, hãy chuyển đến Cài đặt chia sẻ và phát sóng chọn 'Liên kết với các Dịch vụ khác'. Chọn bất kỳ một trong các biểu tượng để bắt đầu thiết lập.
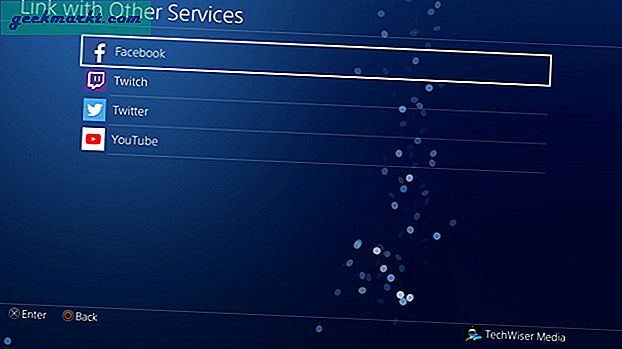
PS4 sẽ nhắc bạn nhập thông tin đăng nhập của mình để cho phép đăng quyền cho PS4. Nhập thông tin chi tiết và nhấp vào nút 'Cấp phép ứng dụng'.
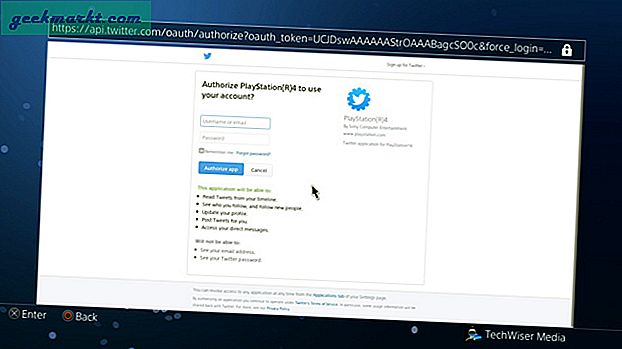
Giờ đây, Social Media của bạn được liên kết với tài khoản PS4 và bạn có thể đăng trực tiếp từ Thư viện Capture. Nếu bạn muốn hủy liên kết tài khoản của mình trong tương lai, bạn có thể thực hiện điều đó trong cùng một trang Cài đặt mà chúng tôi đã sử dụng để liên kết.
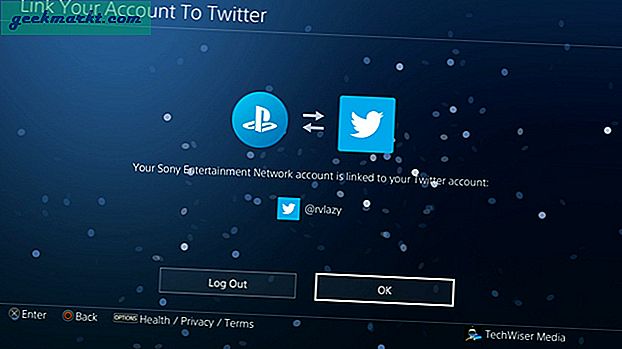
Chia sẻ bài đăng trên mạng xã hội
Để Chia sẻ một bài đăng trên Mạng xã hội của bạn, hãy đi tới Thư viện Chụp và chọn một ảnh chụp màn hình. Nhấn và giữ nút CHIA SẺ, chọn tài khoản Truyền thông xã hội của bạn và nhấp vào Chia sẻ.
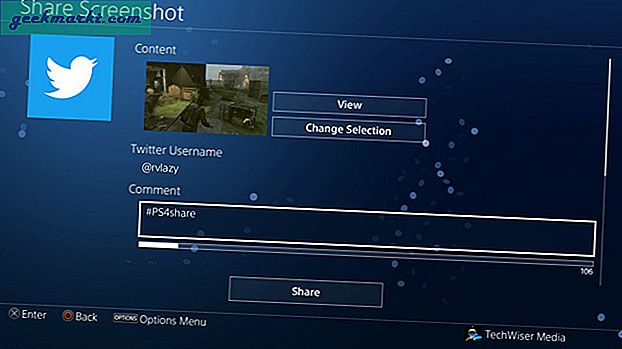
Sao chép ảnh chụp màn hình vào ổ USB
Bạn có thể sao chép ảnh chụp màn hình đã chụp trên PS4 vào ổ USB. Đầu tiên, đi tới Thư viện chụp và nhấn nút tùy chọn trên PS4. Nó sẽ hiển thị cho bạn một danh sách các hành động, hãy chọn 'sao chép vào Thiết bị lưu trữ USB' từ bên phải.
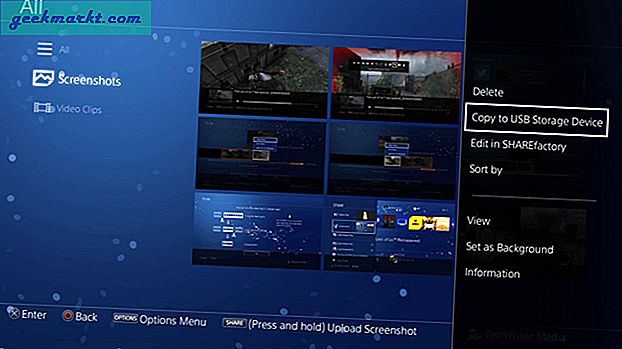
Tất cả các tệp của bạn sẽ được sao chép vào ổ đĩa flash và bạn có thể tháo ổ đĩa và chuyển tệp sang máy tính hoặc điện thoại thông minh.
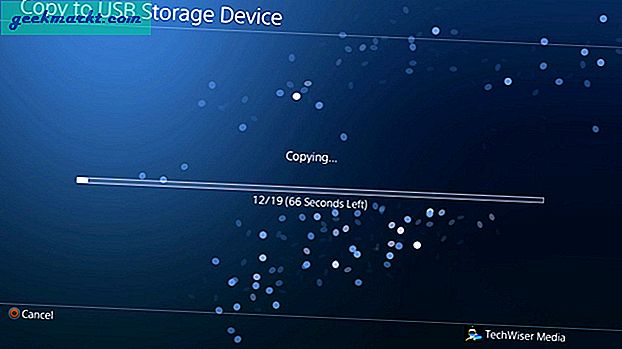
Ý kiến: PS4 có đáng mua trong năm 2019 không?
Chụp ảnh màn hình trên PS4
PS4 đi kèm với rất nhiều tính năng hữu ích khiến nó trở thành một bảng điều khiển phù hợp cho bất kỳ ai muốn ghi lại thành tích của họ trong quá trình chơi trò chơi. Bạn có thể chụp ảnh màn hình và chia sẻ ngay lập tức với bạn bè trên mạng xã hội hoặc sao chép vào ổ USB. Thả nhận xét nếu bạn gặp bất kỳ sự cố nào khi chụp ảnh màn hình hoặc quay video.