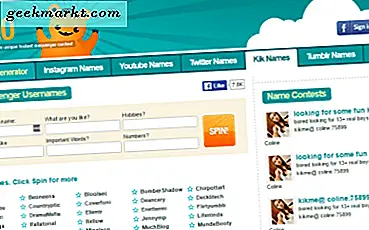Theo mặc định, các ứng dụng bộ MS Office gần như có khoảng cách dòng đơn. Giá trị mặc định cụ thể trong Word thực sự là 1, 15, nhiều hơn một chút so với không gian đơn. Như vậy, có ít không gian giữa các dòng trong tài liệu MS Word. Mặc dù khoảng cách đơn có thể tiết kiệm giấy; đôi khi nó tiện dụng để có thêm không gian giữa các dòng cho các nhãn hiệu chỉnh sửa thêm.
Không gian đôi có hiệu quả gấp đôi lượng không gian giữa các dòng trong tài liệu. Các ứng dụng văn phòng bao gồm cả cài đặt không gian dòng và đoạn văn để bạn cũng có thể điều chỉnh khoảng cách giữa các đoạn văn. Ảnh chụp trực tiếp bên dưới nêu bật cách không gian đôi so sánh với khoảng trống đơn trong tài liệu MS Word. Đây là cách bạn có thể cấu hình các thiết lập khoảng cách dòng để thêm không gian đôi để Word, OneNote và Outlook tài liệu và email trong các phiên bản gần đây của bộ MS Office.

Thêm khoảng trắng đôi vào tài liệu MS Word
Đầu tiên, mở một tài liệu trong MS Word. Sau đó chọn một đoạn văn bản để điều chỉnh khoảng cách với con trỏ. Nhấp vào tab Trang chủ và nhấn nút Giãn cách dòng và đoạn văn để mở menu trong ảnh ngay bên dưới.

Ở đó bạn có thể chọn các giá trị khoảng trắng từ 1 đến 3. Chọn 2.0 để thêm không gian đôi cho đoạn văn bản đã chọn. Điều đó sẽ mở rộng không gian giữa các dòng như hình dưới đây.

Ngoài ra, bạn có thể chọn Tùy chọn khoảng cách dòng từ trình đơn. Điều đó mở ra cửa sổ hiển thị trực tiếp bên dưới bao gồm các tùy chọn khoảng trống bổ sung. Nhấp vào trình đơn thả xuống Giãn cách dòng và chọn Đôi từ đó để thêm không gian đôi cho văn bản đã chọn. Nhấn OK để áp dụng tùy chọn đã chọn.

Cửa sổ đó cũng bao gồm các tùy chọn khoảng cách cho các đoạn văn. Bạn có thể điều chỉnh giá trị Trước hoặc sau để định cấu hình khoảng trắng trước và sau các đoạn được chọn. Sau đó, bạn có thể thêm dấu hiệu chỉnh sửa bổ sung giữa các đoạn.

Nếu bạn cần phải tăng gấp đôi không gian một tài liệu MS Word đầy đủ, nhấn Ctrl + A phím nóng để chọn tất cả các văn bản trong đó. Sau đó, bạn có thể nhấn phím nóng Ctrl + 2. Phím tắt Ctrl + 2 thêm không gian đôi cho tất cả văn bản đã chọn.
Người dùng MS Word 2016 cũng có thể nhân đôi một tài liệu đầy đủ bằng cách chọn tab Thiết kế. Sau đó nhấp vào trình đơn thả xuống khoảng cách đoạn văn để chọn các tùy chọn khoảng cách xa hơn. Chọn Double từ trình đơn đó để ghi đè cài đặt thiết lập kiểu mặc định.
Để điều chỉnh cài đặt mặc định cho không gian dòng, hãy nhấp vào tùy chọn Giãn cách dòng và đoạn trên tab Trang chủ và chọn Tùy chọn khoảng cách dòng . Sau đó, bạn có thể chọn Double từ trình đơn giãn cách dòng . Nhấn nút Đặt làm Mặc định để mở cửa sổ được hiển thị bên dưới. Chọn tùy chọn Tất cả tài liệu sẽ thiết lập không gian kép làm cài đặt mặc định cho mẫu tài liệu chuẩn của bạn. Nhấn OK để xác nhận cài đặt mới.

Văn bản không gian kép trong tài liệu OneNote
OneNote không chính xác là một trình xử lý văn bản vì nó là một ứng dụng ghi chú. Tuy nhiên, người dùng OneNote vẫn cần phải điều chỉnh giãn cách dòng trong tài liệu của họ. Đối với điều đó, phần mềm có một tùy chọn Paragraphment Paragraphment mà bạn có thể tăng gấp đôi không gian văn bản.
Chọn một số văn bản trong tài liệu OneNote mà bạn cần điều chỉnh không gian dòng cho. Sau đó chọn tab Trang chủ, bao gồm tùy chọn Căn chỉnh đoạn . Nhấn nút Paragraph Alignment, và sau đó chọn Paragraph Spacing options để mở hộp thoại khoảng cách.
Bạn không thể chọn một giá trị không gian kép (2.0) cụ thể từ hộp thoại. Vì vậy, bạn sẽ cần phải định cấu hình khoảng cách dòng ít nhất giá trị để tăng gấp đôi khoảng trắng văn bản. Nếu tài liệu của bạn có phông chữ Calibri 11 điểm mặc định, hãy nhập '27' trong hộp văn bản khoảng cách ít nhất là văn bản để tăng gấp đôi khoảng trắng văn bản đã chọn.
Văn bản không gian kép trong email Outlook
Bạn cũng có thể thêm không gian đôi vào email Outlook gửi đi của mình. Outlook có các tùy chọn không gian dòng giống như MS Word. Vì vậy, bạn có thể điều chỉnh không gian dòng cho văn bản trong email giống như trong Word. Tuy nhiên, lưu ý rằng bạn không thể điều chỉnh khoảng cách dòng cho các email văn bản thuần túy.
Đầu tiên, mở cửa sổ thông báo email. Khi bạn đã nhập nội dung nào đó trong cửa sổ soạn thư, hãy chọn văn bản và nhấp vào tab Định dạng văn bản. Nhấn nút Line and Spacing và chọn 2.0 từ menu mở ra.
Vì vậy, bây giờ bạn có thể tăng gấp đôi không gian dòng trong các ứng dụng MS Office. Điều này sẽ thêm nhiều không gian hơn cho bạn để bao gồm các nhãn hiệu chỉnh sửa và chú thích trên các tài liệu được in.