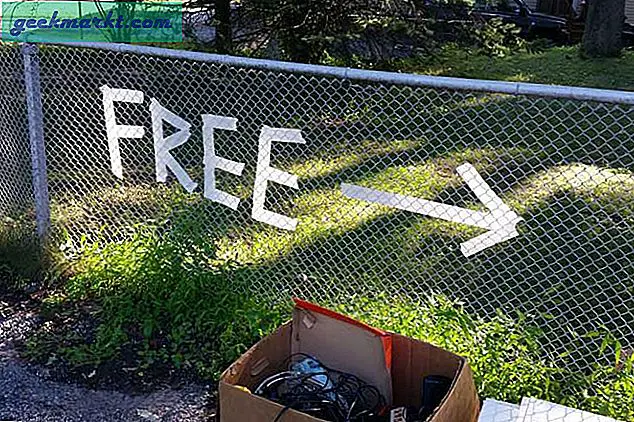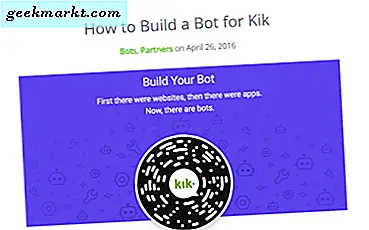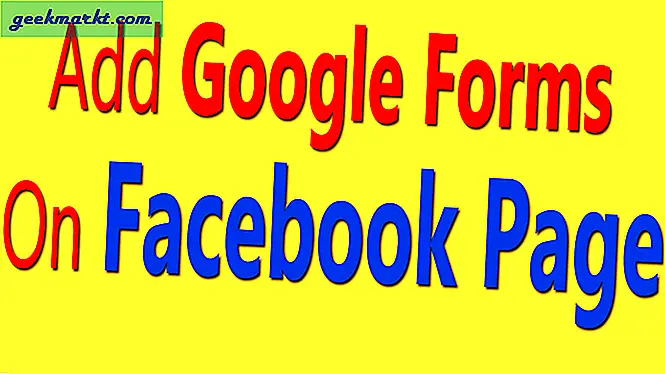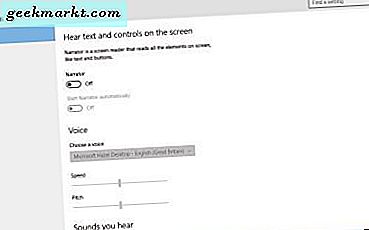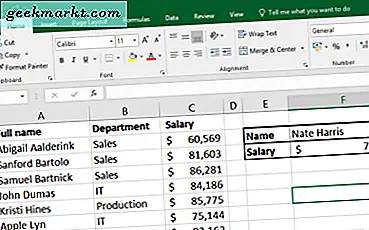Có những lúc Android của bạn bắt đầu hoạt động kỳ lạ với Internet. Thông báo “Đã kết nối nhưng không có Truy cập Internet” đáng sợ đó chỉ là mơ hồ. Có một số lý do có thể dẫn đến vấn đề này. Dưới đây là một số cách bạn có thể thử để khắc phục sự cố.
Trong bài viết này, chúng tôi chỉ tập trung vào Android. Trong trường hợp bạn có một sự cố khi kết nối máy tính để bàn của bạn với Internet, hãy xem bài viết khác của chúng tôi.
Khắc phục sự cố Android được kết nối với WiFi nhưng không có Internet
Vì không có lý do cụ thể nào cho sự cố kết nối này, nên có một số cách khắc phục có thể thực hiện. Dưới đây, chúng tôi đã liệt kê một số bản sửa lỗi mà bạn có thể thử để khôi phục Internet.
1. Kiểm tra xem bạn có thực sự kết nối với Internet không
Tôi biết, điều này nghe có vẻ ngu ngốc. Nhưng tin tôi đi, tôi đã ở đó và làm được điều đó. Thường xuyên hơn không, bạn có thể gặp phải vấn đề này vì bộ định tuyến của bạn không được kết nối với Internet. Vì vậy, hãy thử kết nối không dây với bộ định tuyến đó bằng thiết bị khác và xem bạn có thể truy cập internet hay không.
Nếu các thiết bị khác được kết nối với mạng WiFi của bạn cũng không thể truy cập Internet, thì rất có thể ISP của bạn bị hỏng (bạn có thể xác nhận điều này bằng cách gọi cho ISP của mình) hoặc ai đó đã vô tình cắt cáp băng thông rộng đến nhà bạn ( bạn có thể xác nhận điều này bằng cách hỏi những người hàng xóm có cùng kết nối) hoặc đơn giản là bạn đã sử dụng hết gói dữ liệu hàng tháng của mình.
Hầu hết ISP đều có gói dữ liệu không giới hạn, tuy nhiên, có một số nhà cung cấp internet giới hạn mức sử dụng dữ liệu sau một ngưỡng nhất định. Để khắc phục điều này, bạn chỉ cần nạp tiền vào gói internet của mình. Sau khi bạn làm xong, hãy khởi động lại thiết bị của bạn và thử kết nối lại với mạng WiFi.
Một tình huống khác là đôi khi một số trang web không hoạt động trên một mạng WiFi cụ thể. Ví dụ, trong WiFi văn phòng của chúng tôi, tất cả các trang web torrent đều bị chặn. Vì vậy, nếu đúng như vậy, hãy thử mở một loạt các trang web khác nhau.
Nếu bạn có thể truy cập Internet trên tất cả các thiết bị khác ngoại trừ điện thoại thông minh Android của mình thì rõ ràng là Android của bạn đã xảy ra lỗi. Trong tương lai, chúng tôi sẽ cố gắng sửa điện thoại thông minh Android của bạn.
Đọc:Kiểm tra tốc độ kết nối Internet bằng lệnh Ping
2. Kiểm tra xem dữ liệu di động có bị tắt không
Đôi khi, khi bạn bật dữ liệu di động rồi kết nối với mạng WiFi, bạn có thể không truy cập được Internet. Vì vậy, hãy thử tắt dữ liệu di động để khắc phục sự cố.
Bây giờ, bạn có thể nghĩ rằng Android quá thông minh cho việc này. Nhưng đôi khi, khi bạn kết nối với mạng WiFi, Android sẽ ưu tiên WiFi hơn dữ liệu di động. Tuy nhiên, một số mạng yêu cầu người dùng đăng nhập trước khi họ có thể truy cập internet. Ngay cả sau khi đăng nhập, Android có thể không xem đó là kết nối đang hoạt động và vẫn sử dụng dữ liệu di động. Trong những trường hợp như vậy, Android có thể không kết nối được với Internet trên cả hai mạng.
TL; DR, hãy thử tắt dữ liệu di động rồi kết nối với mạng WiFi.
3. Kiểm tra Cổng cố định
Bạn có thể bỏ qua bước này nếu đang kết nối với mạng WiFi gia đình. Tuy nhiên, một số mạng WiFi (đặc biệt là trong văn phòng, sân bay hoặc quán cà phê) có một loại mạng Wi-Fi đặc biệt được gọi là “Cổng cố định”.
Khi bạn kết nối với loại mạng WiFi này, ngay cả sau khi nhập đúng mật khẩu WiFi - bạn phải hoàn thành một bước bổ sung trước khi truy cập internet. Một bước bổ sung này có thể là bất cứ điều gì từ đăng nhập bằng email, số điện thoại, xem quảng cáo hoặc đồng ý với các điều khoản sử dụng của mạng.
Để tìm hiểu xem bạn có đang kết nối với Wi-Fi cổng Captive hay không, bạn sẽ thấy thiết bị của mình sẽ hiển thị thông báo nhắc bạn đăng nhập. Nếu bạn không nhận được thông báo đăng nhập lần đầu tiên, bạn có thể ngắt kết nối và kết nối lại với mạng lưới. Nó sẽ hoạt động. Nhấn vào thông báo và làm theo hướng dẫn trên trang web. Hoàn thành tác vụ được yêu cầu hoặc liên hệ với quản trị viên mạng để biết thông tin đăng nhập.
Ví dụ: mạng WiFi văn phòng của chúng tôi yêu cầu người dùng đăng nhập bằng tên người dùng và mật khẩu chính thức để truy cập internet. Xem, ảnh chụp màn hình bên dưới. Phiên đăng nhập này chỉ có hiệu lực trong 24 giờ và sau đó bạn phải lặp lại quá trình.
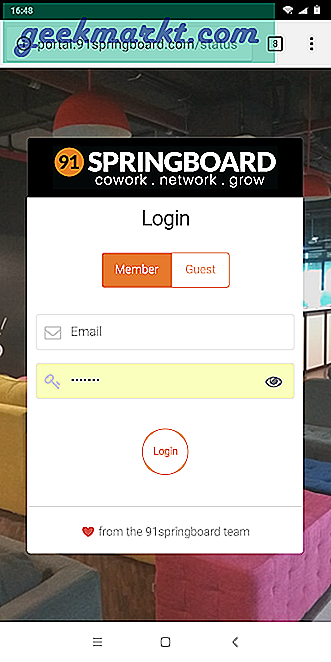
4. Kiểm tra Cài đặt Ngày và Giờ
Đây là một thứ khác trông có vẻ ngớ ngẩn nhưng cài đặt ngày và giờ không được định cấu hình có thể gây ra rất nhiều vấn đề. Nói chung, các thiết bị Android được định cấu hình để nhận thông tin ngày và giờ tự động từ nhà điều hành mạng của bạn. Tuy nhiên, nếu bạn đã thay đổi các cài đặt đó theo cách thủ công thì bạn có thể phải đặt lại cài đặt. Bởi vì khi cài đặt ngày và giờ được đặt thành thủ công, đồng hồ có thể không được cập nhật do khởi động lại.
Để thiết lập ngày và giờ tự động, hãy mở ứng dụng “Đồng hồ”. Nhấn vào ba chấm dọc ở góc trên cùng bên phải và nhấn vào menu "Cài đặt".
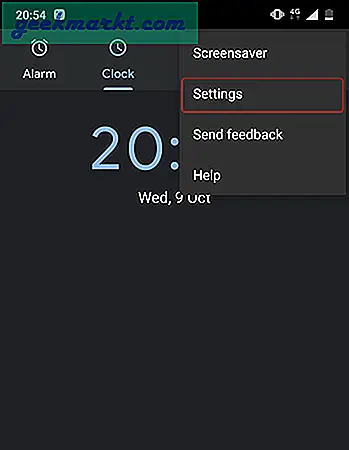
Từ menu Cài đặt, chạm vào tùy chọn “Thay đổi ngày và giờ”.
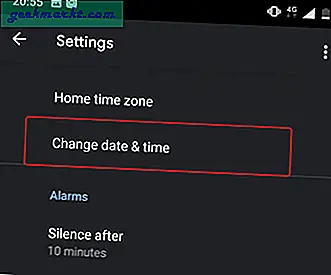
Trong màn hình tiếp theo, chuyển đổi các nút bên cạnh “Ngày và giờ tự động” và “Múi giờ tự động”. Trong trường hợp bạn không muốn cài đặt thời gian tự động, hãy đặt thời gian thích hợp theo cách thủ công bằng cách chọn các tùy chọn “Đặt ngày”, “Đặt giờ” và “Chọn múi giờ”.
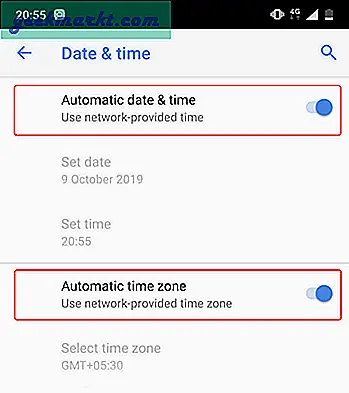
Sau khi bạn làm xong, hãy khởi động lại thiết bị của bạn và thử kết nối lại với mạng WiFi.
5. Quên và kết nối lại với mạng WiFi
Đôi khi, việc quên mạng có vấn đề và kết nối lại có thể khắc phục được sự cố. Khi bạn kết nối lại mạng WiFi, bạn có thể được cung cấp một địa chỉ IP cục bộ mới, địa chỉ này có thể thực sự khắc phục được sự cố. Để làm điều đó, hãy mở Cài đặt Android của bạn và điều hướng đến “WiFi”. Tiếp theo, chạm vào mạng WiFi và chọn tùy chọn “Quên”.
Bây giờ, hãy nhấn vào mạng WiFi một lần nữa, nhập mật khẩu và nhấn vào nút “Kết nối”. Đó là nó. Nếu sự cố vẫn không được khắc phục, hãy chuyển sang giải pháp tiếp theo.
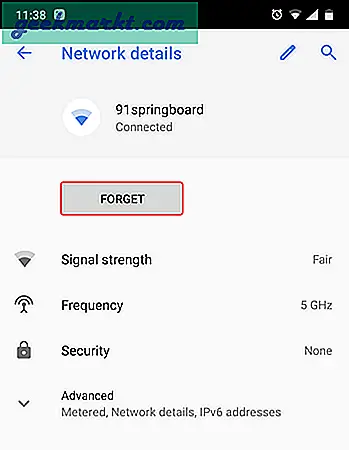
Đọc:Cách xóa thông báo đã vượt quá giới hạn dữ liệu di động
6. Kiểm tra xem bộ định tuyến có đang chặn lưu lượng mạng không
Có thể bộ định tuyến WiFi bạn đang cố kết nối có thể đang chặn thiết bị Android của bạn kết nối với internet. Ví dụ: ai đó có thể đã vô tình khai thác bộ lọc địa chỉ MAC của bộ định tuyến và chặn Android của bạn. Nếu đúng như vậy thì bạn sẽ không biết điều đó, trừ khi bạn xem trang quản trị của bộ định tuyến WiFi và tự bỏ chặn.
Trang quản trị bộ định tuyến khác nhau giữa các nhà sản xuất và nhà sản xuất và kiểu máy. Vì vậy, hãy tham khảo hướng dẫn sử dụng bộ định tuyến của bạn, truy cập trang cài đặt thích hợp và xem bộ định tuyến có đang chặn thiết bị của bạn hay không. Một số bộ định tuyến có địa chỉ IP của cổng thông tin, tên người dùng và mật khẩu được ghi ở mặt sau của thiết bị. Chúng tôi có một hướng dẫn chi tiết ở đây, sẽ giúp bạn đăng nhập vào bộ định tuyến của bạn.
Trong trường hợp của tôi, tôi có một bộ định tuyến D-Link. Tôi có thể kiểm tra xem thiết bị của mình có bị chặn hay không bằng cách điều hướng đến “Nâng cao" và chọn “Điều khiển giao thông" Lựa chọn. Đối với các bộ định tuyến khác, hãy tìm các tùy chọn như menu Bộ lọc Địa chỉ MAC. Nếu điện thoại Android của bạn nằm trong danh sách các thiết bị bị chặn, hãy nhấp vào Xóa hoặc Cho phép để khôi phục quyền truy cập internet.
Đọc:Xem những gì người khác đang duyệt trên WiFi của bạn
7. Thay đổi DNS của bạn
Thay vào đó, hãy kiểm tra xem bạn có thể truy cập các trang web từ Địa chỉ IP của chúng hay không. Nếu bạn có thể, thì rất có thể đã xảy ra sự cố với máy chủ tên miền của ISP của bạn. Chỉ cần chuyển sang Google DNS (8.8.8.8; 8.8.4.4) sẽ khắc phục được sự cố.
Chúng tôi có một hướng dẫn chi tiết về cách thay đổi DNS trên tất cả các thiết bị phổ biến của bạn, nhưng đối với Android, chỉ cần chuyển đến cài đặt WiFi của bạn, nhấn và giữ mạng WiFi có DNS bạn muốn thay đổi, sau đó chọn “Sửa đổi mạng”. Chọn Tĩnh trong tùy chọn IP và tiếp theo nhập địa chỉ IP tĩnh, DNS1 và DNS2. Lưu các thay đổi và thế là xong.
Ngoài ra, bạn có thể sử dụng Ứng dụng Wi-Fi của bên thứ ba như Cài đặt WiFi. Tuy nhiên, nếu bạn đang sử dụng Android 5.0+, thì nút “lưu thay đổi” của bạn có thể không hoạt động. Android đã hạn chế các ứng dụng của bên thứ ba thực hiện các thay đổi đối với cài đặt mạng trước Android 7.
8. Thay đổi Chế độ Không dây trên Bộ định tuyến
Đây là một trường hợp ngoại lệ và chỉ xảy ra nếu bạn có thẻ hoặc thiết bị Wi-Fi cũ. Nếu bạn đang truy cập Internet trên các thiết bị khác, thì rất có thể có một rào cản giao tiếp giữa Android và bộ định tuyến của bạn.
Có một số chế độ Không dây trên bộ định tuyến. Ví dụ: bạn có thể đã thấy một cái gì đó như 802.11 b hoặc 802.11 b / g hoặc 802.11 b / g / n, v.v. Các b, g, n và ac này là các tiêu chuẩn Không dây khác nhau. B là tiêu chuẩn WiFi lâu đời nhất bao phủ ít diện tích hơn và tốc độ thấp hơn trong khi ac là tiêu chuẩn mới nhất với phạm vi phủ sóng rộng hơn và tốc độ mạng tốt hơn. Hãy coi chúng như chuẩn USB 1.0, 2.0 và 3.0; nơi mới nhất là nhanh nhất và tương thích ngược. Giờ đây, chế độ Không dây thường được đặt thành 802.11 b / g / n / và nó hoạt động tốt đối với hầu hết mọi người. Nhưng đôi khi các thiết bị cũ (đặc biệt là điện thoại thông minh cũ) không tương thích với chế độ này và do đó xuất hiện các vấn đề về mạng.
Một cách để khắc phục điều đó là - từ máy tính của bạn, đăng nhập vào bảng điều khiển bộ định tuyến và tìm tùy chọn có nội dung - Chế độ không dây. Thông thường, trong phần Cài đặt không dây, nơi bạn đặt SSID và mật khẩu WiFi. Tiếp theo, đến chế độ Không dây, bạn sẽ thấy menu thả xuống, nhấp vào menu đó và chọn 802.11 b và lưu các thay đổi. Bây giờ khởi động lại WiFi trên các thiết bị gặp sự cố WiFi và xem cách này có khắc phục được sự cố hay không. Nếu cách này không hoạt động, hãy thử 802.11 g. Nếu bạn vẫn không tìm thấy may mắn thì hãy xem giải pháp tiếp theo.
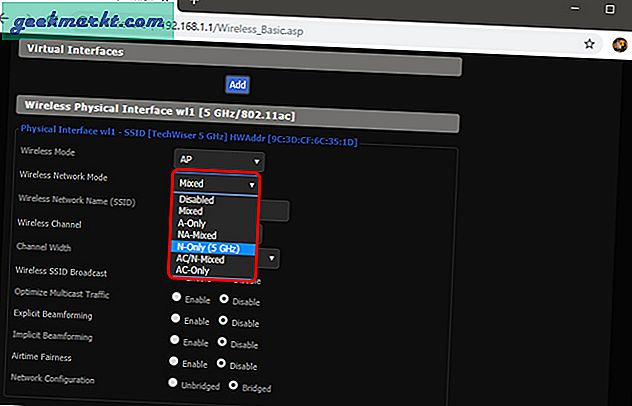
9. Khởi động lại hoặc Đặt lại Bộ định tuyến WiFi
Khi bạn chắc chắn rằng thiết bị Android không bị chặn ở cấp bộ định tuyến và không có vấn đề gì với chế độ không dây, hãy thử khởi động lại bộ định tuyến. Không thành vấn đề nếu bạn kích hoạt khởi động lại thông qua trang quản trị hoặc các nút vật lý. Vì vậy, hãy chọn lựa chọn của bạn và khởi động lại bộ định tuyến, không mất quá 30 giây để hoàn tất quá trình.
Nếu khởi động lại không hoạt động, bước tiếp theo là đặt lại bộ định tuyến. Một lần nữa, tùy thuộc vào nhà sản xuất bộ định tuyến, tùy chọn đặt lại có thể nằm trên trang Bảo trì hoặc trang Tùy chọn nâng cao. Ngoài ra, bạn cũng có thể thực hiện khôi phục cài đặt gốc bằng cách nhấn vào nút đặt lại phần cứng nằm ở mặt sau của bộ định tuyến.
Hãy nhớ rằng việc đặt lại bộ định tuyến sẽ xóa tất cả các cài đặt và cấu hình địa chỉ IP ISP. Vì vậy, hãy ghi lại thông tin đăng nhập và sao lưu thông tin cần thiết trước để bạn có thể định cấu hình bộ định tuyến sau khi hoàn tất việc thiết lập lại.
10. Đặt lại Cài đặt Mạng Android.
Nếu tất cả các mẹo trên không giải quyết được sự cố kết nối internet, thì đã đến lúc đặt lại cài đặt mạng Android. Mở ứng dụng Cài đặt và đi tới “Tùy chọn đặt lại”.
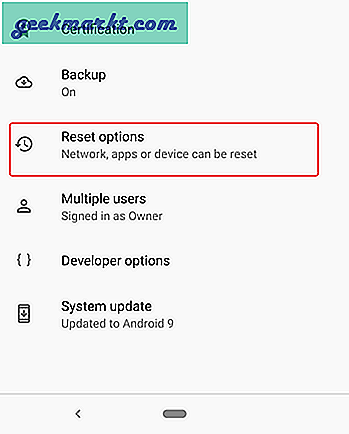
Bây giờ, hãy nhấn vào phần “Đặt lại Wi-Fi, di động và Bluetooth“ Lựa chọn.
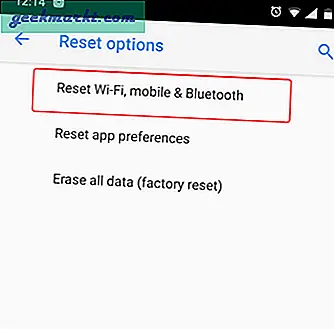
Trên trang tiếp theo, hãy nhấn vào nút “Đặt lại cài đặt” ở dưới cùng.
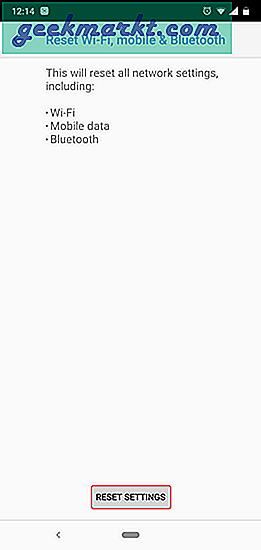
Sau khi đặt lại, hãy thử kết nối với mạng WiFi và xem nó có khắc phục được sự cố không.
11. Khôi phục cài đặt gốc
Cuối cùng, nếu không có gì khác hoạt động thì bạn nên hạ búa xuống và khôi phục cài đặt gốc cho thiết bị Android của mình. Để khôi phục cài đặt gốc, hãy mở ứng dụng Cài đặt, điều hướng đến “Tùy chọn đặt lại”. Cuối cùng, nhấn vào “Đặt lại dữ liệu ban đầu”.
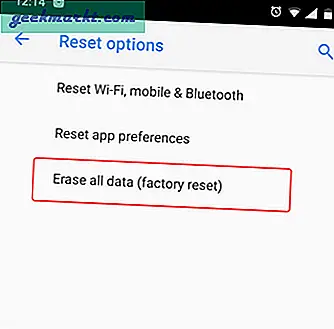
Trên trang xác nhận, hãy nhấn vào nút "Đặt lại điện thoại" để khôi phục cài đặt gốc cho thiết bị Android. Quá trình đặt lại có thể mất một chút thời gian để hoàn thành. Vì vậy, hãy đảm bảo rằng thiết bị của bạn đã được sạc đầy hoặc ít nhất còn trên 70% pin trước khi thực hiện khôi phục cài đặt gốc.
Đó là tất cả các bước khắc phục sự cố mà chúng tôi có thể đưa ra. Nếu bạn tìm thấy một số giải pháp khác, hãy cho chúng tôi biết trong phần bình luận bên dưới.