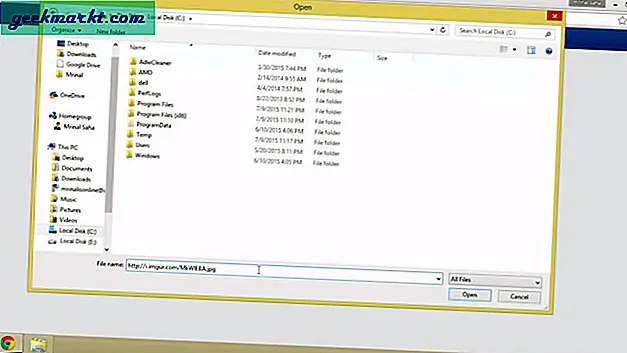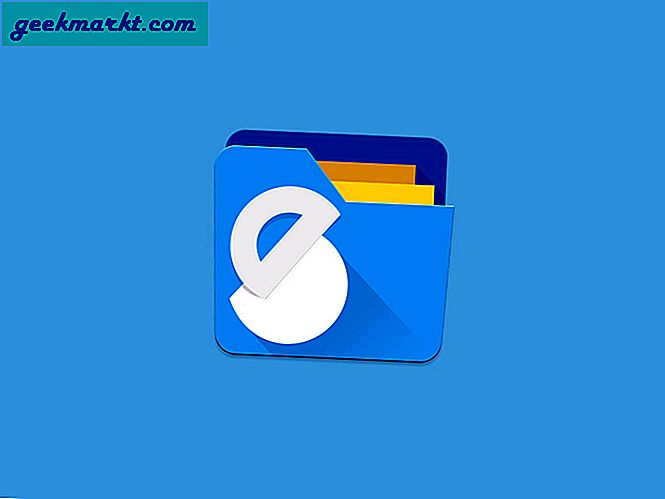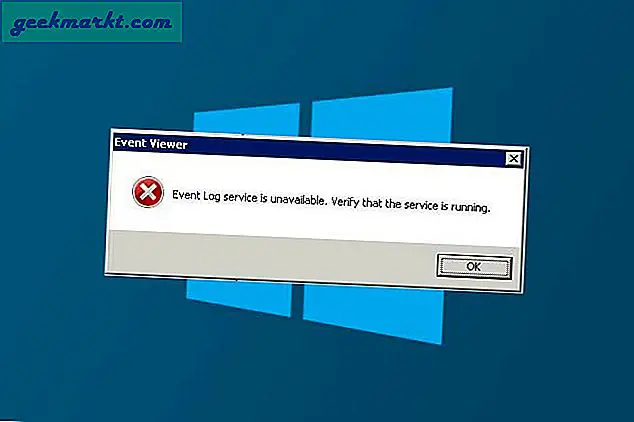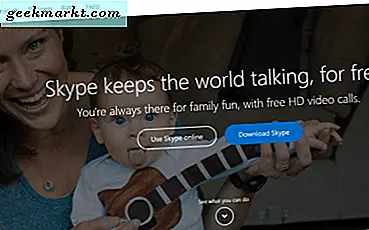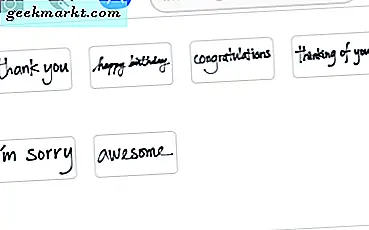Đó thường là khoảnh khắc khó hiểu và đáng sợ khi bạn kết nối Wi-Fi nhưng không có lỗi truy cập Internet. Đó có thể là sự cố với cài đặt hệ điều hành của bạn hoặc thậm chí là bộ định tuyến. Trong những năm qua, chúng tôi thường gặp phải điều này ‘Không có Internet về sự cố Wi-Fi được kết nối’ và cuối cùng tập hợp hướng dẫn từng bước để giúp bạn khắc phục sự cố này.
Ghi chú: Chúng tôi đang tập trung khắc phục sự cố trên máy tính để bàn trong bài viết này. Trong trường hợp, bạn đang gặp sự cố trên Android của mình, hãy xem bài viết khác của chúng tôi về Android đã kết nối với Wi-Fi nhưng không có Internet.
Tìm ở đâu?
Thường có hai nơi để xem xét nếu bạn đang gặp sự cố mạng:
- Bộ định tuyến
- Bản thân thiết bị
Nếu Internet không hoạt động trên tất cả các thiết bị được kết nối với mạng thì rất có thể đã xảy ra sự cố với Bộ định tuyến / Modem của bạn. Bạn cũng có thể xem nhanh cáp ADSL để xem nó có bị đứt hoặc bị xoắn hay không.
Nếu Internet không hoạt động trên một thiết bị, rất có thể có sự cố với bộ điều hợp WiFi của thiết bị, điều này đang gây ra thiết bị khó giao tiếp với bộ định tuyến. Dưới đây là 9 bước để sửa lỗi Wi-Fi kết nối nhưng không có internet.
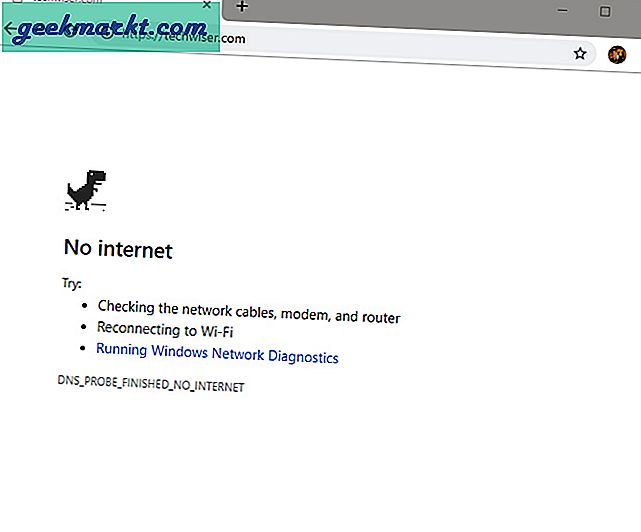
Sửa lỗi kết nối Wi-Fi nhưng không có lỗi truy cập Internet
1. Khởi động lại thiết bị
Tôi biết âm thanh của nó như thế nào và rất có thể hầu hết các bạn đã làm điều này vài lần, nhưng nếu bạn chưa làm vậy thì bạn nên làm.
Việc khởi động lại cũ tốt buộc các thiết bị mạng phải làm mới bảng IP của chúng và tải lại các tệp cấu hình. Tắt cả bộ định tuyến và modem (trong trường hợp bạn có). Tiếp theo, đợi 30 giây trước khi khởi động lại chúng. Ngoài ra, bạn cũng nên khởi động lại PC của mình để đảm bảo mọi thứ đều sạch sẽ. Sau khi tất cả các thiết bị được đặt lại, hãy thử kết nối lại để xem nó có hoạt động không.
2. Kiểm tra đèn Modem
Có thể có sự cố với kết nối internet của bạn thay vì các thiết bị được kết nối. Để xác nhận, hãy kiểm tra đèn WAN trên bộ định tuyến và đảm bảo đèn nhấp nháy. Đảm bảo rằng đèn WAN không liên tục bật hoặc tắt hoàn toàn.
Tốt nhất, đèn DSL phải BẬT hoặc xanh lục trong một số trường hợp và đèn báo Wi-Fi sẽ nhấp nháy. Nếu bạn không chắc chắn về cách kiểm tra, hãy liên hệ với dịch vụ chăm sóc khách hàng của ISP và xác nhận sự cố internet đang diễn ra. Hỏi họ sẽ mất bao nhiêu thời gian để khắc phục sự cố.
Có liên quan: Tìm ra ai đang ăn cắp WiFi của bạn
3. ISP không hoạt động
Truy cập Downdetector từ dữ liệu di động của bạn và tìm kiếm ISP của bạn. Giả sử AT&T của nó. Bạn có thể tìm kiếm ISP phổ biến nhất tại đây và kiểm tra xem máy chủ của họ có bị trục trặc hoặc có đang gặp sự cố ngừng hoạt động hay không. Trang web tiện dụng này theo dõi phạm vi phủ sóng trên toàn thế giới để bạn cũng có thể kiểm tra dựa trên vị trí của mình.
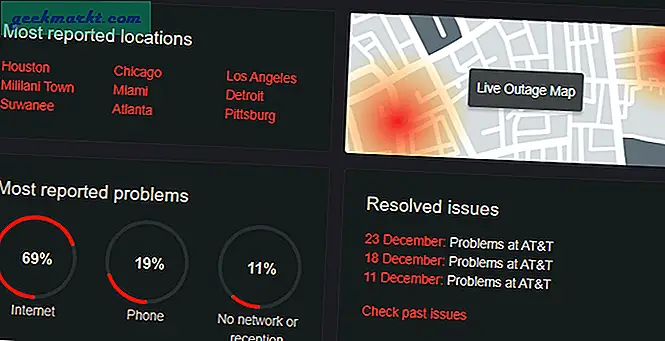
Nhấp vào tùy chọn Live Outage để biết liệu nó có ngừng hoạt động ở khu vực của bạn trên thế giới hay không. Một tìm kiếm đơn giản trên các trang mạng xã hội như Twitter cũng có thể giúp hiểu được liệu những người dùng khác có đang gặp phải sự cố tương tự khi kết nối Wi-Fi nhưng không có internet hay không.
4. Ứng dụng chống vi-rút hoặc bảo mật khác
Phần mềm chống vi-rút được biết là nguyên nhân gây ra sự cố internet trong quá khứ. Tạm thời tắt phần mềm chống vi-rút và các ứng dụng bảo mật khác như phần mềm độc hại và kiểm tra xem nó có giải quyết được lỗi kết nối Wi-Fi nhưng không có lỗi internet hay không. Nếu có, bạn biết nơi để xem tiếp theo. Nếu không thì tiếp tục với bước tiếp theo.
Tại thời điểm này, tôi cũng khuyên bạn nên chạy quét toàn bộ hoặc toàn bộ phần mềm chống vi-rút và Malwarebytes để đảm bảo rằng bạn không bị nhiễm thứ gì đó nguy hiểm đang gây ra lỗi này.
5. Sử dụng Trình gỡ rối tích hợp
Nếu intenet hoạt động tốt trên đầu của ISP và đang hoạt động trên ít nhất một trong các thiết bị được kết nối thì rất có thể đã xảy ra sự cố với bộ điều hợp Wi-Fi. Điều này có thể được khắc phục dễ dàng với trình khắc phục sự cố tích hợp đi kèm với Windows và Mac.

Nhấp chuột phải vào biểu tượng mạng trên thanh tác vụ và chọn ‘Khắc phục sự cố’. Windows sẽ tự động tìm kiếm các sự cố mạng và khắc phục chúng. Nếu nó không thể sửa chữa nó thì ít nhất nó sẽ cho bạn biết vấn đề là gì. Bạn có thể tìm kiếm giải pháp trực tuyến hoặc thậm chí hỏi trong các bình luận bên dưới.
Tùy chọn tương tự cũng có sẵn cho Mac OS X và Ubuntu.
6. Xóa DNS
Đôi khi, xung đột bộ nhớ cache DNS có thể dẫn đến kết nối Wi-Fi nhưng không có lỗi truy cập internet. Bạn có thể xóa DNS để đảm bảo rằng nó không gây ra bất kỳ sự cố nào. Đi tới menu bắt đầu của Windows và nhập ‘cmd’ để mở Command Prompt và chạy nó với quyền quản trị. Nhập lệnh sau và nhấn enter để xóa DNS.
ipconfig / flushdns
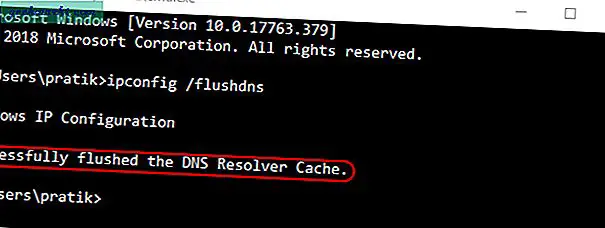
Dưới đây là một số lệnh Command Prompt khác có thể giúp giải quyết các vấn đề về Wi-Fi và các lỗi mạng khác.
Đặt lại các tệp được Windows lưu trữ để truy cập internet:
netsh winock reset netsh int ip reset
Giải phóng địa chỉ IP cũ của bạn và đặt địa chỉ mới tự động.
ipconfig / phát hành ipconfig / gia hạn
Nếu cách này không hiệu quả, hãy đưa ra các lệnh sau lần lượt nhưng ngay sau lệnh kia.
ipconfig / flushdns nbtstat -R nbtstat -RR netsh int ip reset c: \ resetlog.txt netsh winock reset
7. Thay đổi chế độ không dây trên bộ định tuyến
Đây là một trường hợp ngoại lệ và chỉ xảy ra nếu bạn đã cài đặt thiết bị hoặc thẻ Wi-Fi cũ. Nếu bạn đang truy cập internet trên PC bằng cách kết nối với bộ định tuyến qua cáp ethernet, rất có thể có một rào cản giao tiếp giữa hai thiết bị này. Và một cách để khắc phục điều đó là thay đổi chế độ không dây.
Có một số chế độ không dây trên bộ định tuyến. Ví dụ, bạn có thể đã thấy một cái gì đó như - 802.11 b hoặc 802.11 b / g hoặc 802.11 b / g / n, v.v. Đây là b, g, n và ac là các tiêu chuẩn không dây khác nhau. Thông thường, chế độ không dây được đặt thành 802.11 b / g / n / và nó hoạt động tốt đối với hầu hết người dùng. Đôi khi, các thiết bị cũ như điện thoại thông minh không tương thích với chế độ này và dẫn đến sự cố mạng.
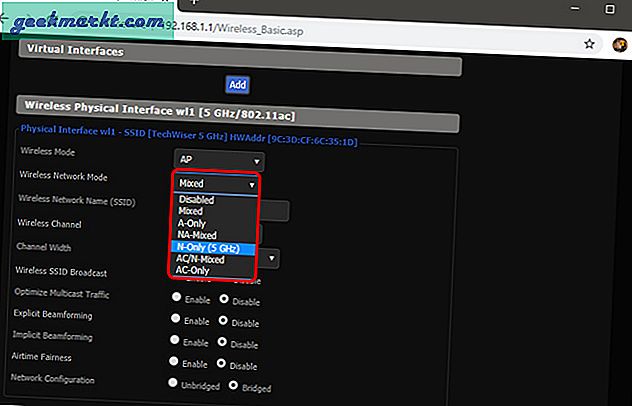
Đăng nhập vào bảng điều khiển bộ định tuyến của bạn và tìm tùy chọn 'Chế độ không dây'. Nó phải nằm trong cài đặt Không dây nơi bạn đặt Wi-Fi SSID và mật khẩu. Chọn 802.11 b trong menu thả xuống bên cạnh Chế độ không dây và lưu các thay đổi. Khởi động lại Wi-Fi và xem cách này có khắc phục được sự cố không. Nếu cách này không hiệu quả thì hãy thử 802.11 g. Kiểm tra lại xem kết nối Wi-Fi nhưng không có lỗi truy cập internet có được giải quyết hay không.
Cũng đọc: Cách truy cập từ xa bộ định tuyến của bạn
8. Nhận IP và DNS tự động
Bạn có thể kết nối cùng một máy tính / điện thoại thông minh với một mạng Wi-Fi khác không? Hãy thử sử dụng một điểm phát sóng di động để kiểm tra. Đó có thể là xung đột DNS hoặc địa chỉ IP. Một cách khác để kiểm tra điều đó là ping bộ định tuyến của bạn từ dòng lệnh. Nếu bạn nhận được phản hồi hết thời gian chờ hoặc máy chủ đích không thể truy cập được thì đó có thể là xung đột địa chỉ IP.
Mở Command Prompt với quyền quản trị và đưa ra lệnh này:
ping 192.168.1.1
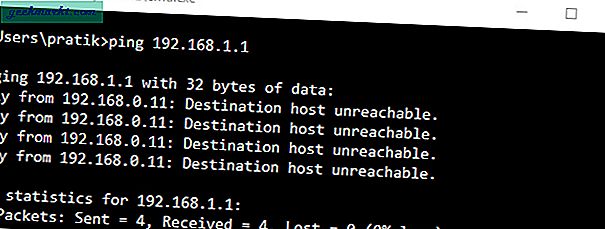
Tốt nhất, bạn nên đặt cài đặt mạng để tự động lấy địa chỉ IP và cài đặt DNS từ bộ định tuyến để đảm bảo xung đột tối thiểu. Tuy nhiên, đôi khi việc gán địa chỉ IP tĩnh cho các thiết bị của bạn hoặc thay đổi máy chủ DNS giúp khắc phục lỗi kết nối Wi-Fi nhưng không có kết nối internet.
Sau đây là các bước để thay đổi cài đặt IP trong Windows. Nếu bạn đang chạy macOS hoặc Android, hãy xem bài viết của chúng tôi về cách thay đổi DNS trên tất cả các nền tảng và cách gán địa chỉ IP tĩnh trên tất cả các nền tảng.
Trên Windows, chúng tôi cần thay đổi cài đặt bộ điều hợp mạng để nhận được Địa chỉ IP tự động. Để làm điều đó, hãy nhấp vào menu Bắt đầu và tìm Trung tâm mạng và chia sẻ.
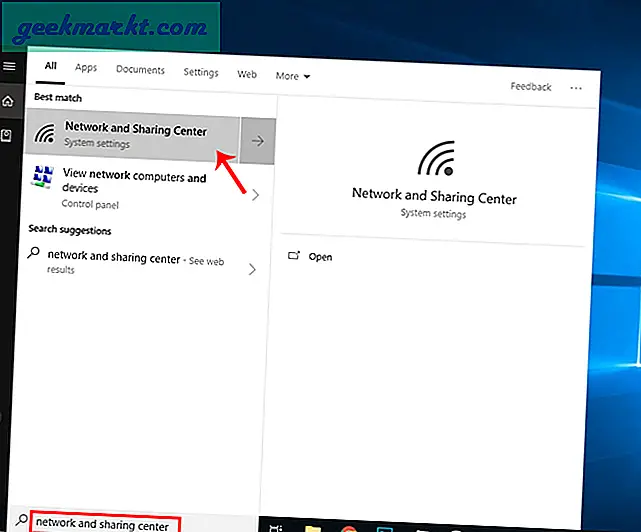
Khi cửa sổ mạng mở ra, hãy nhấp vào Thay đổi Tùy chọn Bộ điều hợp.
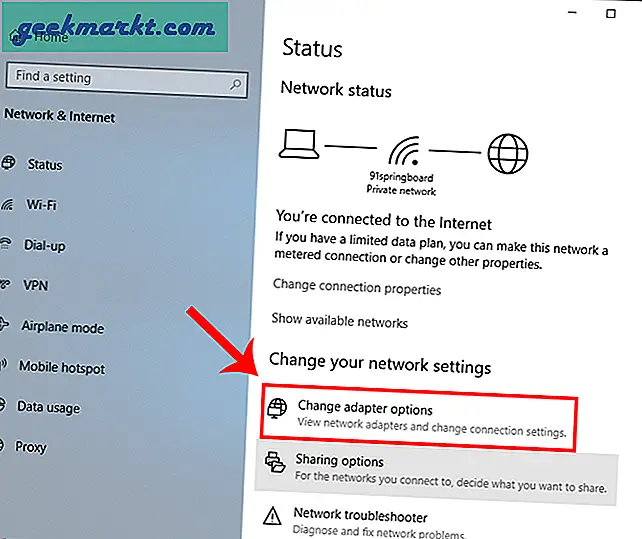
Trên cửa sổ Network Connections, nhấp chuột phải vào bộ điều hợp mạng hoặc Wi-Fi hiện tại của bạn và chọn Tính chất.
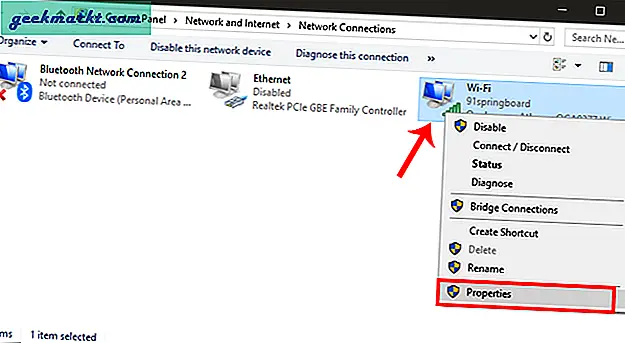
Lựa chọn Giao thức Internet Phiên bản 4 (TCP / IPv4) và nhấp vào Tính chất trong cửa sổ bật lên.
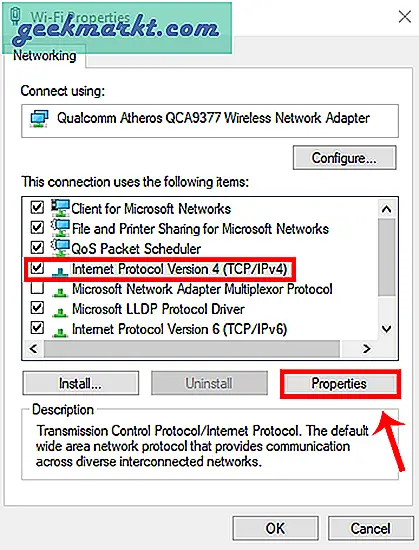
Lựa chọn Nhận địa chỉ IP tự động và Lấy địa chỉ Máy chủ DNS tự động tại đây và nhấp vào OK để lưu các thay đổi.
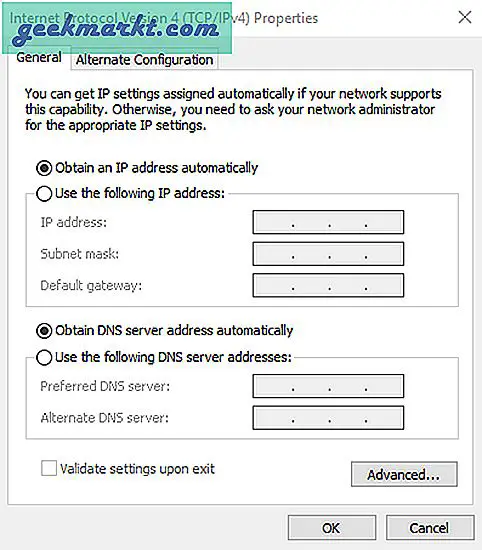
Bạn nên kết nối tự động và nếu không, hãy thử khởi động lại PC của bạn để bắt đầu sử dụng cài đặt Địa chỉ IP tự động.
9. Khắc phục sự cố trình điều khiển mạng
Đôi khi trình điều khiển mạng bị hỏng có thể dẫn đến mạng internet không tốt. Nhấn phím Window + R và nhập ‘devmgmt.msc’ để mở Trình quản lý thiết bị.
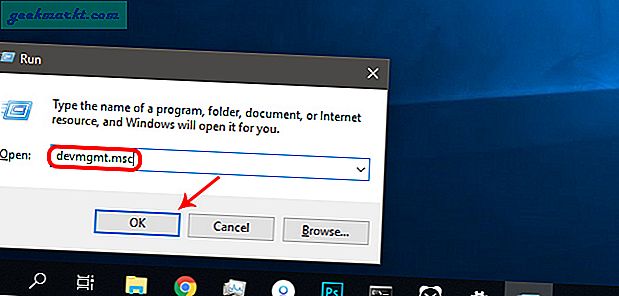
Mở rộng Bộ điều hợp mạng và tìm Bộ điều hợp mạng không dây của bạn. Bất kể thương hiệu bạn có là gì, nó phải có hậu tố là "Bộ điều hợp mạng không dây". Nhấp chuột phải vào bộ điều hợp mạng và nhấp vào tùy chọn 'Cập nhật trình điều khiển'.
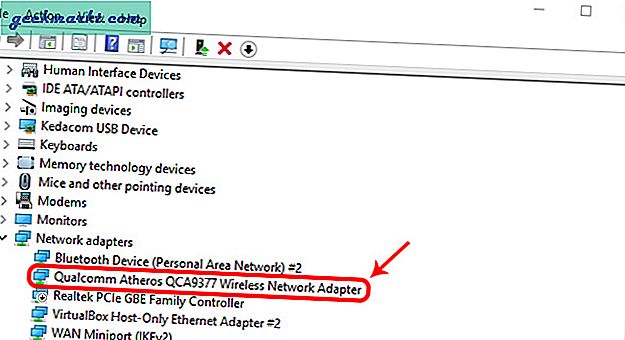
Bạn sẽ thấy hai tùy chọn bây giờ. Bạn có thể cập nhật trình điều khiển theo cách thủ công hoặc tự động (trực tuyến). Thử kết nối PC của bạn với bộ định tuyến bằng cáp Ethernet. Nếu không có vấn đề gì với bộ định tuyến hoặc kết nối internet, bạn nên kết nối hoàn hảo. Sau khi bạn được kết nối, hãy nhấp vào “Tự động tìm kiếm phần mềm trình điều khiển được cập nhật ” và Windows sẽ tự động tìm và cài đặt trình điều khiển phù hợp.
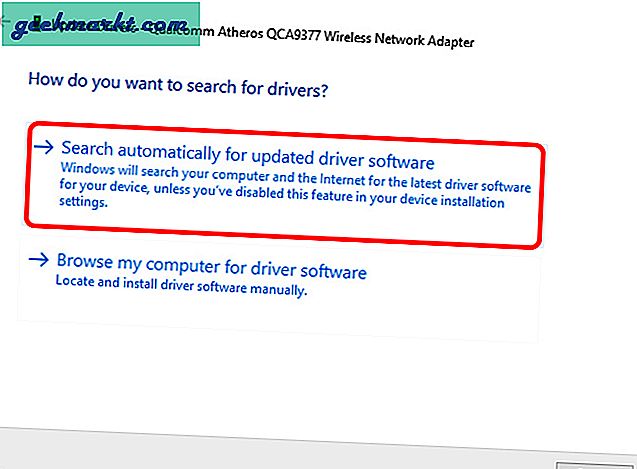
Trong trường hợp không thể kết nối, bạn sẽ phải tải xuống trình điều khiển mới nhất theo cách thủ công từ trang web của nhà sản xuất trên một thiết bị được kết nối internet khác và di chuyển nó sang PC của bạn. Sau khi bạn có trình điều khiển mới nhất, hãy sử dụng “Duyệt máy tính của tôi để tìm phần mềm trình điều khiển”Để cài đặt thủ công phần mềm trình điều khiển.
10. Đặt lại bộ định tuyến
Tùy chọn này có thể giải quyết tất cả các loại vấn đề liên quan đến bộ định tuyến. Bạn có thể đặt lại bộ định tuyến về cài đặt gốc để buộc đặt lại tất cả các thay đổi mới có thể gây ra sự cố. Điều này cũng có nghĩa là bạn sẽ phải đặt lại mật khẩu bảo vệ bộ định tuyến và thay đổi các cài đặt cơ bản theo nhu cầu của mình.
Mặc dù bạn có thể đặt lại bộ định tuyến từ cài đặt của nó, nhưng một cách dễ dàng hơn là nhấn nút đặt lại vật lý trên chính bộ định tuyến. Nút đặt lại thường được giấu bên trong một lỗ nhỏ, vì vậy bạn sẽ phải kiểm tra bộ định tuyến cẩn thận để tìm nút. Sau khi tìm thấy, hãy sử dụng kẹp giấy hoặc dụng cụ mở khay SIM di động để nhấn nút bên trong và giữ nút đó trong 5-15 giây hoặc cho đến khi tất cả các đèn nhấp nháy và bộ định tuyến khởi động lại. Bạn sẽ có thể kết nối với Internet khi bộ định tuyến khởi động lại.
Trước khi bạn đặt lại bộ định tuyến, hãy đảm bảo đăng nhập vào giao diện web của bộ định tuyến và ghi lại tên người dùng và mật khẩu được sử dụng để đăng nhập vào máy chủ của ISP.

Có liên quan: Phải làm gì nếu bạn quên mật khẩu Wi-Fi của mình
11. Đặt lại mạng của bạn
Như tên cho thấy, “Đặt lại mạng” sẽ tắt và sau đó cài đặt lại bộ điều hợp mạng và đặt các thành phần mạng khác về cài đặt ban đầu của chúng. Windows sẽ quên mạng Ethernet, mạng Wi-Fi, kết nối VPN, v.v. Đây là lý do tại sao đặt lại mạng nên là biện pháp cuối cùng của bạn.
Để làm điều đó trên Windows, hãy nhập Network Reset trong tìm kiếm Start Menu.
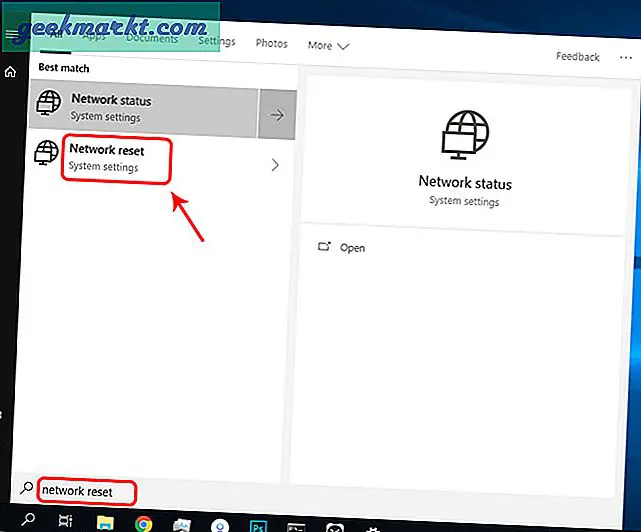
Một cửa sổ mới sẽ mở ra cảnh báo bạn về những gì sẽ xảy ra khi mạng của bạn được thiết lập lại. Nhấn vào "Cài lại hiện nay”Để tiếp tục và khởi động lại PC của bạn.
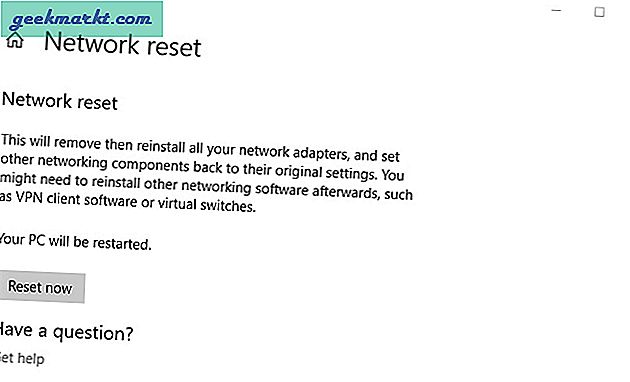
12. Gọi cho ISP
Cuối cùng, nhiệm vụ của Nhà cung cấp dịch vụ Internet là đảm bảo bạn luôn kết nối với Internet, đặc biệt nếu họ đã cung cấp bộ định tuyến và modem. Nếu không có mẹo nào ở trên hiệu quả, hãy gọi cho ISP của bạn và cho họ biết vấn đề chính xác. Họ sẽ có thể cung cấp hướng dẫn khi gọi để khắc phục sự cố. Nếu họ không thể khắc phục sự cố trong cuộc gọi, bạn có thể yêu cầu họ cử đại lý đến kiểm tra thực tế thiết bị.
Kết thúc: Đã kết nối Wi-Fi nhưng không có truy cập Internet
Không có câu trả lời duy nhất cho kết nối Wi-Fi nhưng không có vấn đề truy cập internet. Các thủ thuật trên sẽ có thể khắc phục hầu hết các sự cố liên quan đến phần mềm. Tuy nhiên, nếu có sự cố phần cứng - như card mạng hoặc bộ định tuyến bị hỏng - thì bạn sẽ phải liên hệ với kỹ thuật viên.