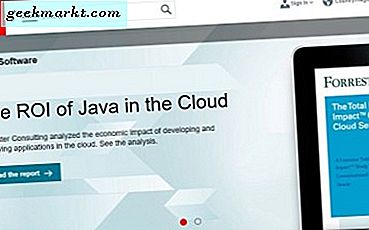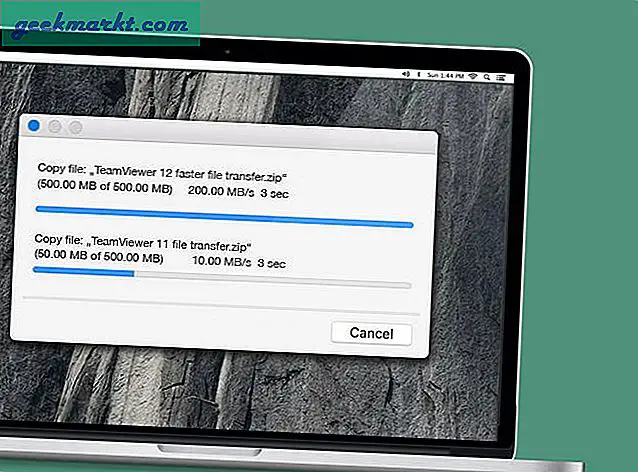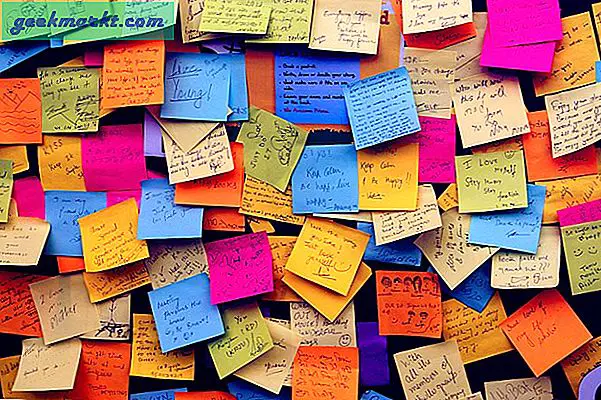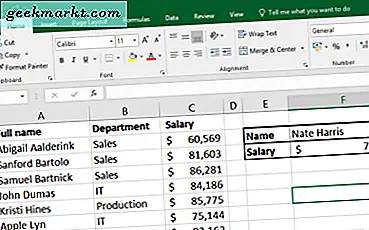
VLOOKUP là công cụ truy cập để tìm kiếm thông tin trong các bảng tính lớn hoặc phức tạp. Về cơ bản nó là một chức năng tìm kiếm và cùng với HLOOKUP, có thể tìm kiếm các giá trị trên toàn bộ trang tính. Nó là một công cụ hữu ích đáng kinh ngạc mà bất cứ ai dành bất kỳ thời gian nào trong Excel cần phải biết. Dưới đây là cách sử dụng VLOOKUP trong Excel 2016.
VLOOKUP không chỉ sử dụng Ctrl + F trong các tài liệu Office khác. Nó là công cụ tra cứu dọc (do đó là 'V') có thể tìm kiếm cột đầu tiên của một trang tính cho bất kỳ thứ gì có trong đó. Cùng với HLOOKUP (công cụ tra cứu ngang), chúng cho phép bạn tìm kiếm nhanh chóng và hiệu quả.

VLOOKUP trong Excel 2016
Để làm cho VLOOKUP hoạt động trong Excel 2016, bạn cần ba phần thông tin, giá trị bạn đang tìm kiếm, cột dữ liệu để tìm kiếm và kết quả để đặt các kết quả đó. Chúng được biểu diễn dưới dạng lookup_value, table_array, col_index_num và range_lookup hoặc:
VLOOKUP (lookup_value, table_array, col_index_num, [range_lookup])
- lookup_value là những gì bạn đang tìm kiếm.
- table_array là phạm vi ô tìm kiếm.
- col_index_num là dữ liệu để tìm kiếm.
- range_lookup là liệu bạn có muốn kết hợp chính xác hoặc gần đúng hay không.
Cách sử dụng VLOOKUP trong Excel
Vì vậy, bây giờ bạn biết những gì VLOOKUP là, làm thế nào để bạn sử dụng nó? Hãy để chúng tôi xây dựng công thức của bạn từng bước làm cho nó dễ hiểu.
Bạn có thể nhận thấy '$' giữa các ký tự trong công thức, chúng cho Excel biết các thuật ngữ là tuyệt đối và không gây rối với chúng. Nó làm cho cuộc sống dễ dàng hơn nhiều ngay cả khi nó làm cho công thức khó đọc hơn.
Công thức chúng ta sẽ kết thúc là ' = VLOOKUP ($ F $ 2, $ A $ 2: $ C $ 55, 3, FALSE) '
Đây là cách để xây dựng nó.
- Mở bảng tính của bạn và tìm nơi nào đó để đặt kết quả. Đặt một hộp xung quanh nó hoặc nếu không đánh dấu nó ra để bạn có thể thấy rõ ràng những gì được trả lại. (Ô F3 trong ví dụ của chúng ta).
- Thêm một hộp phía trên nó để đặt tiêu chí tìm kiếm của bạn. (Ô F2 trong ví dụ).
- Nhập ' = VLOOKUP ( ' vào F3 nơi bạn muốn dữ liệu của mình được hiển thị.
- Thêm nơi bạn muốn dữ liệu được hiển thị. Ví dụ: nếu bạn đang gửi kết quả đến F2, tra cứu của bạn sẽ trông giống như sau: ' = VLOOKUP ($ F $ 2, '.
- Thêm khu vực tìm kiếm của bảng tính. Trong ví dụ, đó là các ô từ A2 đến C55. ' = VLOOKUP ($ F $ 2, $ A $ 2: $ C $ 55 '.
- Cho Excel biết bạn đang tìm kiếm giá trị nào. Trong ví dụ, đó là tiền lương nên chúng tôi sử dụng cột 3. '= VLOOKUP ($ F $ 2, $ A $ 2: $ C $ 55, 3 '.
- Cho bảng tính biết bạn có cần khớp chính xác hay gần đúng bằng cách thêm TRUE hoặc FALSE. Chúng tôi muốn kết hợp chính xác như vậy: ' = VLOOKUP ($ F $ 2, $ A $ 2: $ C $ 55, 3, FALSE '.
- Nhấn Enter.
- Nhập tiêu chí tìm kiếm vào ô F2 bạn đã tạo ở bước 2 và xem mục trả về trong hộp bên dưới tại F3.
Ở đó bạn có nó, giải phẫu của VLOOKUP trong Excel 2016. Đây là một công cụ mạnh mẽ giúp cuộc sống dễ dàng hơn nhiều khi giao dịch với các bảng tính lớn hơn.
Nhờ Spreadsheeto.com cho mẫu.