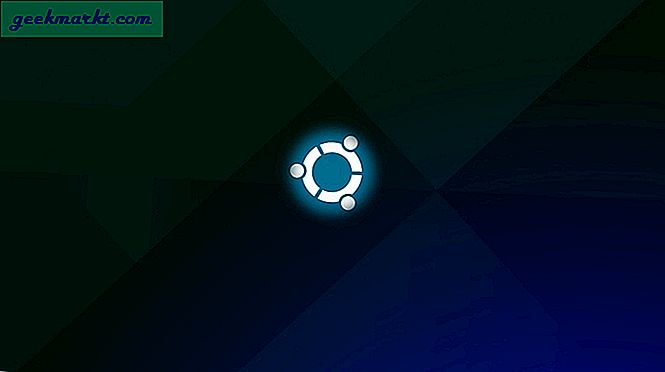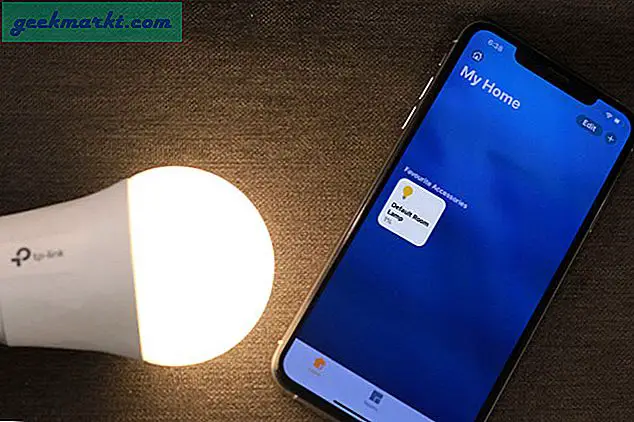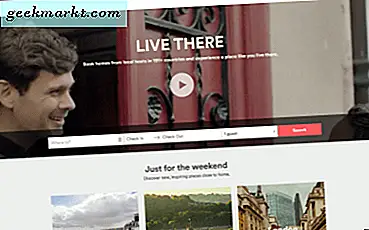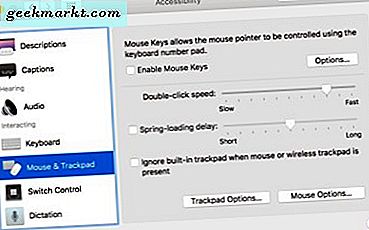
Tôi đã ngồi trong một quán cà phê vào buổi sáng hôm kia để chiêm ngưỡng ý tưởng cho một hướng dẫn mới cho TechJunkie khi ai đó trên bàn bên cạnh tôi bắt đầu lẩm bẩm vào MacBook Pro của họ. Không phải là một tình huống bình thường lúc đầu, nhưng sau đó lẩm bẩm nhanh chóng trở thành thất vọng và sau đó ngón tay bắt đầu đâm vào bàn phím. Là loại hữu ích, tôi cúi xuống và hỏi những gì đã sai.
'Tôi không thể tìm ra cách thu nhỏ trên máy Mac này'. Là câu trả lời. Và có chủ đề cho hướng dẫn tiếp theo của tôi. Cách thu nhỏ trên máy Mac và cách truy cập các tùy chọn Trợ năng khác trong MacOS.
Sau khi giúp anh ta ra, tôi đã viết hướng dẫn này. Nó giúp anh ta và tôi hy vọng nó cũng giúp bạn.
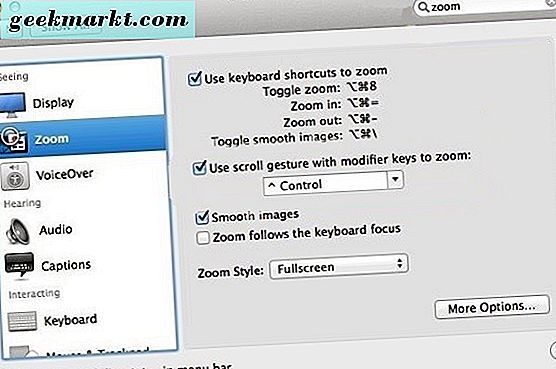
Cách phóng to và thu nhỏ trên máy Mac
Phóng to và thu nhỏ trên máy Mac là phù hợp đơn giản và lý tưởng cho bất kỳ ai cần thêm sự rõ ràng trên một phần của màn hình hoặc người khiếm thị. Bạn có thể sử dụng phím tắt hoặc phím và cử chỉ trên thiết bị màn hình cảm ứng.
- Phóng to - Tùy chọn - Lệnh - + (cộng)
- Thu nhỏ - Tùy chọn - Lệnh - - (trừ)
Hoặc nếu bạn có màn hình cảm ứng:
- Phóng to - Ctrl - Vuốt hai ngón tay lên trên
- Thu nhỏ - Ctrl - Vuốt xuống bằng hai ngón tay
Nếu bạn có Magic Mouse:
- Phóng to - Ctrl - cuộn lên trên
- Thu nhỏ - Ctrl - cuộn bánh xe xuống
Zoom hoạt động tăng dần và mỗi lần nhấn phím + hoặc - sẽ phóng to hoặc thu nhỏ một lần tăng. Giữ phím + hoặc - để phóng to hoặc thu nhỏ một lượng đáng kể. Tương tự cho cử chỉ, bạn di chuyển ngón tay càng chậm, tốc độ thu phóng càng chậm. Bạn di chuyển nhanh hơn, tốc độ thu phóng càng nhanh và càng nhanh.
Nếu tính năng thu phóng không hoạt động vì bất kỳ lý do nào, bạn sẽ cần đảm bảo tính năng này được bật trong menu Trợ năng.
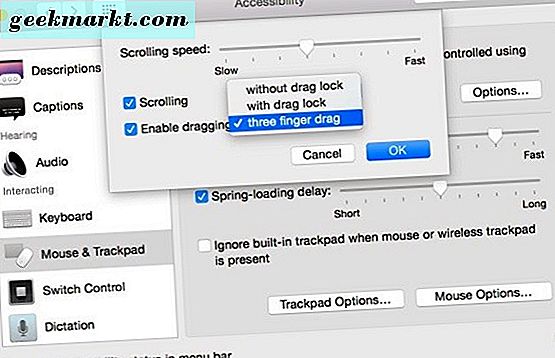
Cách truy cập các tùy chọn trợ năng trong MacOS
Nếu bạn có nhu cầu cụ thể, có một bộ các tùy chọn trợ năng bạn có thể sử dụng trong MacOS. Nếu bạn cần trợ giúp cụ thể, trước tiên bạn sẽ cần phải bật nó trong menu Trợ năng. Menu Trợ năng rất đơn giản để tìm thấy khi bạn biết nó ở đâu và có thể mở hệ điều hành cho nhiều người với các yêu cầu khác nhau.
Để truy cập menu, chọn menu Apple và sau đó chọn System Preferences and Accessibility. Bạn cũng có thể nhấn các phím Chức năng - Lệnh và F5 nếu bạn thích.
Để đảm bảo thu phóng được bật, hãy chọn Thu phóng từ ngăn bên trái của menu Trợ năng và chọn hộp bên cạnh Sử dụng phím tắt để thu phóng, Sử dụng cử chỉ cuộn bằng các phím bổ trợ để thu phóng và hình ảnh mượt mà. Sau đó, bạn có thể sửa đổi kiểu Zoom để phản ánh tốt nhất nhu cầu của mình.
Các mục trình đơn Trợ năng khác cung cấp các loại hỗ trợ khác nhau tùy thuộc vào nhu cầu của bạn.
Trưng bày
Mục Hiển thị có thể được sử dụng để đảo ngược các màu được sử dụng trên máy tính hoặc sử dụng thang độ xám nếu điều đó hoạt động tốt hơn. Ngoài ra còn có độ tương phản và thanh trượt kích thước con trỏ nếu chúng được sử dụng.
Âm thanh vượt mức
VoiceOver được thiết kế cho người khiếm thị và là một tùy chọn nâng cao đã bật hỗ trợ hiển thị chữ nổi, điều hướng bằng giọng nói và tương tác và một số tính năng rất gọn gàng. VoiceOver rất chi tiết và Apple có hướng dẫn rất tốt ngay tại đây.
Âm thanh
Âm thanh dành cho người khiếm thính và có thể bật flash màn hình để thông báo và sửa đổi âm thanh thành âm thanh nổi hoặc đơn âm.
Phụ đề
Phụ đề chỉ cho phép bạn thay đổi kích thước phụ đề tùy thuộc vào nhu cầu của bạn và buộc Phụ đề chi tiết bất cứ khi nào có sẵn. Không có nhiều thứ khác ở đây.
Bàn phím
Bàn phím cho phép bạn thiết lập các phím dính, làm chậm phản hồi bàn phím, thiết lập các phím bổ trợ và bật chỉ báo âm thanh cho các lần nhấn phím.
Chuột và bàn di chuột
Chuột & Bàn di chuột là nơi bạn có thể sửa đổi tốc độ của con trỏ, tốc độ nhấp chuột và điều khiển tương ứng cho bàn di chuột. Nếu bạn muốn bỏ qua chuột hoặc bàn di chuột hoàn toàn và điều hướng hoàn toàn bằng bàn phím, bạn cũng thiết lập nó ở đây.
Kiểm soát chuyển đổi
Switch Control cho phép bạn cấu hình các phím bổ trợ có thể được gắn với các chức năng cụ thể. Điều này giống như một phím tắt có thể được cấu hình để làm bất cứ điều gì bạn thích. Điều này có thể mất một chút thiết lập nhưng có thể làm cho Mac của bạn dễ dàng hơn để làm việc với.
Menu Trợ năng mở ra máy Mac cho hầu hết mọi người bất kể có nhu cầu đặc biệt nào. Với việc bổ sung nhiều lệnh Siri, hầu hết mọi người có yêu cầu cụ thể nhất đều có thể được trao quyền sử dụng máy tính. Long có thể tiếp tục!
Có bất kỳ mẹo hoặc ứng dụng nào khiến Mac dễ dàng hơn để làm việc với những người có nhu cầu đặc biệt không? Hãy cho chúng tôi biết về chúng bên dưới nếu bạn làm như vậy!