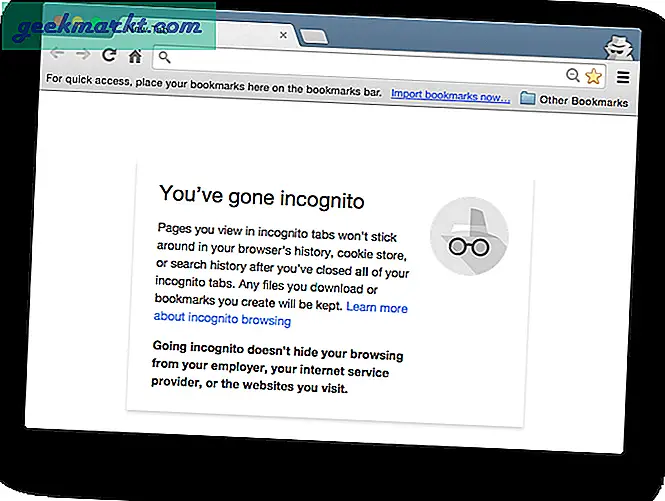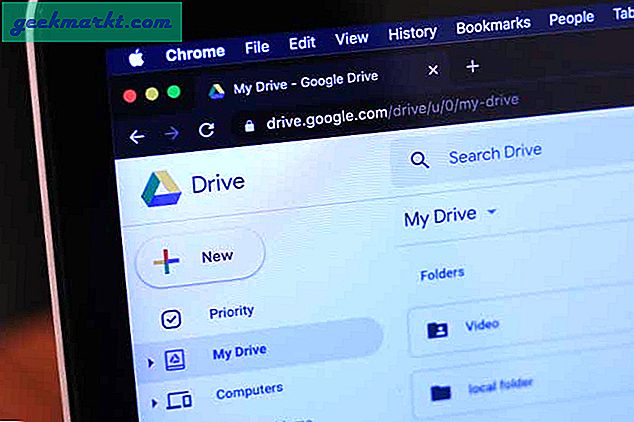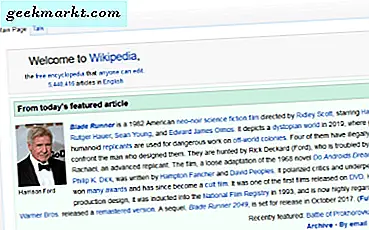Máy tính để bàn của bất kỳ máy tính nào phục vụ một phần quan trọng trong cuộc sống hàng ngày. Đối với một số người, máy tính để bàn đóng vai trò như một cách để tùy chỉnh máy tính của bạn, với phông nền và hình nền khác nhau cho phép bạn cảm thấy như ở nhà khi đang ở trên máy tính của mình. Những người khác sử dụng máy tính để bàn của họ như một cách để lưu các tập tin hiện đang được làm việc tại bất kỳ thời điểm nào, từ các tài liệu thuế quan trọng cho các tập tin Photoshop hoặc Illustrator. Tuy nhiên, chúng tôi đặt cược rằng tỷ lệ phần trăm lớn nhất mọi người chọn giữ máy tính để bàn của họ như một cách để quản lý và khởi chạy ứng dụng của họ, giữ phím tắt hệ thống ở bên trái màn hình của họ ngay bên cạnh ảnh và tài liệu. Cho dù bạn là loại người vi tính để giữ cho mọi thứ sạch sẽ và gọn gàng, hoặc nếu bạn là người cho phép các biểu tượng và tài liệu trực tiếp trên máy tính của bạn mà không cần quan tâm, làm cho máy tính của bạn cảm thấy như của riêng bạn là một phần thiết yếu tùy chỉnh máy tính của bạn.
Tuy nhiên, nếu bạn sở hữu Chromebook, mọi thứ trở nên phức tạp hơn một chút. Chrome OS không cho phép bạn ghim tài liệu vào máy tính để bàn, điều này về cơ bản khiến hầu hết người dùng chọn sử dụng máy tính để bàn làm cách hiển thị một số ảnh yêu thích của bạn. Không có cách nào để hiển thị bất kỳ thứ gì ngoài hình nền bạn bật trong cài đặt, điều này có thể làm cho trình khởi chạy Chromebook có vẻ hơi thất vọng so với MacOS hoặc Windows 10. Tuy nhiên, Chrome OS không chỉ có giao diện màn hình, mà là trình khởi chạy ứng dụng đầy đủ, có khả năng khởi chạy ứng dụng và nội dung khác ngay từ màn hình. Trình khởi chạy của Chrome tương tự như trình đơn bắt đầu trong Windows, nhưng với các tính năng và hình ảnh khởi sắc bạn có thể mong đợi từ Android. Đó là một cách thú vị để tạo lại trải nghiệm máy tính và dễ dàng tùy chỉnh cho những người tìm cách tinh chỉnh cách Chrome hoạt động.
Có một vài cách để tùy chỉnh trình khởi chạy được tích hợp trong Chrome OS, vì vậy nếu bạn thiếu tùy chỉnh đến từ máy tính để bàn Windows và MacOS, có rất nhiều tùy chọn từ đây. Cho dù bạn đang tìm cách thay đổi phím tắt ứng dụng trong giá của mình hoặc bạn đang tìm kiếm các phím tắt chính xác để giúp việc sử dụng thiết bị dễ dàng hơn một chút, chúng tôi có một số lời khuyên về cách bạn có thể làm cho Chromebook của mình cảm thấy như ở nhà.
Tôi có thể sử dụng Trình khởi chạy Android trên Chrome OS không?
Một năm rưỡi vừa qua, Google đã nỗ lực để khởi chạy Cửa hàng Play — và với nó, toàn bộ thư viện ứng dụng Android — trên Chrome OS. Việc triển khai đã chậm, chậm hơn nhiều so với khả năng Google dự kiến khi tính năng này được công bố vào năm 2016, nhưng chắc chắn, máy tính xách tay cũ đã được đẩy cập nhật để đảm bảo họ có thể chạy các ứng dụng Android. Chromebook mới hơn, trong khi đó, phần lớn đã được vận chuyển với tính năng sẵn sàng ra khỏi hộp, và cả năm ngoái Samsung Chromebook Plus và Pro dòng sản phẩm và Pixelbook của riêng của Google đã đẩy góc ứng dụng trong quảng cáo của họ.

Không phải tất cả các Chromebook hiện có khả năng chạy các ứng dụng Android, nhưng tại thời điểm này, hầu hết các thiết bị hiện đại đều ít nhất đã nhận được bản cập nhật dưới dạng bản beta. Điều này có nghĩa là một số người dùng Android lâu năm có thể tự hỏi liệu họ có thể đưa kiến thức Android của họ vào thử nghiệm bằng cách sử dụng trình khởi chạy của bên thứ ba trên máy tính xách tay của họ để cấp nguồn cho ứng dụng của họ và tái tạo trải nghiệm sử dụng thiết bị Android trên máy tính xách tay hay không. Nhiều loại bệ phóng bên thứ ba của Android, bao gồm Nova Launcher và Action Launcher, đã biến nền tảng huyền thoại thành khả năng dễ dàng tùy chỉnh và thay đổi trải nghiệm sử dụng máy tính bảng hoặc điện thoại với một vài bước ngắn. Xem xét việc dễ dàng cấp nguồn cho thiết bị Android bằng trình khởi chạy của bên thứ ba, tại sao bạn không muốn thử sử dụng một thiết bị trên Chrome OS?
Tất nhiên, vấn đề là Chrome OS là một nền tảng duy nhất. Không giống như Android, Chrome OS sử dụng cả ứng dụng Chrome và ứng dụng Android và quản lý để phân biệt giữa hai ứng dụng trên nền tảng. Hầu hết Chrome OS được xây dựng dựa trên việc sử dụng trang web phổ thông, trong khi bất kỳ thứ gì bạn muốn làm với Android đều được chia thành các ứng dụng của riêng họ. Đó là lý do người dùng Chrome OS gặp sự cố khi họ có hai phiên bản ứng dụng khác nhau (phiên bản Chrome và phiên bản Android) được cài đặt trên thiết bị của họ. Trình chạy ứng dụng sẽ chỉ có thể hiển thị cho bạn các ứng dụng Android được cài đặt trên thiết bị của bạn, điều đó có nghĩa là không có ứng dụng Chrome, không có phím tắt và có lẽ quan trọng nhất là không có quyền truy cập vào phiên bản Chrome chuẩn. Các trình khởi chạy Android trên Chrome OS cũng được chạy trong một cửa sổ, có nghĩa là điều duy nhất chạy Nova hoặc Hành động sẽ làm cho năng suất của bạn bị chậm và làm cho các hành động đơn giản phức tạp hơn rất nhiều.

Vì vậy, câu trả lời là có, bạn có thể sử dụng trình khởi chạy Android trong Chrome. Nhưng bạn sẽ không muốn, bởi vì tiện ích của họ bị giới hạn dựa trên cách Chrome hoạt động. Không có lợi ích gì khi sử dụng trình khởi chạy bên trong Chrome và nó thực sự có thể được coi là có hại cho việc sử dụng nền tảng hàng ngày của bạn. Thay vì dựa vào việc sử dụng trình chạy Android với Chrome OS, bạn nên thực hiện một số thay đổi đối với cách thiết bị của bạn hoạt động trong máy tính để bàn và trình chạy Chrome hiện có. Có ba phần chính trong trải nghiệm Chromebook: máy tính để bàn, giá và ngăn kéo. Chúng tôi sẽ thảo luận cả ba bên dưới, cùng với một số ghi chú về các tùy chọn khác mà bạn có thể sử dụng nếu bạn đang tìm kiếm trải nghiệm Chrome giống như điện thoại thông minh hơn.
Máy tính để bàn
Như chúng tôi đã đề cập trong phần giới thiệu, máy tính để bàn trên các thiết bị Chrome OS khá hạn chế về mặt tùy chỉnh. Nếu bạn là loại người thích lưu trữ tài liệu hoặc lối tắt ứng dụng trên màn hình máy tính của mình, bạn sẽ không may mắn khi nói đến việc sử dụng Chromebook. Các nhà phát triển Chrome OS đã làm rõ thông qua một số báo cáo lỗi rằng họ không quan tâm đến việc thêm khả năng lưu trữ biểu tượng và tài liệu trên máy tính để bàn, kiểu Windows. Thay vào đó, nhóm phía sau các bản cập nhật được đẩy vào Chromebook thực sự muốn máy tính để bàn hoạt động như một cách để hiển thị hình nền và hình ảnh yêu thích của bạn, nhưng thực sự không có gì khác. Nếu bạn đến từ Windows hoặc MacOS, điều này có vẻ hơi hạn chế, nhưng đó là cách Chrome OS hoạt động và đó là cách Chrome OS sẽ tiếp tục hoạt động trong tương lai gần.
Hình nền
Vì vậy, điều này làm cho hình nền chỉ là phần tùy chỉnh nghiêm túc của máy tính để bàn, điều đó có nghĩa là bạn sẽ muốn đảm bảo bạn sử dụng nó để tạo lợi thế của mình. Thay đổi hình nền máy tính để bàn có thể được thực hiện theo hai cách, và cả hai đều hoàn thành nhiệm vụ tương tự. Trước tiên, hãy thử nhấp chuột phải vào bất kỳ nơi nào trên hình nền máy tính của bạn (trên hầu hết các bàn di chuột của Chromebook, bạn có thể nhấp bằng hai ngón tay để mô phỏng nhấp chuột phải). Ba tùy chọn sẽ hiển thị trong menu ngữ cảnh và cả ba tùy chọn sẽ được thảo luận trong hướng dẫn này. Tuy nhiên, hiện tại, hãy nhấp vào lựa chọn ở cuối danh sách, "Đặt hình nền". Thao tác này sẽ mở bộ chọn hình nền của Chrome, trong đó có một vài tùy chọn khác nhau mà chúng tôi đề cập đến.

Dọc đầu hộp này, bạn sẽ thấy các danh mục cho hình nền mặc định được bao gồm trong Chrome. Tab “Tất cả” cho phép bạn xem tất cả hình nền trên thiết bị, trong khi bốn danh mục khác (“Cảnh quan”, “Đô thị”, “Màu sắc”, “Thiên nhiên”) cho phép bạn giới hạn lựa chọn của mình cho các thể loại phông nền đó. Các danh mục này nghe có vẻ quen thuộc với bất kỳ chủ sở hữu Pixel nào, vì ứng dụng Hình nền của Google sử dụng các loại hình nền giống nhau. Tab cuối cùng, "Tùy chỉnh" cho phép bạn chọn hình nền bạn đã thêm từ web hoặc từ các tệp cá nhân của mình, mặc dù bạn có thể không thấy bất kỳ ảnh đã lưu nào ở đây nếu bạn mới sử dụng hệ điều hành. Ở cuối danh sách Tùy chỉnh, bạn sẽ thấy một hình nền trống có biểu tượng Dấu cộng (+). Nhấp vào biểu tượng này để mở bộ sưu tập ảnh và hình nền cá nhân của bạn bên trong bộ chọn hình nền.

Bạn chỉ có thể mở một hình nền cùng một lúc và hình nền bạn chọn sẽ tự động được chỉ định làm hình nền Chromebook cho cả màn hình đăng nhập và màn hình đăng nhập của bạn (không có cách nào để phân biệt các hình nền này tại thời điểm này, như bạn có thể trên Android, do đó hãy đảm bảo hình nền của bạn an toàn cho môi trường của bạn, có thể là nhà riêng, trường học hoặc cơ quan). Bạn có thể thêm nhiều hình nền vào danh sách này khi bạn cảm thấy thích hợp và chúng cũng sẽ xuất hiện trong tab “Tất cả” của bạn.

Nếu bạn không quan tâm hình nền là gì, hãy đặt hộp kiểm “Tôi ngạc nhiên” ở cuối lời nhắc này sẽ tự động chọn hình nền từ toàn bộ bộ sưu tập. Rất tiếc, hiện không có cách nào để chọn một phần phụ của các hình nền này với “Surprise Me;” nó sẽ luôn chọn một hình nền ngẫu nhiên từ toàn bộ thư viện hình nền. “Tôi ngạc nhiên” được thiết kế để chọn hình nền mới mỗi ngày một lần, vì vậy bạn có thể muốn đảm bảo bộ sưu tập hình nền của mình an toàn cho công việc.

Nếu bạn chỉ muốn chọn một hình ảnh bạn đã lưu trên Chromebook làm hình nền cho máy tính, bạn có thể bỏ qua bằng cách sử dụng toàn bộ công cụ chọn hình nền và đi sâu vào trình duyệt tệp để chọn tệp bạn muốn. Tìm ảnh của bạn, trong thư mục Tải xuống hoặc bất cứ nơi nào bạn đã lưu chúng, nhấp chuột phải vào tệp và chọn "Đặt hình nền" ở cuối danh sách. Điều quan trọng cần lưu ý là điều này sẽ không thêm tệp vào phần Tùy chỉnh của bộ chọn hình nền trên thiết bị của bạn, vì vậy nếu bạn muốn đưa ảnh đó vào trong công cụ chọn hình nền chuẩn, bạn sẽ phải thêm nó theo cách thủ công như được mô tả ở trên.
Cái kệ
Mặc dù máy tính để bàn có thể không có nhiều tùy chọn tùy chỉnh bên ngoài việc thay đổi hình nền, giá sách cho phép bạn tự do hơn rất nhiều. Giá của Chrome OS được sử dụng như thế nào dock được sử dụng trên MacOS và thanh tác vụ được sử dụng trên Windows 10, nhưng với biệt hiệu dễ thương cho tiện ích. Nó hiển thị các ứng dụng hiện đang mở của bạn theo cách dễ dàng để xem bố cục và cho phép bạn ghim các ứng dụng và trang web yêu thích của mình để dễ dàng truy cập. Bạn có thể sắp xếp lại mọi ứng dụng trong giá của mình và bạn cũng có thể thay đổi cách giá hiển thị trên thiết bị của mình. Hãy xem cách sử dụng trình khởi chạy ứng dụng chính của Chrome OS theo cách phù hợp với bạn.

Thêm và xóa ứng dụng
Điều này rất dễ dàng, đặc biệt nếu bạn quen thuộc với các bến có sẵn trên MacOS, Windows hoặc thậm chí iOS và Android. Chrome OS có ngăn kéo ứng dụng đầy đủ, tương tự như Android, ẩn sau biểu tượng menu, có nghĩa là bạn không nhất thiết phải giữ mọi ứng dụng bạn có trên thiết bị được ghim vào đế của bạn. Tuy nhiên, bạn nên sử dụng giá để lưu các ứng dụng web và ứng dụng Android yêu thích của mình vào thiết bị vì nó tăng tốc quá trình khởi chạy nội dung của bạn.
Để thêm ứng dụng vào giá đã chạy trên thiết bị của bạn, hãy nhấp chuột phải vào biểu tượng trong giá của bạn để tải trình đơn ngữ cảnh cho ứng dụng. Năm lựa chọn sẽ xuất hiện ở đây, mặc dù chỉ có hai lựa chọn trực tiếp áp dụng cho ứng dụng bạn đang tìm cách ghim vào tài liệu của bạn. Ở đầu danh sách, bạn sẽ thấy “Ghim”, nhấn tùy chọn này ghim tệp vào giá của bạn vĩnh viễn. Không có chỉ báo trực quan nào cho thấy mọi thứ đã thay đổi khi ứng dụng đã được ghim. Dấu chấm màu trắng xuất hiện bên dưới biểu tượng vẫn ở đó cho dù ứng dụng đã được ghim hay chưa. Tuy nhiên, khi bạn đóng ứng dụng, biểu tượng sẽ vẫn còn trong giá của bạn thay vì đóng và biến mất khỏi thanh dock, biểu tượng này cho phép bạn khởi chạy lại ứng dụng mà không cần mở Ngăn ứng dụng.

Các ứng dụng không được ghim vào giá của bạn được đẩy về phía xa bên phải của đế và chỉ có thể kéo và sắp xếp lại với các ứng dụng chưa được bỏ ghim khác (kéo ứng dụng sang bên trái sẽ chỉ di chuyển qua ứng dụng chưa được bỏ ghim; ứng dụng được ghim hoạt động như tường cho các ứng dụng đang mở, chưa được bỏ ghim của bạn). Tuy nhiên, khi ứng dụng được ghim vào giá của bạn, bạn có thể nhanh chóng và dễ dàng di chuyển phần mềm xung quanh thiết bị của mình, cho phép bạn di chuyển ứng dụng được ghim theo bất kỳ thứ tự nào bạn muốn. Cuối cùng, nếu bạn đang tìm cách thêm nhiều ứng dụng được ghim vào giá của mình, bạn nên lưu ý rằng, khi giá đã được lấp đầy, một biểu tượng mũi tên nhỏ sẽ diễn ra ở phía xa bên phải của đế. Thao tác này sẽ hiển thị phần còn lại của các ứng dụng đã được ghim và mở của bạn khi bạn đã hết phòng, hoạt động gần giống như phiên bản thu nhỏ của Ngăn kéo ứng dụng mà chúng tôi sẽ thảo luận bên dưới. Không giống như Windows và MacOS, bạn không thể thay đổi kích thước giá mà không thay đổi kích thước toàn bộ màn hình cùng với nó.

Để xóa ứng dụng đã ghim khỏi giá của bạn, hãy lặp lại các bước ở trên và chọn “Bỏ ghim” ở đầu menu ngữ cảnh. Nếu ứng dụng hiện đang mở trên thiết bị của bạn, sẽ không có gì thay đổi trực quan, nhưng ứng dụng sẽ biến mất khỏi dock của bạn khi đã đóng. Tương tự, nếu ứng dụng không chạy, biểu tượng sẽ biến mất khỏi giá của bạn khi đã bỏ ghim. Bất kỳ ứng dụng nào cũng có thể được ghim và bỏ ghim như bạn muốn, ngoại trừ biểu tượng Chrome, theo mặc định, nằm ở phía xa bên trái của đế, bên cạnh biểu tượng trình khởi chạy. Nhấp chuột phải vào Chrome sẽ cho phép bạn đóng cửa sổ, nhưng bạn sẽ không có tùy chọn để bỏ ghim cửa sổ khỏi giá của mình.
Ghim trang web
Giống như ứng dụng, các trang web cũng có thể được ghim vào thiết bị của bạn để dễ dàng truy cập. Bất kỳ một trong các dấu trang, mạng xã hội hoặc trang tin tức ưa thích của bạn có thể được thêm vào thiết bị của bạn một cách dễ dàng, chỉ với một cú nhấp chuột nhanh vào nút. Ghim các tab và trang web có ý nghĩa rất nhiều vì phần lớn các ứng dụng của Chrome đều hoạt động và hiển thị dưới dạng trang web. Bằng cách này, việc khởi chạy các trang web yêu thích của bạn có thể được thực hiện như khởi chạy ứng dụng trên Android hoặc iOS, nhưng dễ sử dụng và truy cập mà chúng tôi đã thấy từ Chrome OS.

Để ghim trang web vào giá của bạn, hãy mở trang bạn muốn thêm vào thanh công cụ trong Chrome. Chrome cho phép các trang được "ghim" trong trình duyệt, nhưng để thêm trang vào giá của bạn, chúng tôi sẽ phải đi vào giao diện menu của Chrome. Nhấp chuột phải vào biểu tượng menu ba chấm ở góc trên cùng bên phải màn hình của bạn và cuộn xuống danh sách cho đến khi bạn tìm thấy "Công cụ khác;" mũi tên trên lựa chọn này. Tại đây, bạn sẽ thấy một số tùy chọn, bao gồm các menu tiện ích mở rộng tiêu chuẩn của Chrome có sẵn trong Chrome trên mọi nền tảng. Tuy nhiên, một vài trong số các tùy chọn này chỉ giới hạn đối với các thiết bị Chrome OS, bao gồm “Trình quản lý tác vụ” và cho mục đích sử dụng của chúng tôi, “Thêm vào giá”.

Khi bạn nhấp vào “Thêm vào giá”, bạn sẽ được cung cấp hộp thoại để hoàn tất. Bạn sẽ thấy biểu tượng trang web được thêm vào giá của bạn (điều này thường có dạng favicon của trang và không thể thay đổi), cùng với tên của trang web (bạn có thể chỉnh sửa hoặc rút ngắn) và hộp kiểm để mở trong một cửa sổ chuyên dụng. Nếu bạn chọn bỏ chọn hộp này, trang web được ghim của bạn sẽ được thêm vào giá của bạn và nhấp vào nó sẽ khởi chạy nó trong một cửa sổ độc lập, không có tùy chọn mở tab mới hoặc nhập URL để chuyển hướng trang. Đối với một số ứng dụng (Spotify, Pocket Casts, v.v.), điều này lý tưởng vì nó làm cho trang web cảm thấy giống như một ứng dụng độc lập. Tuy nhiên, nếu bạn muốn trang mở ngay bên cạnh các tab khác của mình, bạn sẽ muốn đảm bảo bạn bỏ chọn tùy chọn đó trước khi thêm trang vào giá của mình.

Thay đổi vị trí của giá
Giống như thanh tác vụ của Windows 10 và đế MacOS, Chrome OS cho phép bạn thay đổi vị trí của giá để phù hợp với nhu cầu của mình. Việc định vị lại giá trên Chrome OS không thể thực hiện bằng cách kéo nó, như bạn có thể làm trong Windows 10, nhưng nó có thể được định vị lại ở bên trái và bên phải của màn hình. Để thực hiện việc này, hãy nhấp chuột phải vào bất kỳ đâu dọc theo giá để mở menu ngữ cảnh. Nếu bạn có một kệ đầy các biểu tượng, bạn cũng có thể nhấp vào biểu tượng. Di chuột qua tùy chọn để điều chỉnh vị trí giá của bạn, sau đó chọn trái hoặc phải, tùy thuộc vào bạn muốn.

Bạn không thể di chuyển giá lên đầu màn hình, như bạn có thể làm trên Windows và đáng chú ý rằng dock có ít vị trí hơn cho các biểu tượng ứng dụng khi được đặt ở bên trái và bên phải màn hình, như bạn có thể thấy hình ảnh bên dưới.

Tự động ẩn giá
Cuối cùng, như cả Windows và MacOS, giá trong Chrome có khả năng tự động ẩn khi không được sử dụng. Với dock tự động ẩn, tất cả các cửa sổ của bạn về cơ bản sẽ tự động chuyển sang chế độ toàn màn hình khi đã mở. Nó cũng sẽ thêm một viền màu đen bán trong suốt cho dock của bạn trên màn hình, cho biết rằng dock đang ở chế độ tự động ẩn. Để bật cài đặt này, nhấp chuột phải vào bất kỳ vị trí nào trên thanh dock, như được mô tả ở trên và chọn tùy chọn “tự động ẩn giá”. Khi bạn có cửa sổ Chrome, ứng dụng web hoặc ứng dụng Android mở trên thiết bị của mình, giá sẽ tự động ẩn, cung cấp cho bạn toàn bộ màn hình bất động sản để sử dụng máy tính xách tay của bạn, chỉnh sửa tài liệu, duyệt web và bất kỳ thứ gì khác bạn đang tìm cách làm trên Chrome OS.

Để tiết lộ giá, chỉ cần di chuột của bạn đến cuối màn hình và nó sẽ xuất hiện dưới dạng lớp phủ trên tab hoặc cửa sổ hiện tại của bạn. Khi bạn di chuyển chuột ra khỏi giá, nó sẽ tự động ẩn lại.
Ngăn kéo
Nếu giá là cách chính mà hầu hết mọi người tương tác với dòng ứng dụng và phần mềm của Chromebook, ngăn kéo là khu vực của Chrome OS chứa tất cả phần mềm không cần thiết được cài đặt trên thiết bị của bạn. Hầu hết mọi người có thể sẽ muốn cân bằng các ứng dụng được lưu trữ trên kệ của họ với các ứng dụng họ sử dụng thường xuyên và điều đó có nghĩa là App Drawer bên trong Chrome sẽ kết thúc được sử dụng thường xuyên. Ngăn kéo trong Chrome hoạt động như hình chữ thập giữa menu Bắt đầu trong Windows và Ngăn ứng dụng trong Android, điều này có ý nghĩa vì cả hai hệ thống đều hoạt động tuyệt vời để quản lý ứng dụng trong khi vẫn giữ nội dung được sắp xếp và dễ dàng tiếp cận.

Để mở Ngăn ứng dụng, hãy tìm biểu tượng hình tròn ở góc dưới bên trái màn hình của bạn (hoặc nhấn phím Tìm kiếm trên bàn phím của bạn; một số thiết bị mới hơn, như Pixelbook, thay vào đó có nút Trợ lý Google). Người dùng Windows sẽ được sử dụng cho vị trí này; đó là nơi trình đơn bắt đầu đã tồn tại (gần như) mọi lần lặp lại của hệ điều hành cổ điển. App Drawer đã thay đổi rất nhiều kể từ giai đoạn đầu của Chrome OS. Mặc dù nó được sử dụng để xuất hiện như một hộp pop-up trên desktop của bạn, App Drawer bây giờ là một menu ngang chính thức tăng lên từ phía trên cùng của thiết bị của bạn. Khi đó, bạn sẽ tìm thấy thanh tìm kiếm của Google, trông gần giống với thanh tìm kiếm trên thiết bị Pixel mới hơn và các ứng dụng mới nhất của bạn được đọc để truy cập. Bên dưới đó, có biểu tượng mũi tên hướng lên trên với hoạt ảnh trả lại lặp lại. Nhấn hoặc nhấp vào biểu tượng đó để nhập Ngăn kéo ứng dụng đầy đủ và tùy chỉnh trải nghiệm Chrome OS của bạn.
Kéo và thả và thư mục
App Drawer có lưới 5 × 5 biểu tượng ứng dụng xếp hàng trên thiết bị của bạn, với năm ứng dụng hàng đầu được mở gần đây nhất của bạn và hai mươi dưới đây là danh sách đầy đủ các ứng dụng của bạn. Cuộn xuống sẽ tải trang thứ hai, trang này cũng có lưới 5 × 5 biểu tượng ứng dụng nhưng không liệt kê các ứng dụng gần đây nhất của bạn. Không giống như Android, nơi ngăn ứng dụng của bạn được sắp xếp tự động theo thứ tự bảng chữ cái mà không cần nỗ lực từ phía bạn, Chromebook của bạn chỉ liệt kê các ứng dụng theo thứ tự chúng được thêm vào thiết bị của bạn. Điều này có nghĩa là có một sự thay đổi tốt, ngăn kéo ứng dụng của bạn là một mớ hỗn độn khi bạn mở nó lần đầu tiên, điều này có thể giúp bạn tìm kiếm nội dung một công việc thực sự nếu bạn không chắc chắn nơi cần tìm.

Đây là tin tốt: không giống như ngăn kéo ứng dụng Android, App Drawer này cho phép bạn kéo và thả các biểu tượng bất cứ nơi nào bạn muốn trong ngăn kéo ứng dụng. Có một loạt các tiện ích bạn không bao giờ sử dụng, nhưng muốn giữ xung quanh chỉ trong trường hợp? Ném chúng vào mặt sau của ngăn kéo. Sử dụng Netflix thường xuyên? Giữ nó lên phía trước. Các khả năng cơ bản là vô tận, và nó làm cho một cách tuyệt vời để làm cho thiết bị của bạn cảm thấy như của riêng bạn. Kéo và thả các biểu tượng chính xác như thế nào nó âm thanh: sử dụng chuột, bấm và giữ vào một biểu tượng, và sau đó sử dụng chuột để định vị lại nó trên màn hình. Để di chuyển một biểu tượng dọc theo màn hình của bạn, bạn có thể kéo biểu tượng đó lên đầu hoặc cuối màn hình của bạn. Các trang mới sẽ không xuất hiện cho đến khi bạn điền đầy đủ 5 × 5 trang ứng dụng.

Tùy chọn khác ở đây, tất nhiên, là tạo các thư mục giống như Android trong Ngăn ứng dụng để giúp tổ chức tốt hơn nội dung của bạn. Ví dụ: nếu bạn sử dụng cả Gmail và Inbox, bạn có thể muốn giữ tất cả các ứng dụng thư trong một thư mục. Tương tự như vậy đối với vô số ứng dụng Google Drive mà bạn có thể có trên máy tính xách tay của mình (Google Drive, Google Tài liệu, Google Trang tính, danh sách bật và bật). Nó giúp giữ cho máy tính xách tay của bạn được tổ chức hơn một chút và giúp bạn cá nhân hóa nội dung.

Để tạo thư mục, chỉ cần nhấp và giữ hoặc sử dụng ngón tay trên thiết bị hỗ trợ cảm ứng để kéo biểu tượng này qua biểu tượng khác, giống như trên Android và iOS. Sau khi giữ biểu tượng trên một biểu tượng phù hợp khác trong giây lát, nhả chuột hoặc ngón tay của bạn và một thư mục sẽ tự động được tạo, giải phóng dung lượng trên thiết bị của bạn.

Nhấp vào thư mục mới để mở màn hình hiển thị, chiếm toàn bộ màn hình (tương tự như cách iOS hoạt động). Ở đầu màn hình này, bạn sẽ thấy "Thư mục chưa đặt tên" trên tất cả các thư mục mới của bạn. Nhấp vào đây để chỉnh sửa tên thư mục; bạn có thể đặt tên cho nó bất cứ điều gì bạn muốn. Để đóng thư mục, chỉ cần nhấp vào biểu tượng mũi tên ở trên cùng, nơi G trong Google thường ở lại; để đóng toàn bộ Ngăn ứng dụng, chỉ cần nhấp vào đầu màn hình.
Gỡ cài đặt ứng dụng
Cái này dễ thôi. Cho dù đó là lối tắt trang web bạn đã vô tình thực hiện hay bạn đang tìm cách xóa một ứng dụng cũ hoặc không được sử dụng khỏi Chromebook, App Drawer là cách dễ nhất để xóa ứng dụng của bạn. Không giống như Windows 10, yêu cầu bạn mở lời nhắc Gỡ cài đặt ứng dụng trong Command Center, Chrome OS xử lý các ứng dụng tương tự như cách chúng được xử lý trong môi trường điện thoại thông minh, như iOS hoặc Android. Ở đó, các ứng dụng có thể được gỡ cài đặt bằng báo chí dài hoặc bằng cách kéo ứng dụng vào biểu tượng “Gỡ cài đặt”, tùy thuộc vào nền tảng bạn sử dụng.

Để gỡ cài đặt ứng dụng khỏi Chrome OS, hãy tìm ứng dụng trong Ngăn kéo ứng dụng của bạn và nhấp chuột phải vào ứng dụng đó để hiển thị menu ngữ cảnh. Ở dưới cùng, bạn sẽ thấy ba lựa chọn khác nhau: Tùy chọn, có thể hoặc không được chuyển sang màu xám tùy thuộc vào ứng dụng (đồng thời, ứng dụng Android sẽ không hiển thị điều này), Xóa khỏi Chrome và Thông tin ứng dụng. Để xóa ứng dụng, chạm vào “Xóa khỏi Chrome” để tự động gỡ cài đặt ứng dụng hoặc chọn “Thông tin ứng dụng” để hiển thị trang thông tin, ứng dụng sẽ hiển thị cách ứng dụng mở ra, kích thước của ứng dụng trên bộ nhớ flash của thiết bị thiết bị, khả năng ghim hoặc bỏ ghim ứng dụng vào giá của bạn và biểu tượng Xóa. Nhấn hoặc nhấp vào Xóa, sau đó chấp nhận lời nhắc.

Ứng dụng Android cũng bị xóa theo cách này, mặc dù thay vì đọc “Xóa khỏi Chrome” trong trình đơn ngữ cảnh khi bạn nhấp chuột phải vào biểu tượng, bạn sẽ thấy tùy chọn Gỡ cài đặt ứng dụng khỏi thiết bị của mình. Quá trình này, tuy nhiên, là như nhau. Cuối cùng, có một số ứng dụng bạn không thể xóa khỏi thiết bị của mình, bao gồm Chrome (không ngạc nhiên), Cửa hàng trực tuyến và Cửa hàng Play và ứng dụng Nhận trợ giúp.

Ghim vào giá
Việc ghim ứng dụng vào giá của bạn được thực hiện thông qua Ngăn kéo ứng dụng của bạn và phương pháp ghim chúng thậm chí còn dễ dàng hơn cách bạn ghim trang web. Mở Ngăn ứng dụng của bạn bằng cách nhấn vào biểu tượng ở góc dưới cùng bên trái hoặc nhấn vào phím Tìm kiếm trên Chromebook của bạn. Tìm ứng dụng bạn muốn thêm vào giá của mình, sau đó nhấp chuột phải vào biểu tượng để mở menu ngữ cảnh. Chọn Ghim vào giá và biểu tượng của bạn sẽ xuất hiện ở phía ngoài cùng bên phải của giá. Rất tiếc, hiện không có cách nào để ghim các thư mục vào giá của bạn, do đó bạn sẽ phải thực hiện do các biểu tượng ứng dụng đơn lẻ.

Tinh chỉnh khác
Máy tính để bàn, giá và Ngăn ứng dụng tạo nên phần lớn các cách bạn có thể tùy chỉnh trình khởi chạy của thiết bị nhưng chúng không phải là cách duy nhất. Tính linh hoạt của Chrome cho phép một số thay đổi nghiêm trọng đối với cách Chromebook hoạt động và cũng cho phép bạn cảm thấy thoải mái hơn ở nhà với thiết bị của mình. Không phải tùy chọn nào trong số này phải được người dùng Chrome thông thường sử dụng, nhưng bạn nên biết rằng các tùy chọn như vậy tồn tại và lưu ý rằng trải nghiệm Chromebook của bạn thực sự có thể được tùy chỉnh toàn bộ. Chúng ta hãy xem.
Chủ đề trình duyệt
Đầu tiên, chúng tôi có các chủ đề trình duyệt, cho phép giao diện chính của Chromebook — trình duyệt — được tùy chỉnh và đổi màu theo cách phù hợp với thẩm mỹ cá nhân của riêng bạn. Chủ đề của Chrome khá ấn tượng hoặc bỏ lỡ tổng thể; một số người trong số họ trông phi thường, nhưng một số trông khá tồi tàn trên toàn bộ, vì vậy bạn sẽ muốn đào thông qua các đống trực tuyến trước khi bạn thực sự chọn một trong đó phù hợp với bạn. Tuy nhiên, xem xét lượng thời gian bạn sử dụng trong giao diện Chrome trên Chromebook, bạn nên làm cho nó trông giống như cách bạn thích thiết bị của mình. Bạn có thể duyệt qua cửa hàng chủ đề trong Cửa hàng Chrome trực tuyến tại đây. Chủ đề Chrome mở rộng trên mọi máy tính bạn đã đăng nhập, vì vậy hãy nhớ rằng việc thay đổi chủ đề của bạn trên Chromebook cũng sẽ thay đổi chủ đề trên máy tính để bàn hoặc PC hoạt động của bạn.

Tiện ích trình khởi chạy ứng dụng
Cuối cùng, đối với những người không phải là người hâm mộ giao diện Ứng dụng ngăn chuẩn trong Chrome, bạn có thể sử dụng tiện ích mở rộng để thay đổi cách bạn khởi chạy ứng dụng trong Chrome OS. Các tiện ích mở rộng này không thay đổi hoàn toàn cách máy tính của bạn hoạt động, nhưng nếu bạn hoàn toàn bất chấp giao diện trình khởi chạy Chrome chuẩn, khởi chạy ứng dụng của bạn bằng tiện ích mở rộng từ Cửa hàng Chrome trực tuyến là đặt cược tốt nhất tiếp theo của bạn, đặc biệt là sử dụng thứ gì đó như Nova Launcher hoặc Ứng dụng thân thiện với Android.

Có một số lựa chọn trình khởi chạy ứng dụng trong Cửa hàng Chrome trực tuyến, bao gồm Trình chạy ứng dụng của Grzegorz Lachowski, cung cấp cho bạn tùy chọn để giữ danh sách phím tắt ứng dụng bên trong Chrome, ở bên phải thanh URL của bạn. Một ứng dụng tương tự bởi tlintspr cho phép cho cùng một tiện ích; cả hai đều được đánh giá cao trong Cửa hàng Chrome trực tuyến. Trình chạy ứng dụng đơn giản tạo tùy chọn danh sách, thay vì hiển thị toàn bộ lưới, hoạt động tốt hơn trên máy tính hiện tại, thân thiện với chuột, trong khi Trang ứng dụng tab mới sử dụng trang tab mới bên trong Chrome để hiển thị ứng dụng của bạn, hoàn chỉnh với nền tùy chỉnh và tùy chọn sắp xếp lại các ứng dụng của bạn (nó tương tự như Launchpad trên máy Mac). Không ai trong số này là phải có phần mở rộng, nhưng họ là lựa chọn phong nha cho bất cứ ai tìm cách để tùy chỉnh máy tính của riêng họ bên ngoài những gì các launcher mặc định hiện tại trên Chrome cho phép.
***
Vào cuối ngày, Chrome OS đơn giản không thể tùy chỉnh như các nền tảng như Android hay thậm chí là Windows. Những hạn chế xung quanh Chrome OS có thể khiến Chromebook cảm thấy hạn chế hơn nhiều so với người anh em họ di động của họ, nơi mà các trình khởi chạy tùy chỉnh hoàn toàn có thể thay đổi cảm giác của điện thoại của bạn trong việc sử dụng hàng ngày. Điều đó không có nghĩa là không có nhiều cách bạn có thể sử dụng các công cụ mà Chrome cung cấp cho bạn để thay đổi cách Chromebook hoạt động, tất nhiên. Trên thực tế, việc đơn giản hóa Chrome OS cho phép bạn thay đổi các phần cần thiết của trình khởi chạy — hình nền máy tính, sắp xếp ứng dụng, ứng dụng bạn giữ trong giá — mà không buộc bạn phải tổ chức lại máy tính liên tục.
Điều chỉnh yêu thích của bạn cho trình khởi chạy Chrome OS là gì? Có bất kỳ ứng dụng hoặc tiện ích mở rộng yêu thích nào không? Cho chúng tôi biết trong các ý kiến dưới đây!