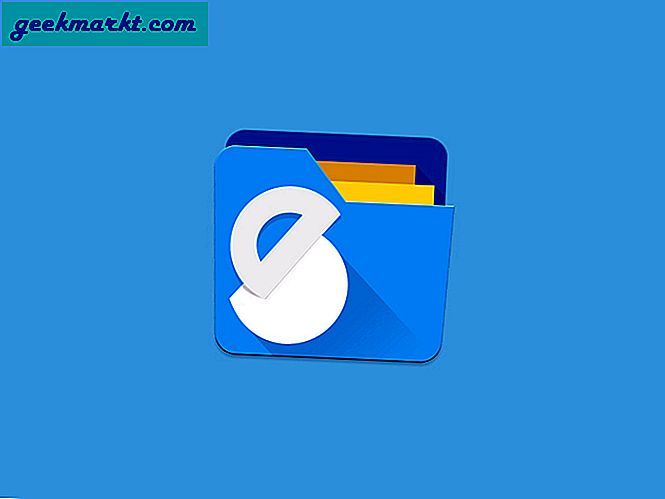RAM là một trong những tài nguyên hệ thống cần thiết nhất để chạy các chương trình. Tất cả các gói phần mềm liệt kê RAM theo yêu cầu hệ thống của họ. Nếu máy tính Windows của bạn không khớp với đặc tả RAM tối thiểu cho gói phần mềm đã chọn, chương trình sẽ không chạy trên đó. Như vậy, bạn nên kiểm tra xem hệ thống của bạn có bao nhiêu RAM trước khi cài đặt phần mềm sở hữu độc quyền. Đây là cách bạn có thể tìm ra bao nhiêu RAM một máy tính để bàn Windows hoặc máy tính xách tay có.
Tab hệ thống của bảng điều khiển
Tab System của Control Panel bao gồm một vài thông số cơ bản, bao gồm RAM, CPU và kiểu hệ thống được cài đặt. Để mở tab System, nhấn phím Win + X hotkey trong Windows 10 và sau đó chọn Control Panel từ menu. Điều đó sẽ mở cửa sổ Control Panel hiển thị trong ảnh chụp ngay bên dưới.

Nhấp vào Hệ thống để mở tab trong ảnh chụp bên dưới. Lưu ý đặc tả RAM đã cài đặt trên tab đó. Điều đó bao gồm các đặc điểm kỹ thuật tiêu chuẩn, mà sẽ là một cái gì đó như 4, 8 hoặc 16 GB, và bộ nhớ RAM có thể sử dụng của bạn.

Cũng lưu ý rằng Windows 32 bit có thể báo cáo số lượng RAM thực tế. Các phiên bản Windows 32 bit được giới hạn tối đa 4 GB RAM. Vì vậy, ngay cả khi máy tính để bàn hoặc máy tính xách tay của bạn có RAM 8 GB, hệ điều hành Windows 32 bit chỉ có thể sử dụng một nửa.
Ứng dụng Cài đặt
Ứng dụng Cài đặt Windows 10 liệt kê đặc tả RAM đã cài đặt và một vài chi tiết hệ thống khác. Bạn có thể mở các chi tiết hệ thống đó trong ứng dụng Cài đặt bằng cách nhấn nút Bắt đầu và nhấp vào Cài đặt . Sau đó chọn System > About để mở thông số kỹ thuật trong ảnh chụp bên dưới. Danh sách thông số kỹ thuật đó bao gồm thông số RAM được cài đặt.

Cửa sổ thông tin hệ thống
Nếu bạn cần kiểm tra RAM và các thông số kỹ thuật khác, hãy mở cửa sổ System Information. Điều đó cung cấp thông số kỹ thuật chi tiết hơn nhiều so với tab Hệ thống của Bảng Điều khiển và ứng dụng Cài đặt. Bạn có thể mở System Information bằng cách nhấn phím Enter + R phím nóng và nhập 'msinfo32' vào hộp văn bản của Run. Nhấn OK để mở cửa sổ ngay bên dưới.

Nhấp vào Tóm tắt hệ thống để mở danh sách các thông số kỹ thuật. Đặc điểm kỹ thuật RAM là một chút tiếp tục xuống danh sách, do đó, di chuyển xuống cửa sổ một chút. Bản tóm tắt bao gồm các thông số kỹ thuật RAM giống như tab của Bảng điều khiển, nhưng cũng cung cấp nhiều chi tiết hệ thống hơn.
Bạn có thể in các thông số kỹ thuật hệ thống bằng cách nhấp vào Tệp > In . Ngoài ra, hãy xuất chúng sang tệp văn bản bằng cách chọn Tệp > Xuất . Nhập tiêu đề cho tài liệu văn bản và nhấn nút Lưu dưới dạng .
Kiểm tra thông số RAM bằng Command Prompt
Bạn cũng có thể tìm hiểu xem RAM được cài đặt bao nhiêu cho máy tính xách tay hoặc máy tính để bàn của bạn thông qua Command Prompt. Để mở Command Prompt, nhấn phím Win + R phím nóng và nhập 'cmd' trong Run. Sau đó nhập 'systeminfo' trong Prompt và nhấn phím Return. Command Prompt sẽ hiển thị các đặc tả hệ thống chung như trong ảnh chụp màn hình ngay bên dưới.

RAM có thể sử dụng của bạn được liệt kê ở đó với thông số Tổng bộ nhớ vật lý. Lưu ý rằng đặc điểm kỹ thuật cũng bằng megabyte, không phải gigabyte, vì vậy nó sẽ có dung lượng 3.767 megabyte (nếu không là 3, 7 GB).
Bạn có thể nhận được báo cáo cấu hình RAM chi tiết hơn bao gồm chi tiết về kích thước và tốc độ của mỗi mô-đun. Nhập 'MEMORYCHIP wmic nhận BankLabel, DeviceLocator, Capacity, Speed' trong Command Prompt. Điều đó trình bày cho bạn các chi tiết trong ảnh chụp ngay bên dưới. Có số lượng RAM cho mỗi mô-đun được liệt kê như là một con số chính xác hơn. Những chi tiết cấu hình phụ có thể có ích để nâng cấp RAM.

Kiểm tra việc sử dụng RAM hiện tại Với Trình quản lý tác vụ
Task Manager là một tiện ích hệ thống tiện dụng cung cấp các chi tiết sử dụng RAM. Vì vậy, điều này cũng bao gồm đặc điểm kỹ thuật RAM có thể sử dụng của máy tính để bàn hoặc máy tính xách tay của bạn. Bạn có thể mở Trình quản lý tác vụ trong Windows 10 hoặc 8 bằng cách nhấn phím Enter + X phím nóng. Chọn Trình quản lý tác vụ trên menu để mở công cụ hệ thống.
Chọn tab Hiệu suất của Trình quản lý Tác vụ và bấm Bộ nhớ để mở các thống kê sử dụng được hiển thị trong ảnh chụp bên dưới. Điều đó bao gồm tổng số PC và thông số kỹ thuật RAM có thể sử dụng của bạn. Điều này cũng cho bạn biết có bao nhiêu RAM hiện đang được sử dụng và số lượng có sẵn. Hướng dẫn công cụ hệ thống này cung cấp thêm chi tiết về Trình quản lý tác vụ.

Vì vậy, đó là cách bạn có thể tìm ra bao nhiêu RAM một máy tính để bàn hoặc máy tính xách tay có và kiểm tra các chi tiết hệ thống khác trong Windows. Sau đó, bạn có thể so sánh đặc tả đó với các yêu cầu hệ thống phần mềm. Bạn sẽ không thể chạy bất kỳ phần mềm nào có đặc tả RAM cao hơn máy tính Windows. Ngoài RAM, hãy kiểm tra khả năng tương thích nền tảng của hệ thống và các yêu cầu hệ thống CPU trước khi mua nó.