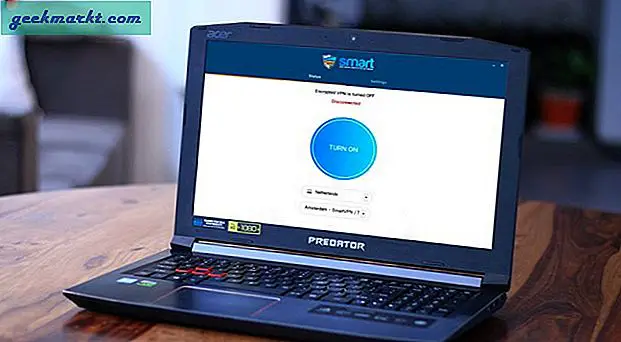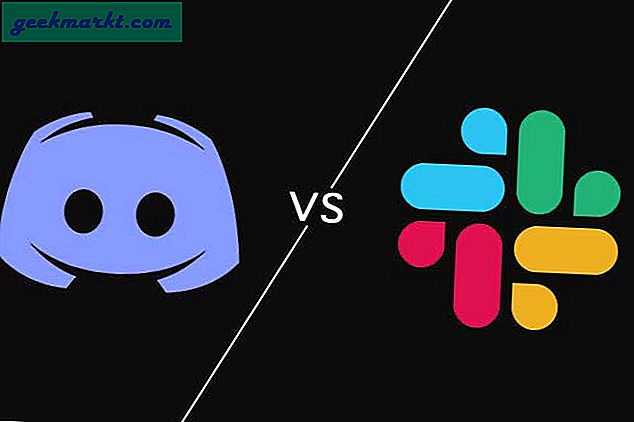Kodi là một trong những nền tảng yêu thích của chúng tôi để phát trực tuyến video, âm thanh và nhạc từ các hộp set-top hoặc thiết bị Android đến các thiết bị truyền hình và loa của chúng tôi. Với một giao diện tuyệt vời, rất nhiều tiện ích và plugin, và một phương pháp thiết lập nhanh chóng và dễ dàng, không có gì lạ khi nhiều người đã giành được giao diện truyền trực tuyến của Kodi. Tuy nhiên, nếu bạn là người dùng Kodi trong thời gian dài, bạn có thể nhận thấy điện thoại, máy tính bảng hoặc hộp phát trực tuyến của bạn đã bắt đầu phát triển chậm và ngột ngạt trong quá trình sử dụng thường xuyên. Với nhiều ứng dụng đa dạng như vậy, không ngạc nhiên khi Kodi đôi khi có thể làm chậm và đệm. Và trong khi một số lượng nhất định của các vấn đề phát lại có thể được gây ra bởi sự bất ổn mạng hoặc điển hình chậm lại khi đệm, đôi khi nền tảng trở nên quá chậm để sử dụng đáng tin cậy. Và đó là khi nó có thể là thời gian để xóa bộ nhớ cache của bạn bên trong của Kodi.
Xóa bộ nhớ cache của bạn trong Kodi không phải là một quá trình bạn phải làm rất thường xuyên, nhưng nó có thể khá hữu ích khi nói đến sửa chữa các vấn đề nhỏ trong giao diện và phát lại của Kodi. Giống như trên thiết bị Android, việc xóa bộ nhớ cache của bạn thường có thể giúp khắc phục mọi sự cố nhỏ trong hệ thống của Kodi. Tuy nhiên, không giống như trên Android, việc xóa bộ nhớ cache của bạn trên Kodi yêu cầu một plugin bổ sung — một plugin chúng tôi sẽ chi tiết hơn một chút bên dưới. Các phương pháp trước đây của chúng tôi để xóa bộ nhớ cache bên trong Kodi, như nhiều hướng dẫn dựa trên Kodi thường làm, trở nên lỗi thời khi các kho lưu trữ nhất định bị đóng và đóng cửa tốt.
Đối với hướng dẫn này, chúng tôi đang sử dụng Kodi 17.3 chạy trên Nvidia Shield Tablet, với bản dựng được biên soạn vào ngày 24 tháng 5 năm 2017. Khác với thiết bị Kodi của bạn — có thể là hộp phát trực tuyến, điện thoại hoặc máy tính bảng cài đặt một kho lưu trữ Kodi được gọi là Xfinity, đi kèm với một công cụ bảo trì đi kèm để giữ Kodi chạy nhanh và mượt mà. Chúng ta hãy xem làm thế nào nó được thực hiện.
Cài đặt Xfinity
Nếu bạn là người dùng Kodi trong thời gian dài, chắc chắn bạn đã thêm hàng tá kho lưu trữ và plugin thông qua trình duyệt tệp nội bộ của Kodi. Tuy nhiên, nếu bạn mới sử dụng nền tảng này, có thể hơi áp đảo nếu bạn không chắc chắn nên đi đâu. Không phải lo lắng - cài đặt Xunity hoặc bất kỳ kho lưu trữ nào khác cho vấn đề đó, thật dễ dàng và nhanh chóng.

- Bắt đầu bằng cách vào menu cài đặt của Kodi 17. Đây là nơi bạn sẽ tìm thấy trình duyệt tệp nội bộ cần thiết để thêm các kho lưu trữ và các plugin của bên thứ ba khác.
- Bên trong trình quản lý tệp, nhấn “Thêm nguồn” và nhấn vào trường “Không có gì” để mở trường văn bản.
- Nhập “http://www.xunitytalk.me/xfinity/” chính xác như được hiển thị vào trường bằng bàn phím tích hợp của Kodi.
- Tên "xfinity" sẽ tự động được cấp cho kho lưu trữ mới. Nhấn “Okay” để thêm nguồn.

Và đó là nó — bạn sẽ có quyền truy cập vào tài nguyên và kho lưu trữ của Xfinity. Hãy quay trở lại màn hình chính cho Kodi và cài đặt công cụ bảo trì từ Xfinity.
Cài đặt Bảo trì Xunity
Một khi bạn đã có kho Xfinity trên thiết bị của bạn, tất cả những gì chúng ta cần làm để cài đặt Công cụ bảo trì Xunity là đi vào trình duyệt add-on bên trong của Kodi.
- Từ màn hình chính của Kodi, chạm vào “Tiện ích bổ sung” trên bảng điều khiển bên cạnh.

- Bên trong menu tiện ích bổ sung, nhấn vào hộp ở đầu bảng điều khiển bên cạnh để vào trình duyệt tiện ích bổ sung.

- Nhấn “Cài đặt từ tệp zip” và chọn “Xfinity” từ danh sách bật lên.

- Từ đây, có một số thư mục và tệp zip để chọn. Chúng tôi đang tìm tập tin “XunityTalk_Repository.zip”. Chọn nó.

- Cửa sổ bật lên sẽ biến mất và trong một vài phút, bạn sẽ nhận được thông báo Kodi rằng XunityTalk đã được cài đặt trên thiết bị của bạn. Lần này, hãy đến "Cài đặt từ Kho lưu trữ".

- Chọn "Kho lưu trữ XunityTalk" và sau đó tìm "Chương trình bổ trợ".

- Như đã hứa, bạn sẽ tìm thấy “Bảo trì Xunity” tại đây. Chạm vào lựa chọn này, sau đó chạm vào “Cài đặt” từ menu.

Cũng giống như khi chúng tôi cài đặt kho lưu trữ Xfinity ở trên, bạn sẽ được gửi trở lại menu trước đó khi cài đặt Xunity Maintenance. Khi ứng dụng đã được cài đặt vào Kodi, bạn sẽ nhận được thông báo. Quay trở lại màn hình chính một lần nữa, vì vậy chúng tôi cuối cùng có thể truy cập các công cụ bảo trì và xóa bộ nhớ cache của Kodi.
Sử dụng bảo trì Xunity để xóa bộ nhớ cache của bạn
Quay lại màn hình chính của Kodi, cuộn menu điều hướng của bạn đến phần “Tiện ích bổ sung” như trước đây. Tuy nhiên, lần này, không mở menu bổ sung chính — thay vào đó, bạn sẽ có thể xem các plugin của mình ngay từ màn hình chính. Cuộn qua các ứng dụng đã cài đặt của bạn để tìm Xunity Maintenance, ứng dụng mà chúng tôi đã cài đặt chỉ cách đây một chút trong hướng dẫn ở trên. Bên trong Xunity, bạn sẽ thấy một loạt các tùy chọn khác nhau về kiểm soát các thiết lập của thiết bị Kodi của bạn. Không ngạc nhiên, chúng tôi đang tìm kiếm tab "Bảo trì", được tìm thấy thứ ba từ bên phải trên hàng đầu của biểu tượng.

Bên trong thư mục bảo trì, bạn sẽ tìm thấy nhiều cài đặt và tùy chọn để khám phá. Một số trong số này có thể giúp tăng tốc thiết bị Kodi của bạn — xóa các Tiện ích, kho lưu trữ và các giao diện bạn không sử dụng luôn là ý tưởng hay - nhưng hiện tại, chúng tôi đang tập trung vào việc xóa bộ nhớ cache của bạn.

- Gần cuối danh sách, bạn sẽ tìm thấy tùy chọn có tiêu đề “Xóa bộ nhớ cache của tôi”. Chọn nó.
- Xunity sẽ cung cấp cho bạn thông báo bật lên cảnh báo bạn về các tệp tạm thời được tìm thấy trong nền tảng.
- Chọn “Có” để xóa bộ nhớ cache của bạn.
- Bạn sẽ nhận được thông báo cảnh báo rằng bộ nhớ cache của bạn đã bị xóa. Nhấp vào “Ok” để quay lại menu.

Vậy đó - bạn đã xóa bộ nhớ cache của Kodi. Khởi động lại nền tảng Kodi của bạn có thể giúp tăng tốc nó sau bộ nhớ cache đã xóa, nhưng không bắt buộc. Nếu bạn cảm thấy thiết bị của mình đang chạy chậm hơn bình thường hoặc hộp Kodi của bạn đang lưu vào bộ đệm nhiều hơn mức cần thiết, việc xóa bộ nhớ cache của thiết bị thường giúp giải quyết mọi sự cố. Đừng quên rằng sự cố lưu trữ và phát trực tuyến cũng có thể sinh ra từ các sự cố mạng, vì vậy nếu bạn vẫn gặp sự cố phát trực tuyến sau bộ nhớ cache đã xóa, hãy kiểm tra cài đặt bộ định tuyến và modem hoặc liên hệ với ISP của bạn với các mối quan tâm về tốc độ mạng. Cuối cùng, hãy nhớ rằng việc phát trực tuyến từ một số kho Kodi thường có thể không thể đoán trước hoặc không ổn định, vì vậy hãy luôn đảm bảo rằng bạn đang sử dụng repos an toàn và hợp pháp.
Vẫn gặp sự cố với hộp Kodi của bạn? Hãy cho chúng tôi biết trong phần bình luận bên dưới, và chúng tôi sẽ cố hết sức để giúp bạn!