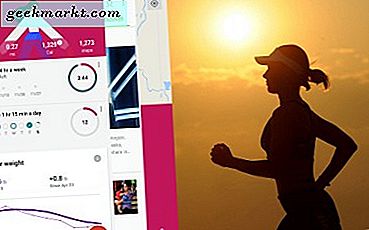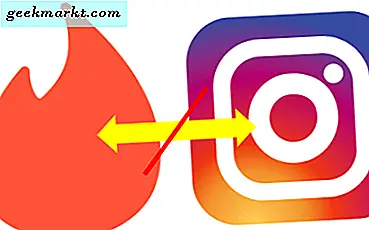Windows 10, theo ước tính sơ bộ của chúng tôi, phiên bản Windows tốt nhất từng được thiết kế. Chắc chắn, điều đó có vẻ giống như một cảnh sát, nhưng đã có rất nhiều phiên bản "mới" của Windows đã được nhận kém hoặc hoàn toàn xấu. Từ những thất bại huyền thoại như Windows ME và Windows Vista, đến những thành công hỗn hợp như Windows 8, mỗi lần có một phiên bản Windows mới, có vẻ như đây là một cơ hội ngẫu nhiên mà Windows là một hệ điều hành tuyệt vời hoặc một chút lộn xộn. Windows 10, tuy nhiên, là tất cả tính một marring tuyệt vời của các phần tốt nhất của Windows 7 và Windows 8 vào một hệ điều hành. Trong khi hệ điều hành không có megafans nhiều như một cái gì đó như MacOS hay Android, có khá một vài người hâm mộ của những gì Windows đã trở thành, với một số tính năng năng suất tuyệt vời để khởi động.
Nếu bạn muốn hoàn thành công việc nhanh hơn bao giờ hết, bạn có thể yêu thích nhiều tùy chọn sẵn có trong Windows 10. Các tính năng như trợ giúp Timeline để giữ cho năng suất của bạn luôn luôn chảy, từ khả năng xem tài liệu được mở gần đây để đồng bộ hóa các tệp giữa máy tính và điện thoại thông minh của bạn. Snap đã có sẵn từ Windows Vista, cho phép bạn dễ dàng chia màn hình các ứng dụng trên máy tính của mình hoặc để định lại kích thước chúng nhanh chóng theo bất kỳ hình dạng nào bạn muốn. Trung tâm hành động giúp bạn tập trung vào bất cứ điều gì bạn có thể đang làm việc tại bất kỳ thời điểm nào, cung cấp cho bạn thông tin cập nhật về email, cài đặt bảo mật và hơn thế nữa. Trong khi đó, Cortana cho phép bạn khởi động các hành động của mình một cách nhanh chóng và ngắn gọn chỉ bằng giọng nói của bạn, đồng thời cung cấp câu trả lời cho mọi truy vấn bạn từng mơ ước và hơn thế nữa.
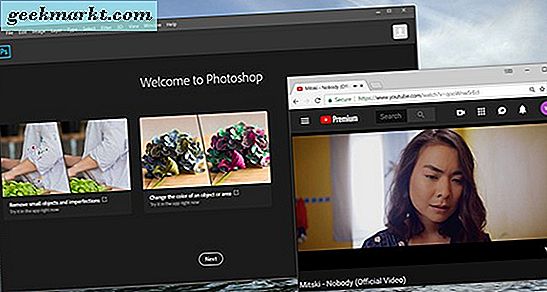
Khi nói đến đa nhiệm, có một tính năng mà chúng tôi thường muốn nhiều hơn bất kỳ tính năng nào khác: khả năng khóa cửa sổ ở trên cùng của nội dung khác trên máy tính để bàn của bạn. Điều này có rất nhiều tính năng hữu ích, từ việc sao chép thông tin theo cách thủ công giữa các cửa sổ, để giữ nội dung mở khi bạn cần trên màn hình. Bạn có thể xem phim trong nền của máy tính trong khi làm việc trên các dự án khác hoặc bạn chỉ cần giữ trình duyệt tệp của mình ở trên trình duyệt web hoặc trình xử lý văn bản để luôn có quyền truy cập vào nội dung của bạn. Tuy nhiên bạn muốn làm việc, có thể giữ cho các chương trình của bạn trên mặt trước của máy tính của bạn là một công cụ ồ ạt quan trọng trong kho vũ khí của bạn trợ lý máy tính. Thật không may, khả năng đó không có trong Windows 10 phù hợp, nhưng bạn có thể dễ dàng thêm nó vào PC của bạn để làm cho việc sử dụng máy tính của bạn trở nên dễ dàng hơn rất nhiều. Chúng ta hãy xem làm thế nào để làm điều đó.
Luôn ở trên cùng: Tùy chọn tốt nhất, dễ nhất
Đến nay, cách dễ nhất để truy cập chức năng này là sử dụng Always On Top, một công cụ nhỏ của bên thứ ba tự động định cấu hình desktop của bạn để giữ một cửa sổ duy nhất trên đầu chương trình. Nó sử dụng một kịch bản chết đơn giản để cho phép bạn cấu hình cửa sổ nào bạn muốn ưu tiên, và cho phép bạn thay đổi hoặc loại bỏ ưu tiên này bằng cách nhấn một nút. Đó là trọng lượng nhẹ, dễ sử dụng và di động vì tệp hoàn toàn tự chứa trong thư mục được nén. Chúng ta hãy nhìn vào tiện ích này phải có cho các cửa sổ.
Để lấy Always On Top, bạn sẽ muốn truy cập trang web này để tải xuống thư mục đã nén. Khi tệp đã được giải nén, bạn sẽ thấy ứng dụng và tệp ReadMe sẽ cho bạn biết mọi thứ bạn cần biết về chương trình. Như chúng tôi đã đề cập, Always On Top là một ứng dụng di động, có nghĩa là không có gì cần phải được cài đặt hoặc lập trình trên máy tính của bạn. Chỉ cần giải nén tệp và chạy ứng dụng để mở tệp đó trên máy tính của bạn.
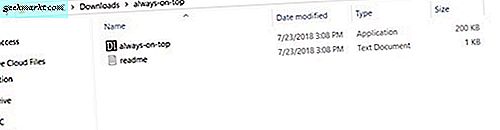
Một khi bạn đã làm điều đó, bạn sẽ thấy rằng Always On top hiện đang chạy trong khay biểu tượng ẩn của bạn, mà bạn có thể xem trước bằng cách nhấp vào mũi tên nhỏ ở bên phải của thanh tác vụ của bạn. Biểu tượng được đánh dấu bằng “DI”, sử dụng văn bản màu trắng trên nền đen; nó dễ tìm. Điều này có nghĩa là chương trình đang chạy đúng trên máy tính của bạn và bạn có thể sử dụng ứng dụng như bạn muốn. Tệp ReadMe có hướng dẫn về cách chỉ định một ứng dụng cụ thể là ứng dụng bạn muốn sử dụng Luôn Bật. Khi ứng dụng đó đang chạy, chỉ cần chọn cửa sổ bạn muốn được ghim vào đầu trang và chọn Ctrl + [Space] để giữ cho nó được ghim vào máy tính của bạn. Đó là nó - không có chỉ định hay bất cứ thứ gì xuất hiện trên cửa sổ, không có tiếng động nào để thông báo thứ gì đó đã được ghim. Tuy nhiên, nếu bạn nhấp vào một cửa sổ hoặc ứng dụng khác, bạn sẽ thấy ứng dụng bạn đã chọn trên màn hình của mình không bị mờ dần sau cửa sổ mới, thay vào đó hãy mở trừ khi được thu nhỏ một cách có chủ ý.
Và thực sự, đó là nó. Kịch bản tự động chạy ở chế độ nền và lối tắt bàn phím nhanh chóng dễ sử dụng để cải thiện năng suất của bạn chỉ trong giây lát. Ứng dụng này có trọng lượng nhẹ và chạy tốt ở chế độ nền và có thể được đóng hoàn toàn chỉ bằng một lần chạm nút ngay từ màn hình của bạn ở cuối thanh tác vụ. Always On Top là một trong những tiện ích yêu thích của chúng tôi trên Windows, và được khuyến khích tốt cho những ai muốn có một công cụ đơn giản cho một công việc đơn giản.
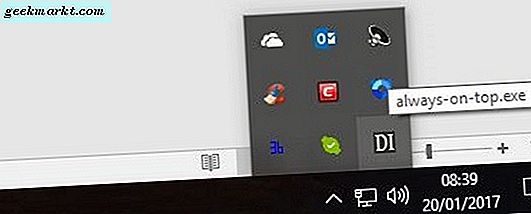
Phần còn lại
Không có gì bí mật mà không phải mọi tùy chọn đều phù hợp với mọi người, và chúng tôi ở TechJunkie muốn cung cấp cho người đọc nhiều công cụ có thể giúp họ tìm kiếm thông tin tốt hơn khi sử dụng PC của họ. Nếu bạn đã thử sử dụng Always On Top hoặc bạn đang tìm kiếm thứ gì đó hơi khác so với những gì được cung cấp bởi công cụ yêu thích của chúng tôi, dưới đây là hai tùy chọn bổ sung mà bạn có thể muốn xem.
AutoHotkey
Về cơ bản, AutoHotkey là một chương trình miễn phí cho phép bạn viết các tập lệnh của riêng mình hoặc để cắm các tập lệnh từ những người khác, giúp bạn tạo các macro trên máy tính của mình. Đó là một chương trình được sử dụng và khuyến khích rộng rãi trên internet, cho các ứng dụng khác nhau, từ chơi game để thay đổi hướng di chuyển chuột của bạn. Nếu bạn đang tìm cách ghim các cửa sổ vào màn hình nền của mình, bạn có thể làm điều đó dễ dàng với AutoHotkey — mặc dù đáng lưu ý rằng bạn sẽ phải tự tạo kịch bản bằng cách viết mã. Nó khá dễ dàng để làm, nhưng nếu bạn đang tìm kiếm một cái gì đó mà đến prewritten, chúng tôi sẽ đề nghị gắn bó với dễ dàng hơn trên đầu, có hiệu quả đến như là một kịch bản AutoHotkey đóng gói sẵn. Bất kể, đây là các bước về cách thực hiện:
- Tải xuống và cài đặt AutoHotkey nếu bạn chưa có.
- Mở chương trình và chọn File, Edit Script.
- Nhập hoặc dán '^ SPACE :: Winset, Alwaysontop,, A' và nhấp vào Lưu.
- Chọn File và Reload Script trong AutoHotKey để chạy.
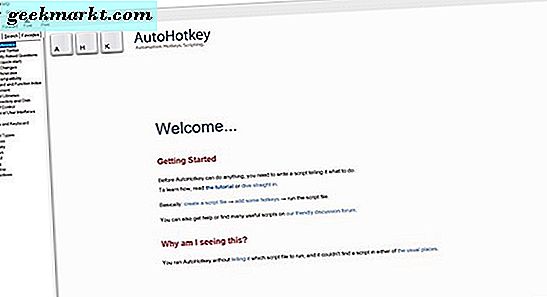
Kịch bản lệnh sử dụng lệnh Ctrl + [Space] giống như chúng ta đã thấy với Always On Top để ưu tiên một cửa sổ so với các cửa sổ khác trên màn hình của bạn. Tuy nhiên, bạn có thể thay đổi nó thành một thứ khác bằng cách thay đổi '^ SPACE'. Ví dụ, thay đổi nó thành '#q' để thay đổi chìa khóa thành phím Windows + Q. Điều này cung cấp nhiều tùy chỉnh hơn bạn muốn nhận được từ Always On Top, nhưng nó cũng làm việc nhiều hơn để sử dụng trên PC của bạn.
DeskPins
DeskPins đã tồn tại nhiều năm, kể từ những ngày của Windows XP, và vẫn được sử dụng để làm cho nó dễ dàng đặt chân của bạn trên máy tính của bạn. Là một chương trình nguồn mở và miễn phí, bạn có thể dễ dàng sử dụng DeskPins trên bất kỳ máy tính nào và nó hoạt động gần giống với những gì chúng tôi mong đợi từ các ứng dụng như Always On Top. Để bắt đầu, tải xuống và cài đặt Deskpins bằng cách sử dụng trình cài đặt Windows 10 cụ thể và chạy chương trình trên máy tính của bạn. Với DeskPins, tiện ích thực sự hoạt động hơi khác một chút so với các phiên bản script của Always On Top và AutoHotkey. Nhấp vào biểu tượng trong thanh tác vụ của bạn và tìm con chuột của bạn để biến int một pin nhỏ. Thay vì sử dụng phím tắt, bạn cần phải ghim chương trình của mình bằng cách nhấp vào phần trên cùng của cửa sổ máy tính để bàn. Một biểu tượng ghim nhỏ màu đỏ sẽ xuất hiện trong cửa sổ được ghim ở đầu trang. Để bỏ ghim cửa sổ, chỉ cần nhấp vào biểu tượng này để tắt.
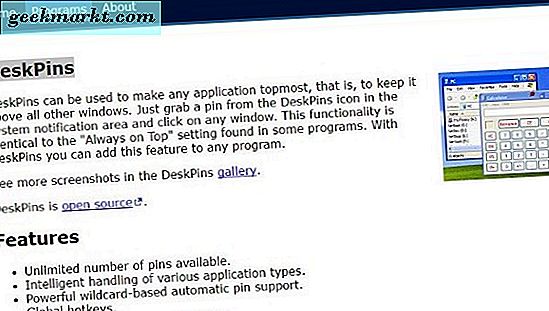
DeskPins 'cũng dễ sử dụng như bạn có thể tưởng tượng hầu hết các chương trình khác như thế này, nhưng có hai thứ ngăn chúng tôi đề xuất chương trình. Đầu tiên, sự cần thiết phải cài đặt chương trình có nghĩa là nó có thể không hoạt động đúng trên một số máy tính làm việc, đặc biệt là những người có giới hạn nhất định trong những gì có thể và không thể chạy được. Thứ hai, các chỉ số trực quan là tốt đẹp, nhưng đối với một số, một phím tắt dễ dàng là tất cả những gì họ cần để truy cập tiện ích này hữu ích.
***
Cuối cùng, ba tùy chọn này thể hiện tốt nhất trong việc giúp năng suất hoặc giải trí của bạn trên máy tính Windows của bạn. Cho dù bạn đang muốn tiếp tục phát video trong nền hay bạn cần xem truyền tệp trong khi chỉnh sửa ảnh trong Photoshop, thật dễ dàng sử dụng các chương trình này để giúp bạn theo dõi nội dung của mình trên ứng dụng.