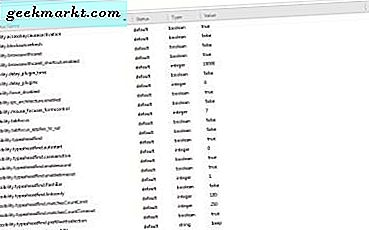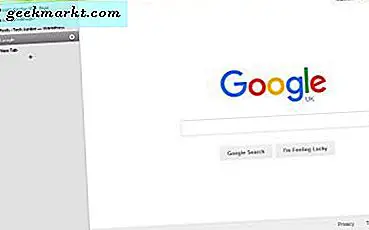Vì tất cả các trường học và cao đẳng đều đóng cửa do COVID-19 tình huống, hầu hết chúng ta cần phải gửi tài liệu, dự án trường học hoặc thậm chí Govt. ID thường xuyên trực tuyến. Nhấp vào ảnh là cách dễ dàng hơn để gửi tệp và hầu hết chúng ta đều sử dụng ứng dụng máy ảnh gốc cho tệp đó. Tuy nhiên, hầu hết các trang web chỉ cho phép tải lên một tệp PDF. Vì vậy, làm thế nào để bạn kết hợp nhiều hình ảnh vào một tệp PDF? Nếu bạn có điện thoại Android, rất có thể nó không có cách gốc để làm điều đó, do đó, chúng tôi sẽ sử dụng ứng dụng của bên thứ ba cho phép bạn thực hiện điều đó trong một vài bước đơn giản. Vì vậy, không lãng phí thời gian, hãy xem cách chuyển đổi nhiều hình ảnh sang một tài liệu PDF.
Đọc Ứng dụng máy nén PDF tốt nhất trên Android để giảm kích thước PDF
Chuyển đổi nhiều hình ảnh thành một tệp PDF trên Android
Chúng tôi sẽ sử dụng PDF CONVERTER, một ứng dụng mã nguồn mở và miễn phí mà bạn có thể tìm thấy trên cả F-Droid và Play Store. Ứng dụng này miễn phí và bạn có thể tải xuống từ các liên kết bên dưới. Sau khi bạn tải xuống, cài đặt, hãy mở ứng dụng từ phần menu.
Dưới đây là một số tính năng bổ sung trong ứng dụng.
- Hợp nhất nhiều tệp PDF
- Nén PDF
- Zip sang PDF
- Tách PDF
Ứng dụng có nhiều tính năng khác được liệt kê trên trang chủ mà chúng ta sẽ đến sau. Sau khi bạn mở ứng dụng, Từ phần Tạo PDF mới nhấn vào Hình ảnh sang PDF.
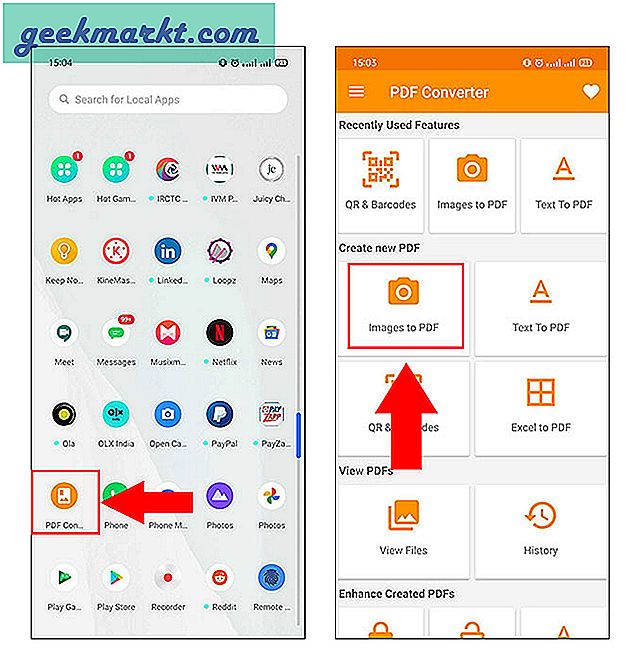
Từ menu tiếp theo, chạm vào Chọn Hình ảnh để mở thư viện. Bây giờ, hãy chọn những hình ảnh bạn muốn thêm bằng cách chạm vào góc trên cùng bên phải của mỗi hình ảnh. Sau khi bạn hoàn thành, chạm vào Chắc chắn từ góc dưới cùng bên phải của màn hình.
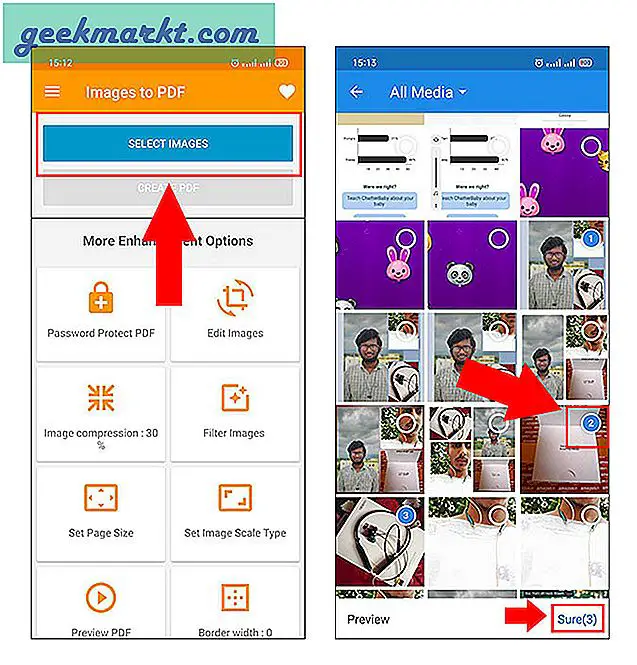
Bạn sẽ nhận thấy Đã bật tùy chọn tạo PDF, chạm vào that. Đặt tên mới cho tệp là tùy chọn. Bạn có thể giữ tiêu đề mặc định hoặc sử dụng tiêu đề tệp cụ thể như tôi đã làm trong hình ảnh bên dưới. Sau khi bạn đặt tiêu đề cho nó, hãy nhấn OK.
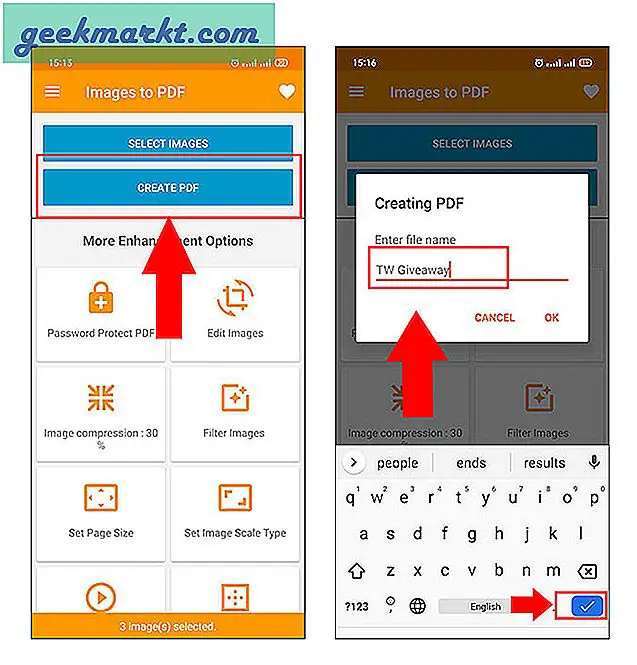
Nếu bạn thấy dấu tích màu xanh lục trên trang tiếp theo, điều đó có nghĩa là bạn đã kết hợp thành công hình ảnh với PDF. Để xem PDF, hãy nhấn vào Mở PDF.Vậy là xong, bạn đã kết hợp thành công hình ảnh với PDF.
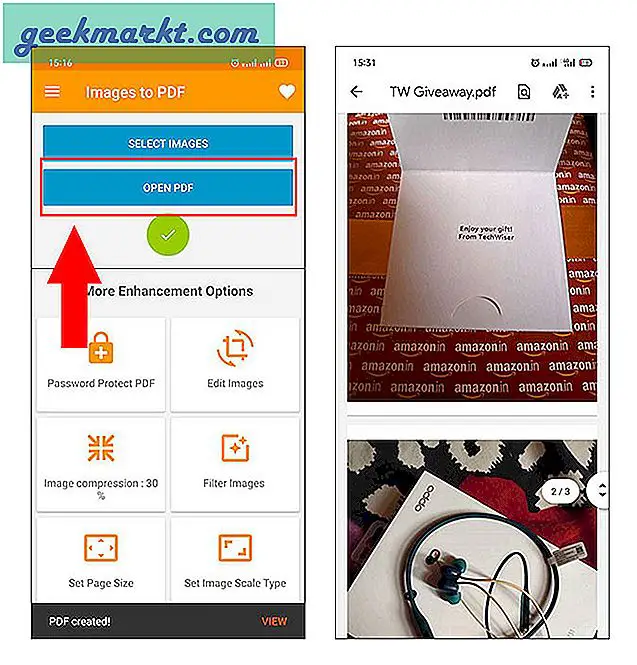
Các tính năng PDF khác
Mặc dù là một ứng dụng miễn phí nhưng nó có rất nhiều tính năng PDF hữu ích mà bạn có thể sử dụng để chỉnh sửa tệp PDF của mình. Tính năng hữu ích nhất trong số đó là tính năng Password Protect PDF, cho phép bạn khóa tệp của mình để đảm bảo an toàn hơn. Ngoài ra còn có tùy chọn Chỉnh sửa hình ảnh, nơi bạn có thể cắt hình ảnh và xoay chúng. Trong trường hợp bạn muốn xem trước tệp PDF trước khi kết hợp tất cả chúng, có tùy chọn Xem trước PDF trong cùng một tab.
Tôi nghĩ rằng tôi đã kết hợp thành công năm mươi hình ảnh thành PDF, không có giới hạn về số lượng hình ảnh bạn có thể chọn để kết hợp.
Đây là một vài tính năng bổ sung có ích. Nhưng không phải vậy, nó có nhiều tính năng hơn như nén hình ảnh, thêm đường viền, sắp xếp lại hình ảnh, bật số trang, hình mờ, v.v.
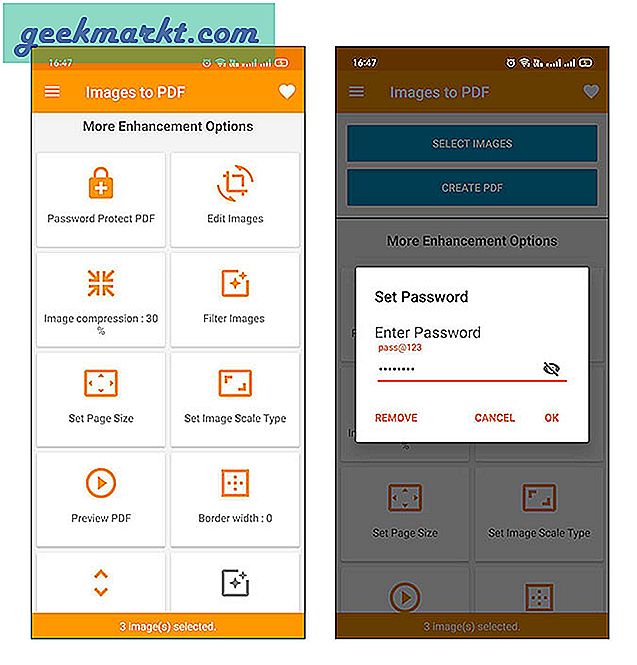
Đóng nhận xét
Tôi hy vọng với các bước này, bạn có thể dễ dàng kết hợp các hình ảnh. Bây giờ, cho dù bạn muốn gửi tài liệu hay dự án trường học của con bạn, hãy làm theo các bước sau và bạn sẽ nhận được tệp PDF ngay lập tức. Ứng dụng chỉ có một nhược điểm, tức là nó chứa quảng cáo biểu ngữ ở trên cùng. Nhưng vì bạn có thể sử dụng nó ngoại tuyến, nên các quảng cáo sẽ không bị hạn chế và lộn xộn.
Cũng đọc Cách xóa Watermark khỏi PDF trong 3 bước đơn giản