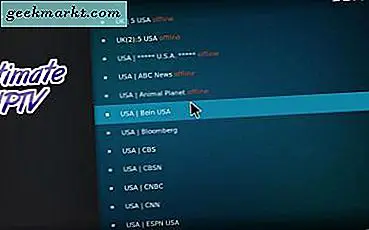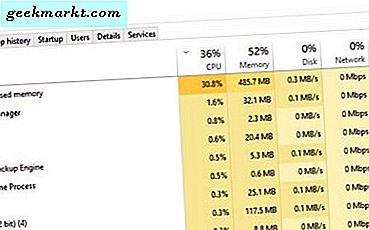
Hệ thống và dịch vụ bộ nhớ nén là một tính năng Windows 10 được giới thiệu với Windows 10 xây dựng 10525. Giống như nhiều ý tưởng của Microsoft, đây là một trong những tốt nhất nhưng việc thực hiện nó còn lại rất nhiều để được mong muốn. Đây là những việc cần làm nếu hệ thống và dịch vụ bộ nhớ nén sử dụng quá nhiều CPU trên máy tính của bạn.
Hệ thống và dịch vụ bộ nhớ nén thực sự là một thủ thuật rất thông minh được thiết kế để cung cấp thêm tuổi thọ cho SSD và để tăng tốc độ Windows. Ý tưởng là để lưu trữ tài nguyên hệ thống (được gọi là các trang) bạn thường sử dụng trong RAM và sau đó trong một danh sách trang để nó có thể tải nhanh chóng khi bạn muốn nó. Điều này làm tăng tốc độ phản hồi của hệ thống vì tài nguyên có thể được tìm nạp nhanh hơn nhiều so với việc phải đào xung quanh SSD của bạn để tìm nó.
Quá trình này diễn ra như thế này, các ứng dụng phổ biến được lưu trữ trong RAM. Khi RAM đầy, Windows sẽ ghi các trang vào bộ đệm để giải phóng dung lượng RAM. Khi bộ nhớ đệm đầy, một danh sách mới được tạo và các trang được nén. Điều này vẫn cho phép trang được truy cập nhanh hơn nếu nó được ghi vào đĩa.
Các phiên bản trước của Windows sẽ lưu trữ các trang trong RAM, sau đó lưu trữ chúng và sau đó ghi chúng vào đĩa. Thêm bước bổ sung bằng cách sử dụng tính năng nén nghĩa là ít lần đọc và ghi đĩa hơn và hệ thống nhanh hơn. Vì SSD hiện tại có tuổi thọ giới hạn được xác định bởi số lần đọc và ghi nó thực hiện, về mặt lý thuyết này kéo dài tuổi thọ hoạt động của SSD.
Khi hệ thống và dịch vụ bộ nhớ nén sử dụng quá nhiều CPU, đó là nén làm việc. Có vẻ như một sự cân bằng giữa việc tiết kiệm đĩa ghi và cung cấp truy cập nhanh vào các trang bộ nhớ và các chu kỳ xử lý cần thiết để duy trì quá trình này.

Hệ thống và dịch vụ bộ nhớ nén sử dụng quá nhiều CPU
Vì vậy, bây giờ bạn biết tại sao điều này xảy ra, bạn có thể làm gì để sửa chữa nó? Ví dụ tôi đã thấy cho đến nay đã được cố định bởi một số biện pháp. Một vài máy tính xách tay Surface tôi đã làm việc trên yêu cầu cập nhật trình điều khiển đồ họa, một máy tính xách tay khác đã được sửa bằng cách cập nhật Intel Rapid Storage Driver. Một cái khác đã được sửa bằng cách sử dụng Sleep thay vì Hibernate.
Hiện tại có vẻ như nhiều thứ có thể làm cho hệ thống và dịch vụ bộ nhớ nén sử dụng quá nhiều CPU nhưng tôi đã thấy những giải pháp này làm việc trước tiên.

Nâng cấp trình điều khiển đồ họa của bạn
Nâng cấp trình điều khiển đồ họa đã làm việc trên hai máy tính xách tay Microsoft Surface và một máy tính xách tay Lenovo mà tôi đã thấy. Windows 10 không quan tâm đến các trình điều khiển cho bạn nhưng nâng cấp bằng tay nó giúp khắc phục sự cố CPU này.
- Truy cập trang web của nhà sản xuất cạc đồ hoạ và tải xuống trình điều khiển mới nhất. Nvidia ở đây và AMD ở đây.
- Tải xuống DDU Uninstaller từ đây.
- Chạy trình gỡ cài đặt DDU.
- Chọn tùy chọn Chế độ an toàn và cho phép hệ thống của bạn khởi động lại vào Chế độ an toàn. Chương trình sẽ gỡ cài đặt trình điều khiển đồ họa và khởi động lại vào chế độ bình thường.
- Cài đặt trình điều khiển đồ họa mới của bạn.
- Khởi động lại máy tính của bạn.
Bạn có thể che phủ các trình điều khiển mới qua thực hành cũ nhưng tốt nhất là loại bỏ hoàn toàn các trình điều khiển cũ. DDU Uninstaller thực hiện điều đó cho bạn. Sau khi khởi động lại, hãy theo dõi mức sử dụng CPU của bạn để xem liệu hệ thống và dịch vụ bộ nhớ nén có bình thường hóa hay không.
Cập nhật trình điều khiển lưu trữ nhanh Intel
Nếu cập nhật trình điều khiển đồ họa của bạn không hoạt động, hãy xem máy tính của bạn có sử dụng Trình điều khiển Lưu trữ Nhanh của Intel không. Nó được cài đặt với Windows 10 nhưng không phải lúc nào cũng được sử dụng để số dặm của bạn có thể thay đổi.
- Nhấp chuột phải vào thanh tác vụ Windows và chọn Task Manager.
- Chọn tab Dịch vụ và Dịch vụ mở ở dưới cùng.
- Tìm Intel Rapid Storage Driver trong danh sách dịch vụ. Nếu dịch vụ đang chạy, hãy cập nhật trình điều khiển.
- Điều hướng đến trang web của Intel và tải xuống trình điều khiển Công nghệ Lưu trữ Nhanh của Intel.
- Cài đặt, khởi động lại và thử lại.
Vô hiệu hóa ngủ đông trong Windows 10
Một tinh chỉnh khác mà tôi đã sử dụng kể từ khi Windows 10 build 10525 được phát hành là vô hiệu hóa Hibernate. Hibernate chưa bao giờ thực sự hoạt động tốt và nó sẽ không tốt hơn nhiều trong Windows 10. Bạn nên tắt nó đi và sử dụng Sleep để thay thế.
- Nhấp chuột phải vào nút Start của Windows và chọn Command Prompt (Admin).
- Nhập hoặc dán 'powercfg.exe / hibernate off' và nhấn Enter.
- Đóng dấu nhắc lệnh và khởi động lại máy tính của bạn.
Tôi đã thấy mẹo này hoạt động khi hệ thống và dịch vụ bộ nhớ nén sử dụng quá nhiều CPU.
Có ba cách tôi biết để sửa chữa nó khi hệ thống và dịch vụ bộ nhớ nén sử dụng quá nhiều CPU. Có ràng buộc để được những người khác, nhưng đây là chắc chắn giá trị một thử!