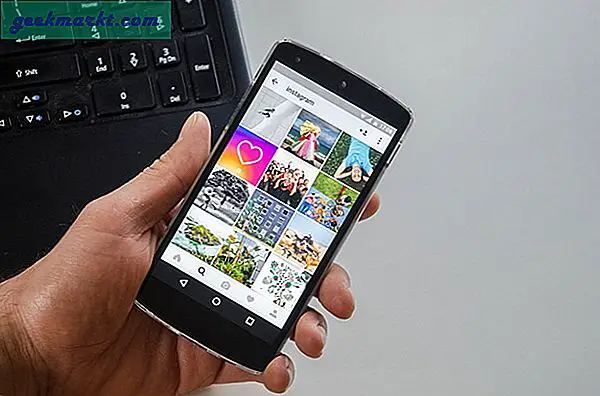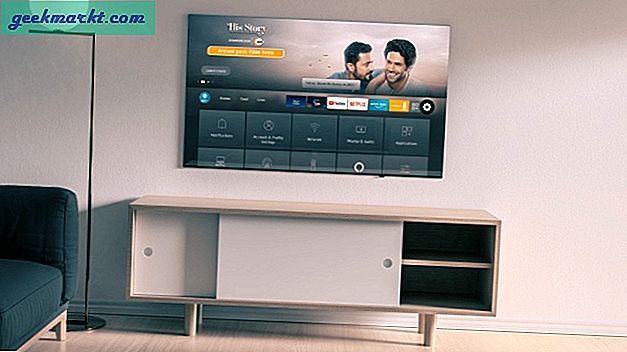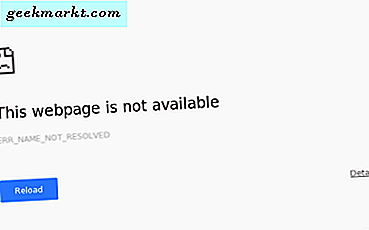Email là hình thức giao tiếp kinh doanh phổ biến nhất. Và thường xuyên hơn không, chúng tôi sử dụng nó để gửi thông tin nhạy cảm có chứa những thứ như chi tiết ngân hàng, tờ khai thuế, thông tin cá nhân, v.v. Nếu bạn gửi thông tin này trong một email thông thường thì bất kỳ ai có quyền truy cập vào email cụ thể đó, bao gồm nhưng không giới hạn các tổ chức chính phủ, nhà cung cấp email, người dùng bên thứ ba, v.v., có thể đọc nội dung của nó.
Vì vậy, nếu bạn đang tìm kiếm một chút riêng tư và muốn đảm bảo rằng chỉ người nhận mới có thể đọc email, thì đây là cách gửi email được mã hóa.
Có liên quan:6 điều bạn cần biết về mã hóa email

Gmail có mã hóa, nhưng nó bị hạn chế
Theo mặc định, Gmail mã hóa tất cả các email mà bạn gửi và nhận từ nó. Nhưng có một nhược điểm. Mọi email bạn gửi từ Gmail sang Gmail đều được mã hóa. Tuy nhiên, bất kỳ email nào bạn gửi từ Gmail đến các nhà cung cấp dịch vụ email khác (như Outlook hoặc Yahoo) đều không được mã hóa, nếu không, bạn sẽ không thể xem email do mã hóa không được hỗ trợ. Điều đó đang được nói, mặc dù Gmail mã hóa email của bạn, nó vẫn có thể truy cập email của bạn và quét các từ khóa hoặc nội dung khác để hiển thị quảng cáo. Hơn nữa, khi nhận được yêu cầu hoặc lệnh từ các tổ chức chính phủ, Google phải tuân thủ các lệnh đó và cung cấp quyền truy cập vào email của bạn mà bạn không biết.
Do đó, chúng ta cần một cách mạnh mẽ, miễn phí và mã nguồn mở để mã hóa email của mình để chỉ người nhận mới có thể mở và đọc chúng.
Có liên quan:Tìm hiểu xem email bạn gửi có được mở hay không
Gửi email được mã hóa trong Gmail và Outlook
Ghi chú: mặc dù tôi đang hiển thị điều này trong Gmail, quy trình vẫn tương tự ngay cả khi bạn đang sử dụng các nhà cung cấp dịch vụ email khác như Outlook, GMX, v.v.
Để gửi email được mã hóa trong Gmail hoặc các nhà cung cấp email phổ biến khác như Outlook, GMX, v.v., chúng tôi sẽ sử dụng Phong bì thư. Trong trường hợp bạn chưa biết, Mailvelope là một dự án mã nguồn mở và miễn phí cung cấp mã hóa đầu cuối bằng cách sử dụng tiêu chuẩn OpenPGP để cho phép liên lạc qua email an toàn.
Vì Mailvelope sử dụng tiêu chuẩn OpenPGP nên tất cả các email bạn gửi và nhận đều được mã hóa bằng khóa công khai. Để giải mã tin nhắn, người ta cần có khóa riêng tương ứng. Nếu không có khóa riêng, bạn không thể giải mã email. Đừng lo lắng, tôi sẽ hướng dẫn bạn cách tạo khóa và gửi và nhận email bằng Mailvelope. Một điều cần lưu ý là Mailvelope nên được cài đặt trên cả hệ thống người gửi và người nhận.
Tạo khóa và xuất khóa công khai
Để bắt đầu, hãy cài đặt tiện ích mở rộng Mailvelope Chrome. Sau khi cài đặt, hãy nhấp vào biểu tượng Mailvelope và sau đó chọn tùy chọn “Tùy chọn. ” Nếu bạn là người dùng Firefox thì bạn có thể tải xuống tiện ích bổ sung Mailvelope Firefox từ trang web chính thức của nó.

Hành động trên sẽ mở trang cài đặt Mailvelope. Tại đây, trước tiên bạn cần tạo khóa công khai và khóa riêng tư của riêng mình. Để làm điều đó, hãy nhấp vào tùy chọn “Tạo khóa, ”Nhập tên, địa chỉ email, mật khẩu mạnh của bạn và nhấp vào nút“Tạo ra. ” Để dễ dàng chia sẻ khóa công khai, bạn có thể chọn hộp kiểm “Tải khóa công khai lên máy chủ Mailvelope.”

Khi khóa được tạo, Mailvelope sẽ nhấp nháy thông báo thành công.

Bây giờ, điều hướng “Các phím hiển thị" chuyển hướng. Trang này sẽ hiển thị cặp khóa chính của bạn.

Sau khi tạo cặp khóa, bạn cần xuất và phân phối khóa công khai để những người dùng khác có thể sử dụng nó để mã hóa email. Để xuất khóa công khai, hãy nhấp vào tên của bạn. Điều này sẽ mở ra “Chi tiết chínhCửa sổ ”. Tại đây, điều hướng đến “Xuất khẩu", Chọn"Công cộng”Và nhấp vào nút“Tiết kiệm.”

Hành động này sẽ tải khóa công khai xuống Tải xuống thư mục. Bây giờ, hãy gửi tệp khóa công khai này cho người dùng muốn gửi cho bạn các email được mã hóa.
Bạn có thể chia sẻ khóa công khai cho bạn bè của mình dưới mọi hình thức, thậm chí đăng lên tường Facebook của họ. Miễn là mọi người có khóa công khai của bạn, họ chỉ có thể gửi tin nhắn cho bạn. Nhưng đừng bao giờ chia sẻ khóa riêng tư của bạn với bất kỳ ai.

Vì vậy, hãy đảm bảo rằng bạn lưu khóa cá nhân một cách an toàn. Nếu không có khóa riêng, bạn sẽ không thể giải mã các email được mã hóa bằng khóa công khai của mình. Bạn có thể xuất khóa cá nhân giống như khóa công khai. Tất cả những gì bạn phải làm là chọn nút “Riêng tư”Trong tab“Chi tiết chínhCửa sổ ”.
Nhập khóa công khai và gửi email được mã hóa
Để gửi email được mã hóa cho một người, trước tiên bạn cần có khóa công khai PGP của họ. Bạn có thể yêu cầu người đó cung cấp khóa công khai của họ. Nếu họ không biết cách tạo, hãy chia sẻ hướng dẫn này với họ.
Sau khi bạn nhận được khóa công khai của họ, hãy mở tùy chọn Mailvelope, điều hướng đến “Nhập khẩu"Và nhấp vào nút"Chọn một tệp văn bản chính để nhập.”

Từ cửa sổ này, chọn khóa công khai PGP của người nhận và nhấp vào nút “Mở.”

Hành động trên sẽ nhập khóa công khai. Từ bây giờ, bạn có thể gửi các email được mã hóa cho người cụ thể có khóa công khai này.

Để gửi email, hãy khởi chạy Gmail trong trình duyệt web của bạn và nhấp vào nút “Soạn, biên soạn”Để tạo một email mới. Hành động này sẽ mở ra một bảng chỉnh sửa mới. Tại đây, hãy nhập địa chỉ email của người dùng, dòng chủ đề, sau đó nhấp vào “Biên tập”Xuất hiện trong trường nội dung email.

Hành động này sẽ mở một cửa sổ được mã hóa mới. Tại đây, hãy nhập tin nhắn của bạn và nhấp vào nút “Mã hóa.”

Đó là nó. Thư của bạn sẽ được mã hóa và bạn sẽ chỉ thấy dòng chữ vô nghĩa ngẫu nhiên trong cửa sổ chỉnh sửa Gmail. Chỉ cần nhấp vào nút “Gửi”Để gửi email.

Giải mã Email
Khi nhận được email được mã hóa, bạn có thể dễ dàng giải mã nó. Mở email trong ứng dụng Gmail. Mailvelope ngay lập tức xác định thư được mã hóa và hiển thị biểu tượng Mailvelope trên đầu thư. Chỉ cần nhấp vào nó.

Nếu bạn có khóa cá nhân, bạn sẽ được nhắc nhập mật khẩu đã được sử dụng trong tạo cặp khóa. Chỉ cần gõ mật khẩu và nhấn nút enter để xem tin nhắn được giải mã.

Gửi tệp đính kèm email an toàn trong Gmail
Bên cạnh các email thông thường, đôi khi bạn có thể cần gửi các tệp đính kèm email được mã hóa. Rất may, bạn có thể sử dụng Mailvelope để gửi các tệp đính kèm email được mã hóa.
Mã hóa và gửi tệp đính kèm email
Để mã hóa tệp đính kèm, hãy mở trang cài đặt Mailvelope, điều hướng đến “Mã hóa tệp. ” Tại đây, chọn “Mã hóa”Trên bảng điều khiển bên trái và sau đó nhấp vào nút“Thêm vào. ” Một điều cần lưu ý là kích thước tệp đính kèm không được vượt quá 25MB.

Trong cửa sổ này, chọn (các) tệp và nhấp vào nút “Mở.”

Khi tệp đã được thêm vào, hãy nhấp vào nút “Kế tiếp.”

Trong màn hình này, chọn địa chỉ email của người dùng từ menu thả xuống, nhấp vào nút “Thêm vào" và sau đó "Mã hóa. ” Như bạn có thể đoán, khi bạn nhấp vào nút “Mã hóa”, Tệp sẽ được mã hóa bằng khóa công khai của người dùng đó. Nếu bạn không thể tìm thấy địa chỉ email bạn muốn trong menu thả xuống thì điều đó đơn giản có nghĩa là bạn không có khóa công khai của người dùng mà bạn muốn gửi.

Hành động trên sẽ mã hóa tệp. Chỉ cần nhấp vào nút “Lưu tất cả”Để tải xuống tệp được mã hóa.

Sau khi tải xuống, hãy thêm tệp được mã hóa dưới dạng tệp đính kèm trong email và gửi.
Giải mã các tệp đính kèm trong email
Giải mã tệp đính kèm email khá dễ dàng. Để bắt đầu, hãy tải tệp đính kèm email được mã hóa xuống màn hình của bạn. Bây giờ, hãy mở trang tùy chọn Mailvelop và điều hướng đến “Mã hóa tệp" trang. Tại đây, chọn “Giải mã”Trong bảng điều khiển bên trái và sau đó nhấp vào nút“Thêm vào.”

Bây giờ, hãy chọn và mở tệp được mã hóa.

Tại đây, hãy nhấp vào nút “Kế tiếp”Để tiếp tục.

Nếu bạn có khóa riêng phù hợp để giải mã tệp, bạn sẽ được nhắc nhập mật khẩu. Chỉ cần nhập mật khẩu và nhấp vào nút “Đồng ý.”

Đó là nó. Tệp sẽ được giải mã và bạn có thể tải xuống bằng cách nhấp vào nút “Lưu tất cả.”

Hy vọng điều đó sẽ hữu ích và hãy bình luận bên dưới chia sẻ suy nghĩ và kinh nghiệm của bạn về việc sử dụng phương pháp trên để mã hóa email trong Gmail và Outlook.
Có liên quan:Che địa chỉ email của bạn khi sử dụng nó trên các trang web mờ ám