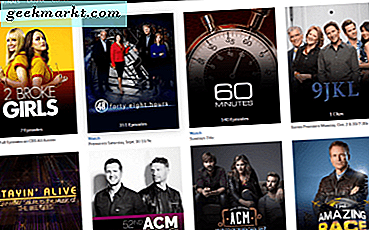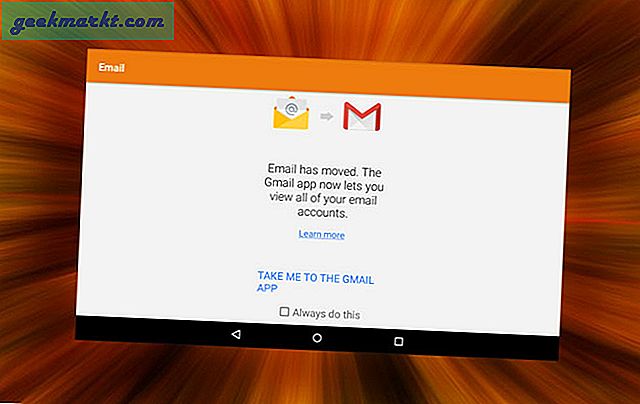Hầu hết thời gian trên máy tính để bàn của tôi xoay quanh việc sử dụng Wordpress, lướt internet để nghiên cứu và vô số YouTube. Vì vậy, tôi chỉ sử dụng một số ứng dụng như Chrome, Photoshop, Wordpad, v.v. Để truy cập nhanh, tôi đã ghim các biểu tượng này trên thanh tác vụ. Tuy nhiên, tôi thực sự muốn có các biểu tượng ở giữa, giống như bạn có nó trên Mac hoặc Chromebook. Họ không chỉ dễ tiếp cận mà còn trông thẳng hàng. Vì vậy, đây là cách căn giữa các biểu tượng trên thanh tác vụ trong Windows 10.
Cách căn giữa các biểu tượng trên thanh tác vụ trong Windows 10
1. Chim ưng X
Đây là một công cụ tiện ích mã nguồn mở dành cho Windows. Trong số nhiều chức năng, một trong số đó là đưa các biểu tượng trên thanh tác vụ vào trung tâm. Tât cả nhưng điêu bạn phải lam la tải xuống và cài đặt ứng dụng. Ngay sau khi bạn mở ứng dụng, tất cả các biểu tượng của bạn sẽ tự động được đẩy vào trung tâm, vì vậy bạn không phải tự mình thực hiện bất kỳ cài đặt thủ công nào.
![]()
Cũng đọc: Giám sát tốc độ mạng tốt nhất cho Android, Windows, Mac và Linux
Bạn có thể tìm thấy ứng dụng trong khay hệ thống, từ đó bạn có thể báo cáo lỗi, kiểm tra cập nhật và chỉnh sửa cài đặt. Một cách khác bạn có thể đặt các biểu tượng ở trung tâm là “Giữa lúc bắt đầu, tìm kiếm” mà bạn sẽ tìm thấy ở cuối cửa sổ cài đặt. Thao tác này sẽ đặt các biểu tượng ở giữa nếu bạn có các phần tử khác trên thanh tác vụ như tìm kiếm hoặc tab bắt đầu, v.v. Bạn cũng sẽ tìm thấy Chức vụ cài đặt cho phép bạn đặt các biểu tượng ở bất kỳ đâu trên thanh tác vụ. Đơn giản chỉ cần di chuyển thanh trượt để thiết lập nó theo ý bạn. Tôi đề nghị bật “Chạy khi khởi động” nếu bạn muốn các biểu tượng của mình ở trung tâm mỗi khi khởi động.
Trong khi tôi đang sử dụng, nó đã bị trục trặc một vài lần, dẫn đến các biểu tượng ở giữa bị rung.
![]()
Có gì không tốt
- Không có nút đặt lại
- Không có cách nào để gỡ cài đặt
- Đôi khi không ổn định
- Đã bật tính năng dừng ngay cả sau khi thoát khỏi ứng dụng
Tải xuống Falcon X từ Microsoft Store ($ 1,09) hoặc tải xuống miễn phí.
2. Phương pháp thủ công
Đây là một cách khác mà bạn có thể đặt các biểu tượng vào trung tâm một cách nguyên bản.
- Làm một thư mục mới trên máy tính để bàn
- Nhấp chuột phải vào thanh tác vụ, chọn thanh công cụ từ trên xuống sau đó chạm vào thanh công cụ mới
![]()
- Hiện nay chọn thư mục trống từ máy tính để bàn
- Bạn sẽ thấy thư mục mới được thêm vào thanh tác vụ sau đó đặt nó ở bên trái của tất cả các biểu tượng khác
- Bây giờ chỉ cần di chuyển thư mục mới bằng cách kéo dải phân cách vào giữa
![]()
Bạn cũng có thể sử dụng thư mục cho dữ liệu mà bạn muốn lưu giữ. Nếu bạn muốn xóa biểu tượng thư mục, bạn có thể đơn giản vô hiệu hóa tiêu đề chương trình và hiển thị tên bằng cách nhấp chuột phải vào thanh công cụ.
Đóng nhận xét
Vì vậy, thật dễ dàng để căn giữa tất cả các biểu tượng của bạn. Tôi chắc chắn rằng bây giờ bạn không phải vào màn hình nhiều lần để mở các ứng dụng thường dùng. Hãy thử sử dụng cả Falcon X vì nó là một ứng dụng nhỏ. Bạn cũng có thể thử phương pháp thủ công, tùy thuộc vào những gì bạn thích. Có một Thanh tác vụ Trung tâm ứng dụng tối thiểu khác có sẵn trên GitHub có chức năng tương tự. Vì vậy, đây là cách đặt các biểu tượng trên thanh tác vụ. Thưởng thức!
Cũng đọc Cách làm cho Windows 10 nhanh hơn trong 9 bước đơn giản