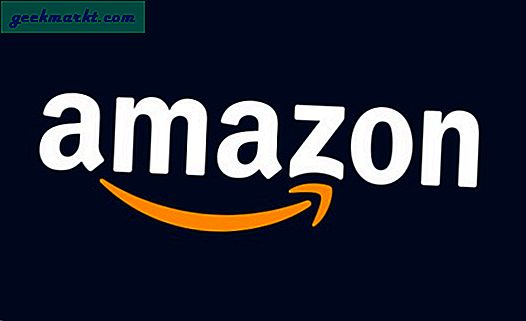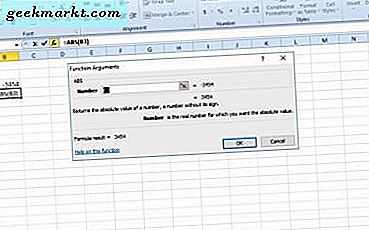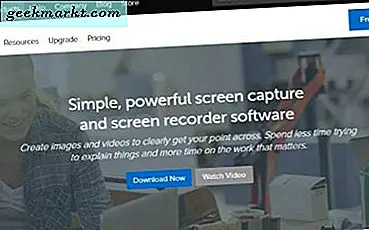Không nghi ngờ gì nữa, Windows là một hệ điều hành phổ biến khi nói đến máy tính để bàn. Tuy nhiên, hệ điều hành phổ biến cũng có những vấn đề riêng. Do sự đa dạng về phần cứng và số lượng tích hợp sẵn, Windows chưa bao giờ ổn định như macOS. Thêm vào đó, các dịch vụ nền không cần thiết mà bạn không thể tắt. Tất cả những điều này đều dẫn đến một hệ thống hoạt động kém hiệu quả và đó là lý do tại sao bạn thấy rất nhiều bài báo trên web nói về “Cách làm cho Windows 10 nhanh hơn”. Vâng, tôi sẽ không nói về phân mảnh ổ đĩa, hãy sử dụng Pen Drive của bạn làm RAM, Gỡ cài đặt ứng dụng và tất cả những thủ thuật đó.
Chúng tôi sẽ nói về một số thay đổi phần mềm và nâng cấp phần cứng mạnh mẽ trên Windows. Vì vậy, đây là 9 thủ thuật để tăng tốc Windows 10.
Cách làm cho Windows 10 nhanh hơn
1. Tắt Cortana
Bây giờ, tôi thực sự không thích khi các công ty bắt đầu đẩy mạnh dịch vụ cho bạn. Không có vấn đề gì với Cortana nhưng sẽ không công bằng khi bạn không có lựa chọn để tắt nó. Khi bật Cortana, bạn có các dịch vụ liên tục chạy trong nền. Không chỉ vậy, nó còn ảnh hưởng đến kết quả tìm kiếm. Ví dụ: tôi muốn tìm kiếm một ứng dụng có tên “iSpring Free Cam”. Dưới đây là kết quả tìm kiếm trông như thế nào với Cortana và sau khi Cortana bị vô hiệu hóa.
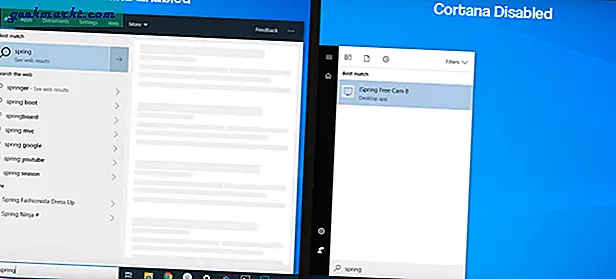
Giờ đây, Windows không cho phép bạn tắt Cortana sau bản cập nhật gần đây. Tuy nhiên, bạn vẫn có thể làm điều đó bằng cách chỉnh sửa các mục đăng ký. Nhưng, trước khi bạn làm điều đó, tôi khuyên bạn sao lưu Đầu tiên. Trong trường hợp gặp sự cố, bạn luôn có thể quay trở lại điểm sao lưu trước đó. Bây giờ, để chỉnh sửa các mục đăng ký, hãy chuyển đến menu chạy và nhập “regedit.exe”.
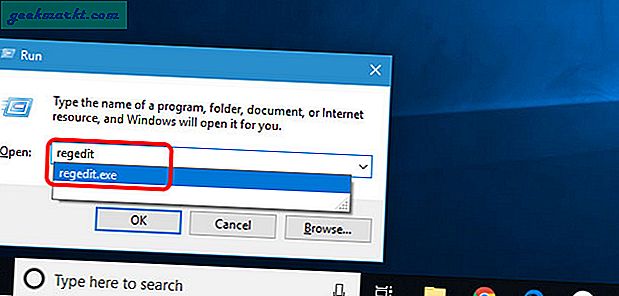
Ngoài ra, bạn cũng có thể nhập Registry Editor trong Start Menu và nhấp vào nó để mở menu Registry key.
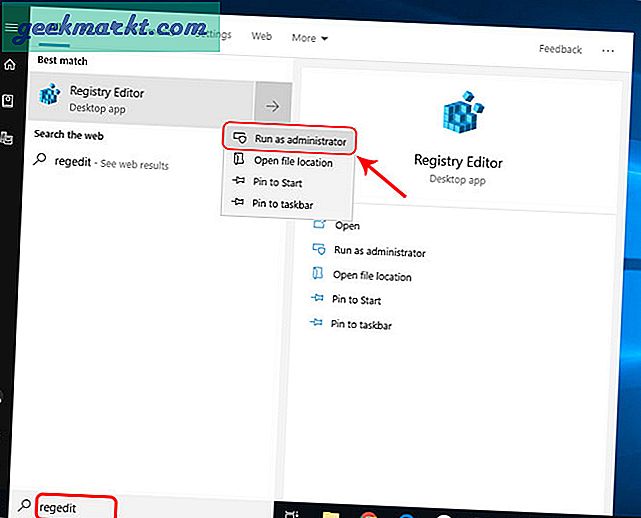
Trong Menu Registry Editor, điều hướng đến đường dẫn sau
HKEY_LOCAL_MACHINE \ SOFTWARE \ Policies \ Microsoft \ Windows \
Chúng ta phải tạo một thư mục trong Windows. Để làm điều đó, nhấp chuột phải vào Windows và chọn Mới và Nhấp vào Khóa. Đặt tên cho khóa là “Windows Search”.
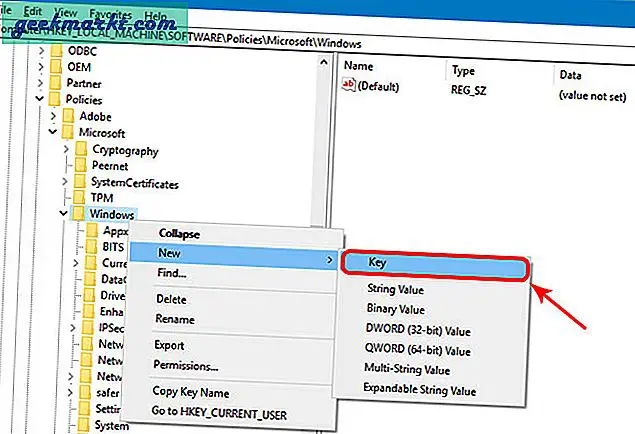
Bây giờ, trong thư mục Tìm kiếm của Windows, hãy tạo một mục nhập D-Word. Đặt tên nó là “Allow Cortana” và đặt giá trị là 0. Sau khi hoàn tất, hãy nhấp vào OK và khởi động lại Windows.
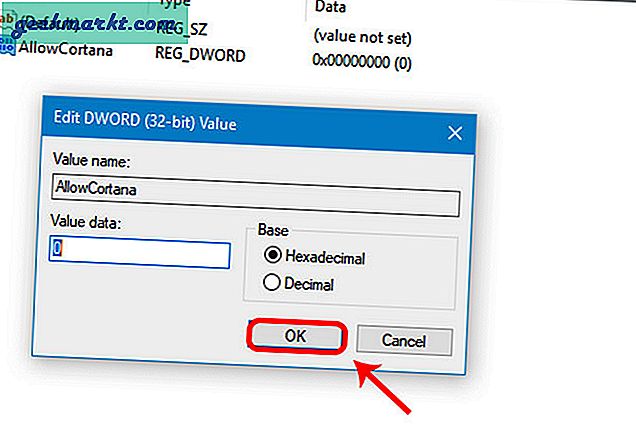
Trong trường hợp bạn quá lười biếng để làm tất cả những điều này, đây là liên kết đến một thư mục zip có 2 mục đăng ký: Cho phép Cortana và Tắt Cortana. Chỉ cần nhấp đúp vào Disable Cortana và nó sẽ thực hiện công việc cho bạn. Khởi động lại PC của bạn một lần và đăng rằng bạn nên tắt Cortana. Thanh tìm kiếm cho Cortana bây giờ sẽ ẩn và các kết quả web và đề xuất trong quá trình tìm kiếm cũng sẽ bị vô hiệu hóa.
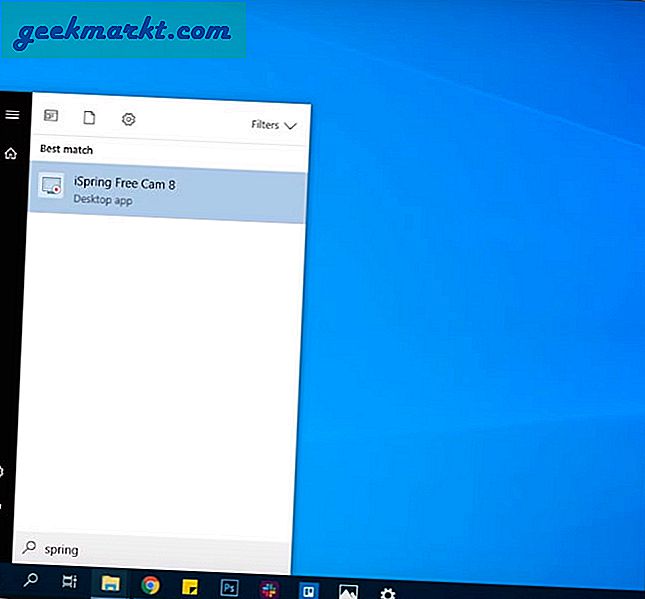
2. Tắt tính năng lập chỉ mục gốc
Sau khi bạn đã tắt Cortana, hãy chuyển sang Tìm kiếm của Windows. Nó không phải là tốt nhất ở đó. Ngoài ra, bạn có các dịch vụ Tìm kiếm liên tục chạy trong nền. Nó tìm kiếm email, lập chỉ mục tệp và các nội dung khác. Điều này tiêu tốn rất nhiều tài nguyên trong nền và làm chậm thời gian khởi động của bạn hơn nữa.
Vì vậy, nếu tìm kiếm gốc của Windows không nhanh hơn, vậy tại sao không tắt nó đi và tiết kiệm một số tài nguyên. Để làm điều đó, chúng ta cần xóa các mục nhập khỏi danh sách Lập chỉ mục. Chuyển đến Tìm kiếm Windows lần cuối và tìm kiếm các tùy chọn Lập chỉ mục.
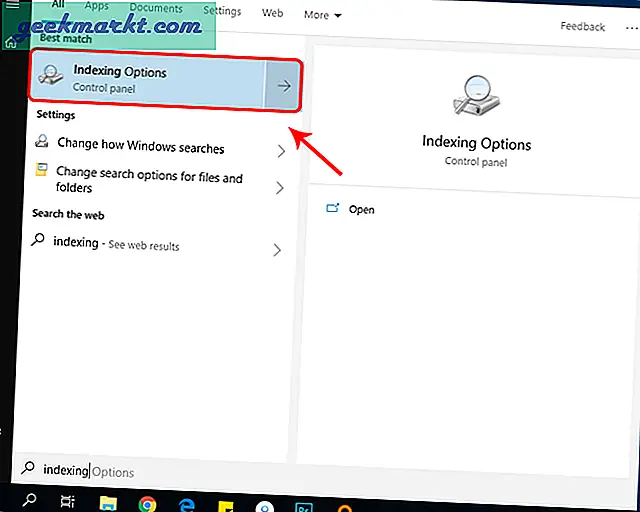
Đọc:Cách thay đổi các chức năng chính trên Windows 10/8/7
Trong menu Tùy chọn lập chỉ mục, chúng ta cần xóa tất cả các mục nhập. Để làm điều đó, hãy nhấp vào nút "Sửa đổi".
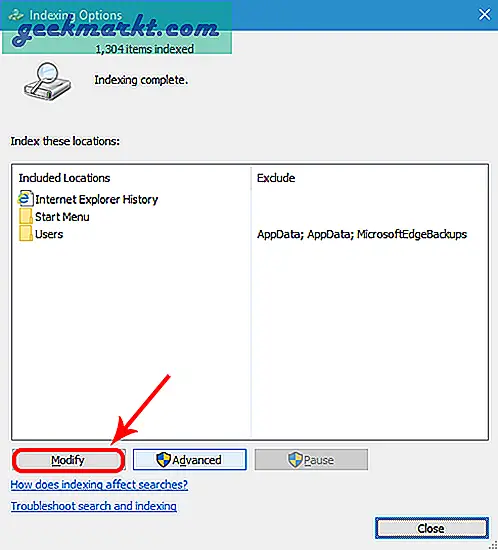
Bây giờ trong menu Sửa đổi Vị trí được Lập chỉ mục, hãy bỏ chọn tất cả các Vị trí đã Chọn. Bạn có thể rời khỏi Program Files nếu muốn vì nó có thói quen nhảy đến Start Menu để mở ứng dụng. Thao tác này sẽ xóa các thư mục khỏi được lập chỉ mục. Nếu bạn không thể tìm thấy các thư mục, hãy nhấp vào Thư mục trong phần “Tóm tắt các vị trí đã chọn” bên dưới và nó sẽ chuyển hướng bạn đến Vị trí trong phần “Thay đổi các vị trí đã chọn”. Khi bạn đã bỏ chọn mọi thứ, hãy nhấp vào OK để lưu các thay đổi.
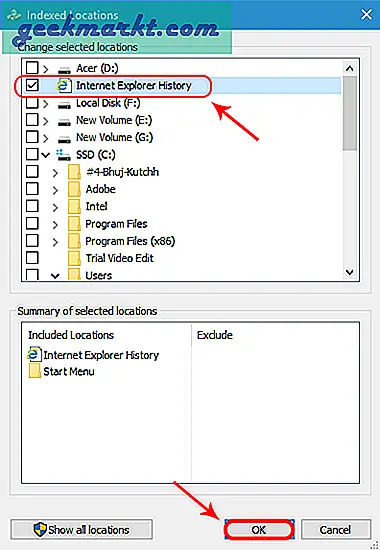
Khi bạn đã lưu các thay đổi, thư mục đã chọn sẽ phản ánh trên menu Tùy chọn lập chỉ mục. Đóng Cửa sổ và bây giờ Tìm kiếm của Windows sẽ không lập chỉ mục bất kỳ tệp nào. Nhưng nó vẫn đang chạy trong nền, bạn có thể dừng nó hoàn toàn khỏi Services.msc bằng cách tắt dịch vụ “Windows Search”.
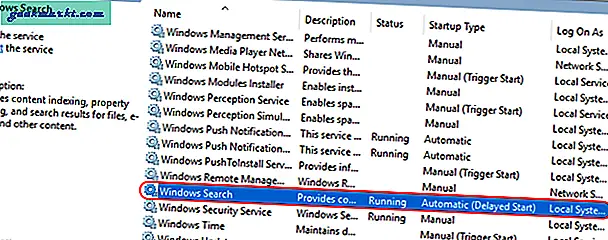
Nhấp chuột phải vào dịch vụ Tìm kiếm của Windows và nhấp vào Thuộc tính. Trong cửa sổ Thuộc tính, chọn Thời gian Khởi động là "Tàn tật".
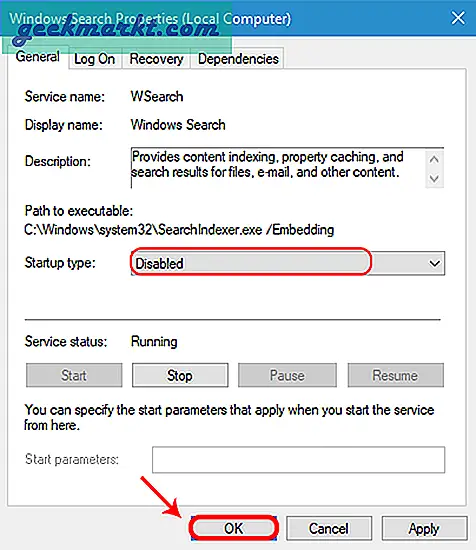
Bây giờ bạn đã tắt Lập chỉ mục gốc trên Windows, đã đến lúc chuyển sang ứng dụng tìm kiếm tốt hơn của Window có tên là Mọi thứ.
Mọi thứ đều phổ biến Tiện ích của Window thay thế tìm kiếm Windows gốc. So với tìm kiếm của Windows, Mọi thứ nhanh hơn và cho phép bạn thực hiện tất cả các chức năng mà bạn có thể thực hiện thông qua Tìm kiếm của Windows.
3. Phân tích tác động khởi nghiệp
Hầu hết hệ thống Windows mất rất nhiều thời gian để khởi động. Yếu tố có tác động trực tiếp là các Chương trình Khởi nghiệp. Không giống như hầu hết mọi người, tôi không khuyên bạn nên tắt tất cả các Chương trình Khởi động. Thật là ngây thơ! Tôi khuyên bạn nên kiểm tra tác động khởi động và tắt các ứng dụng có tác động cao hơn. Để làm điều đó, hãy mở Trình quản lý tác vụ. Bạn có thể nhấp chuột phải vào thanh tác vụ và nhấp vào “Trình quản lý tác vụ”. Ngoài ra, bạn cũng có thể nhấn Ctrl + Shift + Esc để kích hoạt Trình quản lý tác vụ.
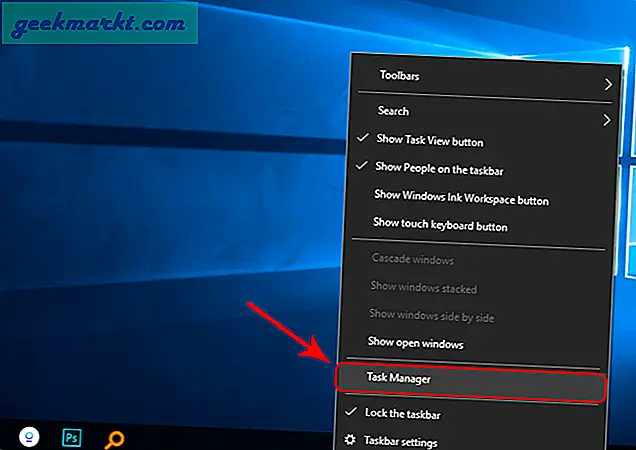
Trong Trình quản lý tác vụ, điều hướng đến tab Khởi động. Trong tab Startup, bạn sẽ thấy các chương trình Startup và tương ứng với nó là “Startup Impact”. Nếu bạn thấy một số tác động của chương trình chưa được đo lường, hãy khởi động lại hệ thống một lần và nó sẽ được đo lường. Bây giờ, nếu Tác động khởi động cao, khi đó chương trình sẽ tiêu tốn nhiều thời gian và tài nguyên hơn trong quá trình khởi động. Chúng tôi cần phải tắt các chương trình này và để làm điều đó, hãy nhấp và chọn chương trình và nhấn nút Tắt ở dưới cùng bên phải.
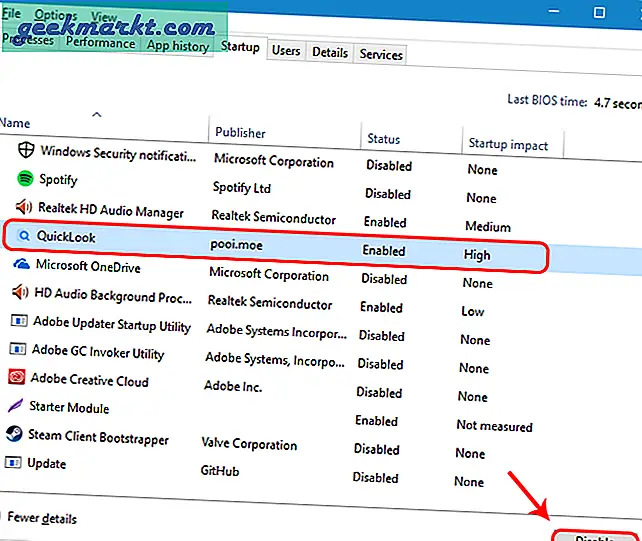
Đăng bài này, bạn sẽ thấy sự cải thiện đáng kể về thời gian phản hồi sau khi khởi động Windows.
4. Chế độ Hiệu suất Tốt nhất
Bây giờ, đây là một số biện pháp quyết liệt. Nếu hệ thống của bạn đang hoạt động quá chậm chạp và chập chờn với đồ họa, tôi khuyên bạn nên chuyển sang Chế độ Hiệu suất Tốt nhất. Tuy nhiên, điều này sẽ cắt giảm một số hoạt ảnh và tùy chọn đồ họa. Để chuyển sang Chế độ Hiệu suất Tốt nhất, hãy chuyển đến Menu Bắt đầu và nhập “Điều chỉnh giao diện”. Bạn sẽ thấy một cài đặt bật lên có tên “Điều chỉnh giao diện và hiệu suất của Windows”, hãy nhấp vào nó.
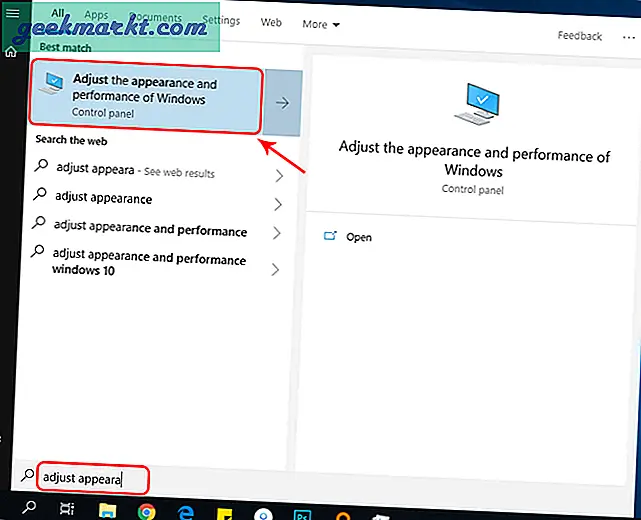
Đọc:Mở khóa Windows bằng vân tay Android với ứng dụng mới này
Bây giờ, trong cửa sổ Tùy chọn Hiệu suất, hãy chọn “Điều chỉnh để có Hiệu suất Tốt nhất”. Theo mặc định, tùy chọn đã chọn sẽ là “Điều chỉnh để có hình thức đẹp nhất”. Sau khi bạn đã chọn tùy chọn Điều chỉnh cho Hiệu suất Tốt nhất, bạn sẽ thấy các hoạt ảnh và tùy chọn đồ họa sẽ bị tắt trong phần bên dưới. Trong trường hợp, bạn muốn một số đồ họa cụ thể như “Hiển thị hình thu nhỏ thay vì biểu tượng”, bạn có thể kiểm tra và bật đồ họa đó. Bấm vào nút Ok để đăng ký các thay đổi
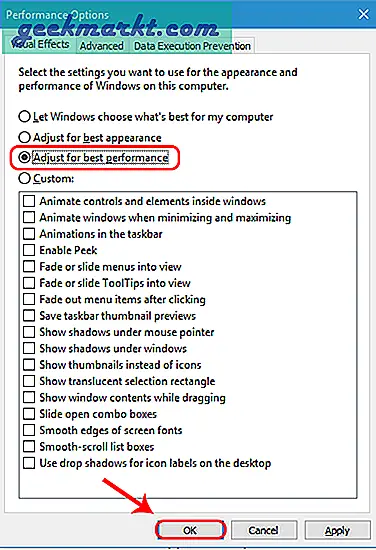
Khi bạn đã bật Chế độ Hiệu suất Tốt nhất, bạn sẽ thấy một vài thay đổi về đồ họa. Những điểm đáng chú ý sẽ là các biểu tượng thay vì Hình thu nhỏ và không có bóng dưới cửa sổ và con trỏ chuột, v.v. Sự khác biệt về đồ họa trong chế độ này là rất lớn nhưng nó tăng tốc độ cho File Explorer gốc cũng như giảm bớt căng thẳng cho việc kết xuất đồ họa.
5. Cài đặt pin
Windows theo mặc định chạy hệ thống ở các cài đặt tầm thường để tiết kiệm pin. Việc chuyển nó sang cài đặt cao nhất có thể khiến pin của bạn hết nhanh hơn. Tuy nhiên, nó cải thiện hiệu suất của hệ thống của bạn. Dưới đây là một cách nhanh chóng để chuyển đổi chế độ Pin, hãy nhấp vào biểu tượng Pin ở góc dưới bên phải của thanh tác vụ. Nó sẽ hiển thị menu tối ưu hóa Pin trong đó chế độ mặc định được đặt để có Hiệu suất tốt hơn. Kéo thanh trượt sang cực bên phải để đặt nó ở chế độ Hiệu suất tốt nhất.
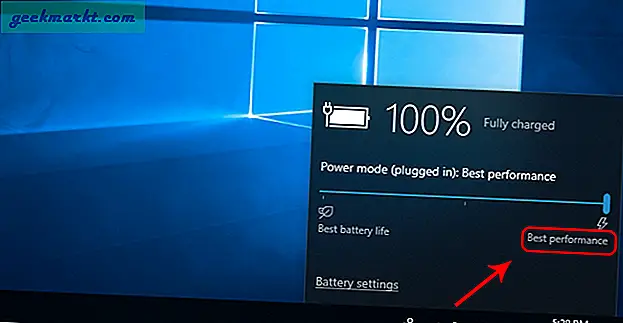
6. Tắt Bộ bảo vệ Windows
Windows Defender được đưa vào Windows 10. Nó chạy một số dịch vụ trong nền để đảm bảo hệ thống được bảo vệ khỏi phần mềm độc hại và vi rút. Gần đây, Bộ bảo vệ Windows cũng mang đến tính năng hộp cát để đảm bảo rằng ứng dụng bị nhiễm vi-rút không làm hỏng các tệp khác. Windows Defender là một dịch vụ gốc tốt để sử dụng nhưng nếu nó gây ra một khoản phí trên hệ thống của bạn hoặc bạn cảm thấy khó chịu vì thông báo thường xuyên, bạn có thể tắt nó đi.
Tuy nhiên, giống như Cortana, không có cách nào trực tiếp để thực hiện và bạn phải chỉnh sửa các khóa Registry. Nhưng, trước khi bạn làm điều đó, tôi khuyên bạn sao lưu Đầu tiên. Trong trường hợp gặp sự cố, bạn luôn có thể quay trở lại điểm sao lưu trước đó. Bây giờ, để chỉnh sửa các mục đăng ký, hãy chuyển đến menu chạy và nhập “regedit.exe”.
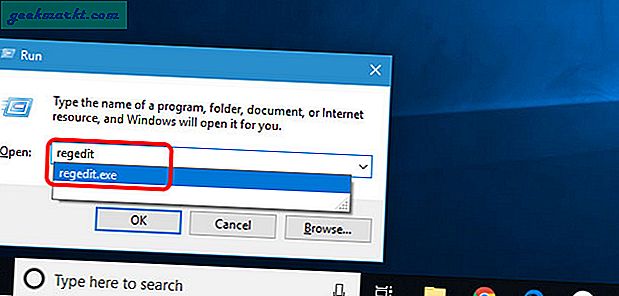
Ngoài ra, bạn cũng có thể nhập Registry Editor trong Start Menu và nhấp vào nó để mở menu Registry key.
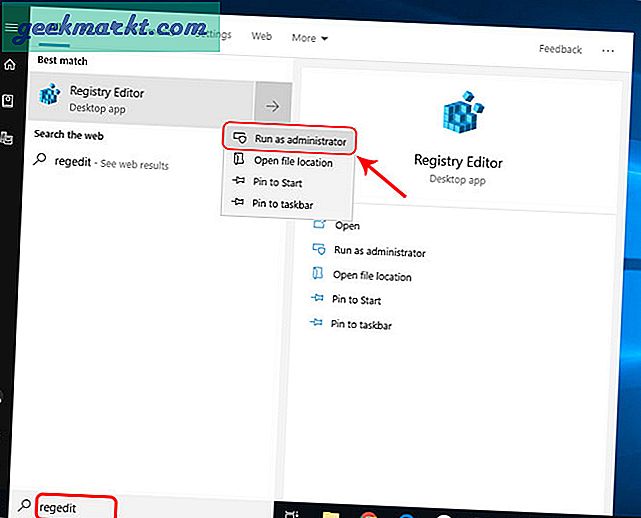
Trong Menu Registry Editor, điều hướng đến đường dẫn sau
“HKEY_LOCAL_MACHINE \ SOFTWARE \ Policies \ Microsoft \ Windows Defender”
Bạn sẽ tìm thấy một tệp có tên Mặc định. Bây giờ, để vô hiệu hóa Windows Defender, chúng ta phải tạo một tệp D-Word mới. Để làm điều đó, hãy nhấp chuột phải vào không gian trống ở bên phải và chọn Mới. Trong Mới, nhấp vào “Giá trị D-WORD (32-bit)”.
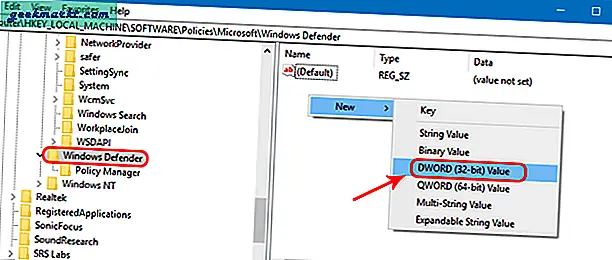
Đặt tên cho khóa là “DisableAntiSpyware”. Thay đổi giá trị thành 1 bằng cách nhấp đúp vào khóa. Sau khi hoàn tất, nhấp vào nút Ok
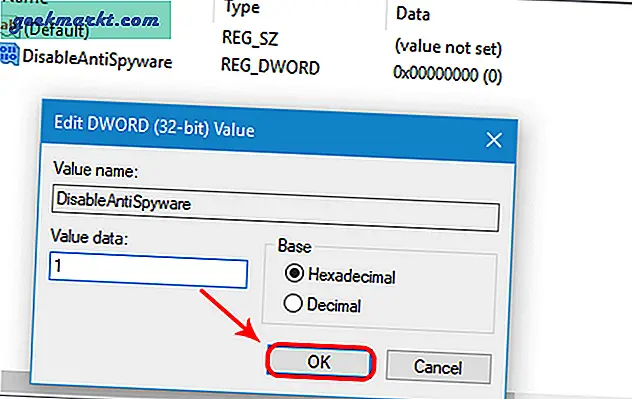
Khởi động lại PC của bạn để các thay đổi có hiệu lực. Sau khi khởi động lại, các dịch vụ của Bộ bảo vệ Windows sẽ không chạy.
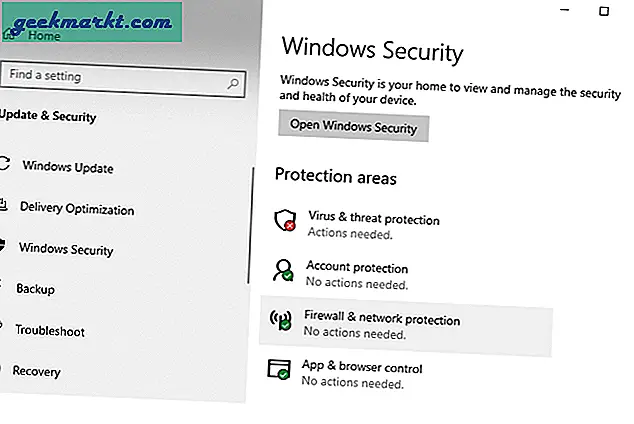
Lưu ý: Điều này có thể khiến PC của bạn dễ bị vi-rút và phần mềm độc hại trên Internet hoặc qua các thiết bị di động
7. Tắt One Drive Sync
Microsoft đã thêm One Drive Sync trong Windows 10 để tự động sao lưu dữ liệu của bạn. Tuy nhiên, nó liên tục cố gắng đồng bộ hóa các tệp từ cửa sổ với đám mây, điều này sẽ tốn một chút tài nguyên. Trong trường hợp của tôi, tôi sử dụng Google Drive nên tôi không cần đồng bộ hóa One Drive. Do đó, tôi đã tắt nó đi. Để làm điều đó, hãy nhấp vào biểu tượng One Drive ở dưới cùng bên phải của thanh tác vụ.
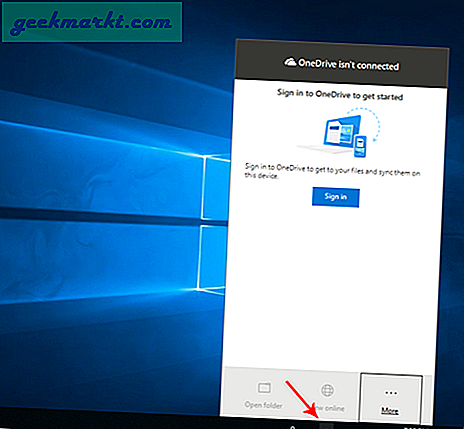
Trong menu Một ổ, nhấp vào nút Thêm ở dưới cùng bên phải. Từ menu mở rộng, nhấp vào Cài đặt.
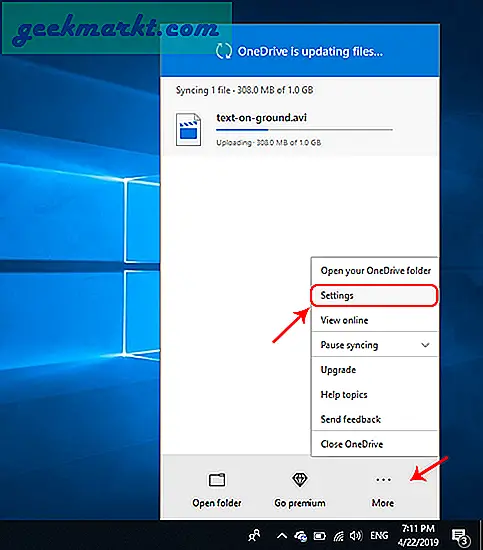
Trong menu cài đặt Microsoft One Drive, hãy chuyển đến Tab tài khoản. Trong phần Bộ nhớ một ổ, bạn sẽ thấy một siêu liên kết có tiêu đề “Hủy liên kết PC này”. Nhấp vào nó và nó sẽ tạm dừng tất cả các quá trình đồng bộ hóa từ hệ thống của bạn mãi mãi.
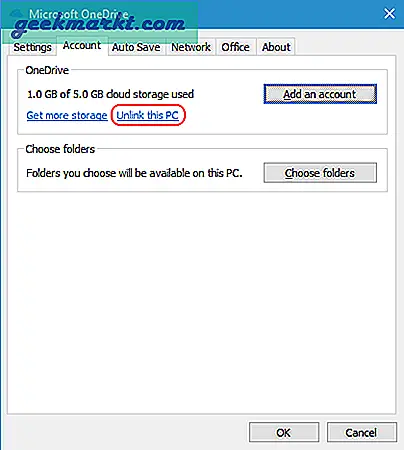
Giờ đây, quá trình đồng bộ hóa đã dừng nhưng One Drive sẽ vẫn chạy mỗi khi bạn khởi động lại hệ thống của mình. Để vô hiệu hóa điều đó, hãy chuyển đến tab Cài đặt và bỏ chọn tùy chọn đầu tiên trong phần Chung. Sau đó, bấm vào nút Ok để đăng ký thay đổi.
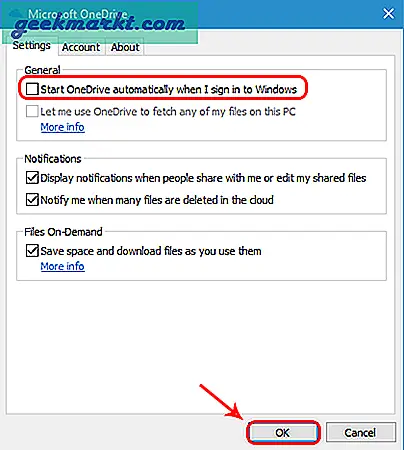
8. UnderVolting
Bạn có thể đã biết về OverClocking. Tuy nhiên, không phải lúc nào BIOS cũng hỗ trợ ép xung và có một số hậu quả bạn cần xem xét. Vì vậy, đây là một khái niệm khác được gọi là Undervolting. Trước khi bắt đầu với Undervolting, chúng ta cần hiểu nó thực sự là gì. CPU và GPU thường được cung cấp thêm một điện áp mà chúng thực sự không cần. Bây giờ, điện áp tăng thêm này dẫn đến việc tạo ra năng lượng Nhiệt gây ra điều chỉnh nhiệt. Nói một cách đơn giản, khi CPU của bạn được làm nóng đến nhiệt độ tối đa, nó sẽ cố gắng trở lại nhiệt độ bình thường bằng cách giảm tải.
Vì vậy, nếu PC của bạn bị nóng lên quá nhiều trong khi làm những việc bình thường, bạn nên thử áp suất thấp hơn. Để giảm hiệu suất, bạn có thể sử dụng ứng dụng XTU của Intel dành cho bộ xử lý Intel. Nếu bạn sử dụng bộ xử lý AMD, bạn có thể sử dụng ứng dụng của bên thứ ba có tên Throttlestop. Tôi đang sử dụng Intel i5-7200U, vì vậy tôi đang sử dụng ứng dụng Intel XTU.
Để thiếu CPU của bạn, hãy mở ứng dụng XTU và chuyển đến phần Core.
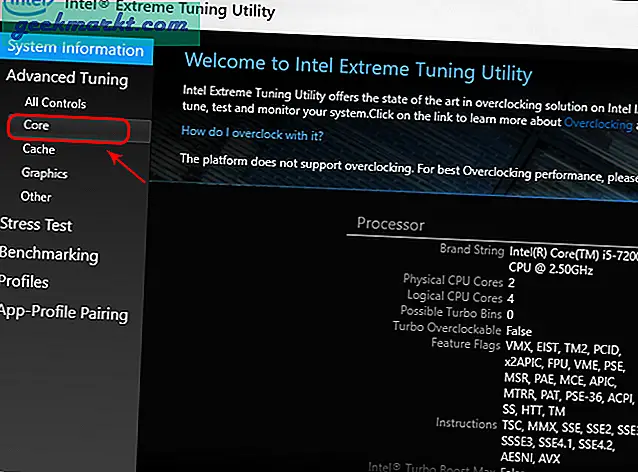
Bây giờ những gì bạn có thể làm là giảm lượng điện áp được cung cấp cho CPU của bạn. Để giảm điện áp, chúng ta phải đi về phía âm. Hãy cẩn thận trong khi thực hiện việc này và đảm bảo rằng bạn không làm theo hướng tích cực vì điều này sẽ dẫn đến quá tải. Quá áp khiến điện áp được cung cấp nhiều hơn và do đó máy tính của bạn thường xuyên bị nóng. Trong trường hợp của tôi, bộ vi xử lý là Intel i5-7200U, vì vậy tôi đã đặt nó xuống -0,1 V. Bạn có thể google giới hạn Undervolt của CPU hoặc chỉ cần thử giảm nó theo từng điểm dừng và xem PC của bạn bị treo ở đâu. Điểm điện áp trước đó phải là điểm ngọt ngào. Nếu ở bất kỳ bước nào, hệ thống của bạn bị treo, chỉ cần khởi động lại PC và nó sẽ đặt lại giới hạn undervolt.
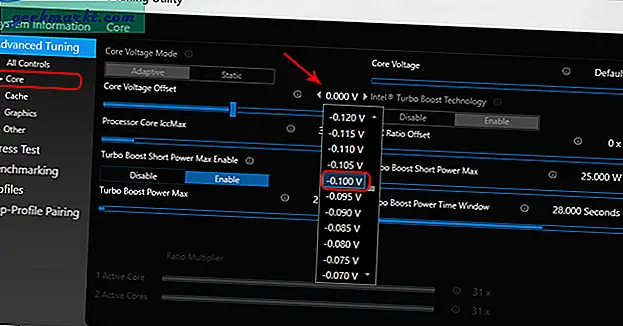
Bạn có thể kiểm tra căng thẳng trong ứng dụng và xem sự khác biệt trước và sau. Tôi đã nhận được sự chênh lệch nhiệt độ gần như 10 độ sau khi Undervolting. Điều này không chỉ dừng việc điều tiết nhiệt mà còn tăng tuổi thọ của bộ xử lý của bạn.
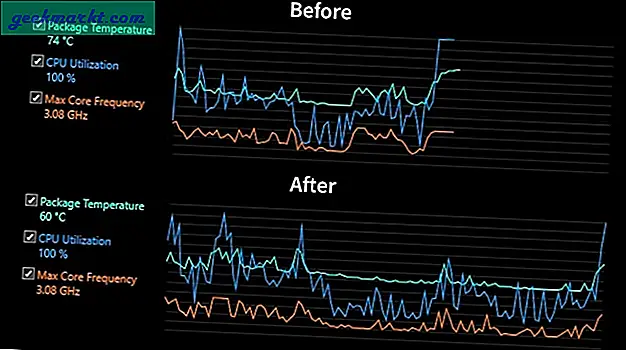
Nhưng đừng lạm dụng điều này và tôi không khuyên bạn nên làm điều này cho GPU của bạn. Undervolting ít phức tạp hơn ép xung nhưng mang lại lợi ích lâu dài.
9. Phần cứng
Vì vậy, đây là mức tăng hiệu suất tối đa mà bạn có thể đạt được trên SW. Vào cuối ngày, không có sự thay thế nào cho Phần cứng tốt. Bạn có thể bắt đầu bằng cách mở rộng bộ nhớ RAM của mình. Mọi người không nhận ra rằng RAM có thể tạo ra sự khác biệt quan trọng như thế nào. Nó cho phép bạn sử dụng CPU của mình ở mức tối đa.
Bây giờ, tôi đã truy cập Amazon và có cho mình một RAM 8 GB quan trọng với tốc độ xung nhịp 2400 MHz. Tôi không khuyên bạn nên dùng RAM có tốc độ xung nhịp cao hơn. Vì hầu hết mức tối đa của CPU là 2133 Mhz. Nếu CPU của bạn hỗ trợ RAM có tần số cao hơn, hãy mua RAM có tần số 3000 Mhz.

Sau khi chuyển đổi RAM, bạn có thể thấy điểm chuẩn với RAM 8 GB và RAM 12 GB. Nó thực sự tạo ra một lượng khác biệt đáng kể.
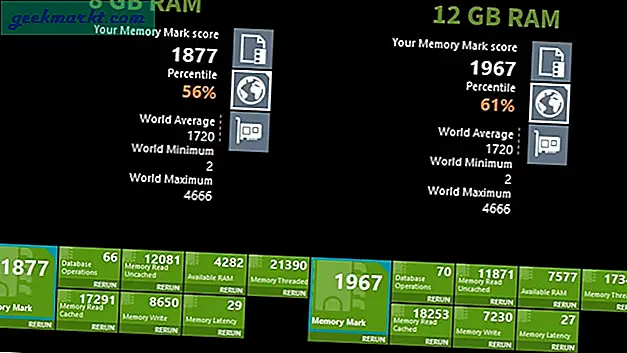
Trong trường hợp bạn có thêm khe cắm SSD trong PC, hãy tiếp tục và mua một ổ SSD. SSD cải thiện đáng kể hiệu suất tổng thể của PC của bạn. Giờ đây, chúng đã rẻ hơn và hãy nhớ rằng SSD bên trong rẻ hơn SSD bên ngoài. Bạn có thể nhận được SSD nội bộ 2,5 7mm hoặc M.2 tùy thuộc vào các khe cắm PC của bạn. Bạn có thể dễ dàng google thông số kỹ thuật máy tính xách tay của mình trực tuyến. Sau khi bạn có SSD, hãy chuyển các tệp chương trình và hệ điều hành của bạn sang SSD với sự trợ giúp của MiniTool Partition Wizard. Công cụ này cho phép bạn sao chép ổ C của mình vào SSD để bạn có thể khởi động từ phía SSD.
Đọc:Cách chuyển Giấy phép Windows 10 sang Máy tính Mới, Ổ cứng hoặc SSD

Kết thúc
Vì vậy, đây là một số cách để tăng đáng kể hiệu suất windows của bạn. Nếu bạn muốn tắt tất cả các hoạt động của Windows bao gồm Windows Defender, Firewall, các dịch vụ Cập nhật, v.v., bạn có thể sử dụng tập lệnh GitHub này. Tuy nhiên, tôi khuyên bạn nên đọc Hướng dẫn và hiểu những dịch vụ bạn đang tắt.
Hãy cho tôi biết trong phần nhận xét bên dưới nếu bạn gặp khó khăn ở bất kỳ bước nào hoặc có thêm câu hỏi về Windows.
Cũng đọc:Các tiện ích Windows tốt nhất mà bạn nên sử dụng trong năm 2019.