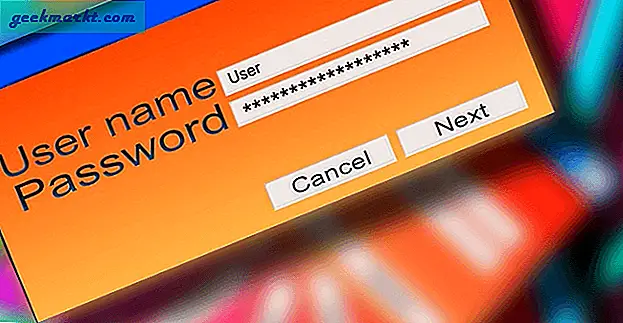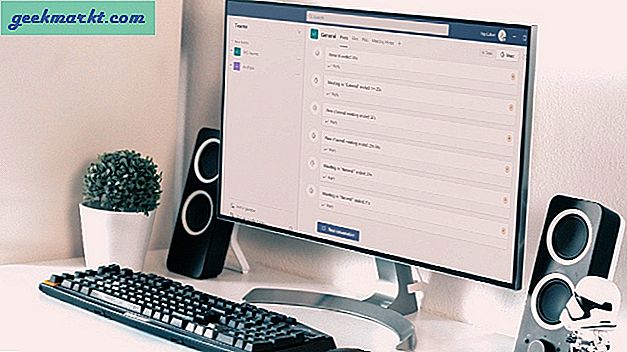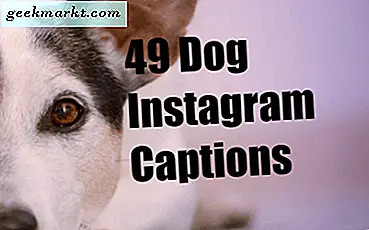Windows 10 đã đi một chặng đường dài về mặt tính năng. Khi tôi so sánh nó với máy tính để bàn Windows XP của mình, thật khó tin là bạn thậm chí không thể chụp lại màn hình khi đó. Tuy nhiên, vẫn còn rất nhiều nhiệm vụ như quản lý khay nhớ tạm, quản lý ứng dụngvà quản lý phím nóng vốn không thể thực hiện được. Đây là nơi mà các tiện ích đi vào hình ảnh. Chúng có kích thước nhỏ và được chế tạo cho một mục đích cụ thể.
Lưu ý rằng, đây là tiện ích Windows tốt nhất mà bạn nên sử dụng vào năm 2020.
Tiện ích tùy chỉnh
1. PowerToys
PowerToys là một tiện ích bổ sung dành cho người dùng thành thạo Windows 10. Nó do Microsoft xây dựng và lấy cảm hứng từ dự án PowerToys của Windows 95. PowerToys không phải là một phần gốc của Windows 10 và bạn phải cài đặt riêng nó từ GitHub. PowerToys hiện có 5 công cụ.
- Fancy Zones - Nó cho phép bạn nhanh chóng tạo một khung được chia phức tạp trên màn hình của bạn. Trong trường hợp bạn có thiết lập nhiều màn hình, đó là điều bắt buộc phải có.
- Hướng dẫn phím tắt - Nó hiển thị cho bạn các phím tắt khi bạn nhấn và giữ phím Windows.
- PowerRename - Nó cho phép bạn tìm kiếm và đổi tên các tệp hàng loạt.
- File Explorer (Ngăn xem trước) - Nó cho phép bạn nhanh chóng xem trước một tệp. Hiện tại, nó chỉ hỗ trợ các định dạng tệp “.md” và “.svg”
- Image Resizer - Nó cho phép bạn thay đổi kích thước hàng loạt hình ảnh hàng loạt chỉ với một cú nhấp chuột phải.
Tải xuống PowerToys cho Windows

2. SharpKeys
Bạn đã bao giờ tự hỏi, bạn sẽ làm gì với 2 phím shift, 2 phím điều khiển và nút khóa nắp? Khá vô dụng, phải không? Những gì bạn có thể làm là ánh xạ các phím này với một số chức năng khác. Giống như tôi sử dụng phím Caps Lock của mình để khởi chạy máy tính. SharpKeys cho phép bạn chỉnh sửa lại các phím bàn phím của mình thành một thao tác khác.
Bạn chỉ cần chỉ định For Key và To Key trong ứng dụng. Sau khi cấu hình thành công, bạn cần khởi động lại hệ thống của mình. Điều này cũng có thể đạt được bằng chỉnh sửa thủ công các mục đăng ký nhưng điều đó đòi hỏi quá nhiều nỗ lực thủ công.
Tải xuống SharpKeys

3. Ueli
Giữa một biển Spotlight thay thế cho Windows 10, yêu thích hiện tại của tôi là trình khởi chạy Ueli. Trong trường hợp bạn chưa biết, đó là trình khởi chạy bằng phím bấm giúp bạn khởi chạy ứng dụng, tìm kiếm tệp và thực hiện các phép tính nhanh. Nó giống như Menu Start của Windows nhưng trông rất tối giản và mạnh mẽ hơn. Ueli khởi chạy bằng Alt + Space nhanh chóng và sẵn sàng hoạt động.
Ueli được tích hợp sẵn với hàng tá plugin như công cụ chuyển đổi tiền tệ, quy trình làm việc, v.v. Trong số này, 2 trong số những plugin yêu thích của tôi là Mọi thứ và URL. Mọi thứ đều cho phép bạn tìm kiếm tệp trên đĩa Windows 10 của mình. Nó hoạt động với các biểu thức chính quy và có khả năng tìm kiếm tốt hơn nhiều so với Trình khám phá tệp gốc Windows 10. Cái thứ hai - URL cho phép bạn nhanh chóng tìm kiếm hoặc mở các URL trên trình duyệt web yêu thích của bạn như Brave, Google Chrome, Mozilla Firefox, v.v.
Tải xuống Ueli Launcher cho Windows

4. Trình quản lý bảng tạm Ditto
Ditto Clipboard là một mã nguồn mở trình quản lý khay nhớ tạm và cực kỳ phổ biến đối với người dùng Windows. Nó theo dõi mọi thứ bạn đã sao chép và trong trường hợp bạn bỏ sót thứ gì đó, bạn luôn có thể quay lại khay nhớ tạm và sao chép lại. Điều tốt nhất là nó cũng theo dõi hình ảnh và liên kết vì vậy bạn thậm chí có thể khôi phục dữ liệu đó từ khay nhớ tạm. Chỉ cần chọn văn bản hoặc hình ảnh, nhấn Ctrl + C và bạn đã sao chép dữ liệu trở lại. Dữ liệu khay nhớ tạm khả dụng ngay cả sau khi khởi động lại. Mặc dù rất nhiều người sử dụng Ditto, nhưng hiếm khi mọi người nhận thấy rằng bạn có thể sao chép nhiều mục từ khay nhớ tạm.
Tải xuống Ditto Clipboard cho Windows

5. 7+ Thanh tác vụ Tweaker
Bạn có thể đã nghe nói về các ứng dụng cho phép bạn tinh chỉnh Menu Bắt đầu hoặc Màn hình nền. Vì vậy, đây là 7+ Taskbar Tweaker cho phép bạn tùy chỉnh thanh tác vụ. Nó có hàng tá tùy chỉnh nhưng đây là một vài tùy chỉnh yêu thích của tôi. Nó cho phép bạn ẩn biểu tượng Start Menu mà tôi không bao giờ sử dụng. Tiếp theo, bạn có thể thay đổi hành vi nhấp chuột trên các biểu tượng trên thanh tác vụ. Thông thường, chúng hiển thị hình thu nhỏ của tất cả các tab đang mở. Tôi đã sửa đổi nó thông qua 7+ Taskbar Tweaker để tối đa hóa cửa sổ được mở lần cuối. Điều này sẽ giúp ích rất nhiều nếu bạn xử lý nhiều tab Trình duyệt.
Tải xuống 7+ Taskbar Tweaker cho Windows 10

Tiện ích File Explorer
6. Kích thước cây
Windows Explorer cung cấp cho bạn một lượng thông tin tốt về hệ thống tệp nhưng biểu diễn đồ họa vẫn bị thiếu. Trên hết, điều gì sẽ xảy ra nếu tôi muốn xem toàn bộ hệ thống tệp với kích thước, tỷ lệ phần trăm, số lượng tệp của từng tệp? Không thể! Bây giờ, bạn có thể sử dụng miễn phí máy phân tích không gian đĩa gọi là TreeSize. Nó hiển thị cho bạn kích thước của các thư mục bao gồm các thư mục con với số lượng tệp và biểu diễn đồ họa tốt hơn.
Tính năng yêu thích nhất của tôi sẽ là hành động nhấp chuột phải. Bạn có thể nhấp chuột phải vào bất kỳ thư mục nào và chọn TreeSize. Nó hữu ích hơn nhiều so với Tab Properties có sẵn. Nó cung cấp cho bạn tất cả thông tin về thư mục và nội dung bên trong. Bạn có thể chọn xóa trực tiếp tệp từ đây hoặc bất kỳ hành động nhấp chuột phải bình thường nào khác vào thư mục.
Tải xuống TreeSize dành cho Windows

7. ShellExView
Khi bạn đã cài đặt nhiều ứng dụng, “nhấp chuột phải”Menu ngữ cảnh bắt đầu lộn xộn và hơn nữa là chậm. Do đó, để loại bỏ các tùy chọn vô nghĩa trên menu ngữ cảnh, bạn có thể sử dụng tiện ích ShellExView. Nó liệt kê tất cả các ứng dụng đang truy cập menu ngữ cảnh và bạn có thể chỉ cần nhấp chuột phải và chọn “Tắt các mục đã chọn“. Khi bạn đã hoàn thành việc đó, hãy chuyển đến Trình quản lý tác vụ và khởi động lại quá trình “Windows Explorer”.
Tải xuống ShellExView cho Windows

8. Mở khóa
Đôi khi bạn không thể xóa tệp hoặc gỡ cài đặt ứng dụng vì ứng dụng đang được giữ bởi một bộ xử lý khác đang chạy nền. Không có tùy chọn buộc xóa trong Windows, đó là nơi Unlocker xuất hiện. Unlocker là một phần mềm miễn phí mã nguồn mở cho phép bạn mở khóa tệp bằng một cú nhấp chuột.
Bạn chỉ có thể kéo và thả tệp .exe của ứng dụng trong Unlocker và mở khóa nó từ tất cả các quy trình. Ngay sau khi tệp được thêm vào, một danh sách thả xuống sẽ hiển thị các quy trình đang khóa tệp. Bạn có thể mở khóa nó chỉ với một cú nhấp chuột.
Tải xuống Unlocker cho Windows

9. ControlUWP
ControlUWP là công cụ xóa bloatware duy nhất mà bạn cần trong Windows 10. Nó cung cấp cho bạn một loạt các tập lệnh PowerShell có thể gỡ cài đặt, xóa và sửa đổi hành vi hệ thống Windows 10. Nó tốt hơn nhiều so với việc sửa đổi khóa đăng ký theo cách thủ công.
Ví dụ, nó có một tập lệnh được gọi là Windows10Debloater. Sau khi bạn chạy tập lệnh này, nó sẽ xóa tất cả các ứng dụng Windows 10 được cài đặt sẵn như OneDrive, CandyCrush, cài đặt Phép đo từ xa của Windows 10, xóa các ô Start Menu, v.v. Bạn cũng nhận được một số tập lệnh khác như Tắt Cortana trên Windows 10, Tắt Tìm kiếm Bing trong Start Menu, v.v. Hơn nữa, ControlUWP cũng cho phép bạn cài đặt nhiều phần mềm cùng một lúc thông qua Ninite.
Tải xuống ControlUWP dành cho Windows

Tiện ích mạng
10. NetLimiter
NetLimiter, như tên cho thấy, cho phép bạn giới hạn việc sử dụng mạng cho các ứng dụng. Bạn có thể sử dụng nó để giới hạn băng thông, mức sử dụng dữ liệu hoặc thậm chí chặn hoàn toàn việc sử dụng mạng của một ứng dụng. Tôi sử dụng NetLimiter để kiểm tra thói quen chơi game trên đám mây của mình.
Gần đây, tôi đã chơi rất nhiều trò chơi trên Nvidia GeForce Now. Và như bạn có thể biết, dữ liệu với trò chơi trên đám mây thổi nhanh hơn gió. Vì vậy, bằng cách sử dụng NetLimiter, tôi đã đặt giới hạn 4 GB / ngày trên Nvidia GeForce Now. Bằng cách này, tôi có thể hạn chế mức tiêu thụ dữ liệu và kiểm tra mức sử dụng dữ liệu hàng tháng của mình.
Tải xuống NetLimiter cho Windows

11. Sô cô la
Chocolatey là một trình quản lý gói, nơi bạn không chỉ có thể cài đặt ứng dụng mà còn có thể cập nhật và thậm chí gỡ cài đặt chúng. Nó giúp bạn thoát khỏi quá trình tải xuống tệp EXE, cài đặt nó và kiểm tra các bản cập nhật thỉnh thoảng.
Bạn có thể cài đặt một ứng dụng từ Chocolatey chỉ bằng cách nhập “choco cài đặt googlechrome”Và nhấn Enter. Tiếp theo, mở một CMD khác và nhập ‘choco cài đặt VLC ’ và như thế. Quá trình cài đặt chạy ở chế độ nền và bạn có thể tiếp tục với các tác vụ khác. Cập nhật ứng dụng dễ dàng như nhập “choco update Google Chrome” và gỡ cài đặt “choco uninstall Google Chrome”. Điều này làm cho toàn bộ quá trình trở nên dễ dàng và đơn giản.
Tải xuống Chocolatey cho Windows

Tiện ích cuộc gọi video
12. MicSwitch
Tất cả chúng ta đã và đang làm rất nhiều cuộc gọi video năm nay, nhờ có làm ở nhà thất bại. Bây giờ, tôi phải xử lý nhiều ứng dụng gọi điện video như Zoom, Google Meet và đôi khi, Bất hòa. Tất cả các ứng dụng này đều có các phím nóng khác nhau để tắt tiếng micrô và tôi thường nhầm lẫn giữa chúng. Đây là lúc MicSwitch xuất hiện.
Nó cung cấp một phím nóng toàn cầu Alt + M (có thể tùy chỉnh) để tắt tiếng micrô trên toàn cầu. Bạn nhấn phím nóng tương tự để bật lại mic. Nó cũng đóng vai trò như một biện pháp kiểm soát quyền riêng tư tốt cho micrô của máy tính xách tay của bạn.
Tải xuống MicSwitch dành cho Windows

13. Chụp ảnh
Tương tự như MicSwitch, Snap Camera là một tiện ích gọi điện video. Đây là một ứng dụng khá cũ được phát triển bởi các nhà sản xuất Snapchat. Nó cho phép bạn sử dụng tất cả các bộ lọc AR vui nhộn trên bất kỳ ứng dụng gọi điện video nào. Các bộ lọc và phông nền do Snap Camera cung cấp tốt hơn rất nhiều so với những bộ lọc và phông nền bạn nhận được trong Google Meet and Zoom.
Tải xuống Snap Camera cho Windows

Kết thúc: Bạn nên chọn Tiện ích Windows nào?
Chocolatey GUI là một công cụ tốt để có nếu bạn tải xuống nhiều ứng dụng. Nó làm dịu quá trình cài đặt, cập nhật và gỡ cài đặt ứng dụng. Nếu bạn viết nhiều trên máy tính để bàn thì bạn nên sử dụng Ditto Clipboard. Trình quản lý khay nhớ tạm là phải có. Bạn cũng có thể dùng thử SharpKeys, ánh xạ các phím phần cứng để kích hoạt ứng dụng là một cách nhanh chóng để rút ngắn thời gian kích hoạt của các ứng dụng được sử dụng hàng ngày.
Trong trường hợp bạn có nhiều thiết bị Bluetooth được kết nối với hệ thống của mình, SoundSwitch sẽ giúp chuyển đổi chúng dễ dàng hơn. Tôi rất muốn biết bạn sẽ sử dụng tiện ích nào từ danh sách này.
Cũng đọc: 12 Trình xem ảnh tốt nhất dành cho Windows 10 (Phiên bản 2020)