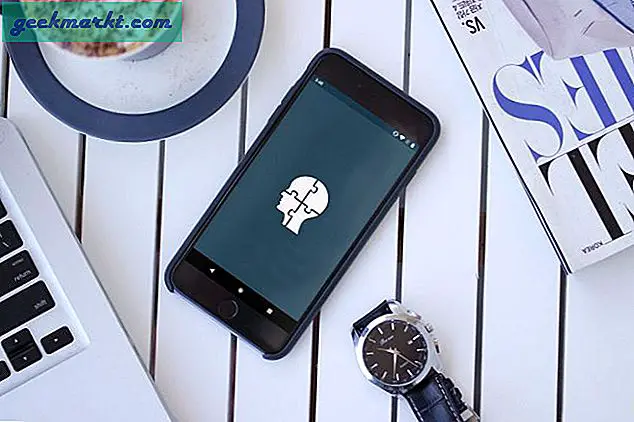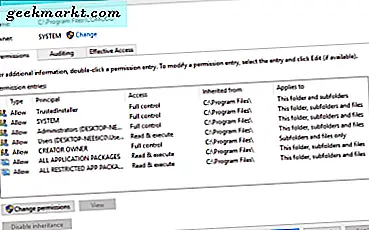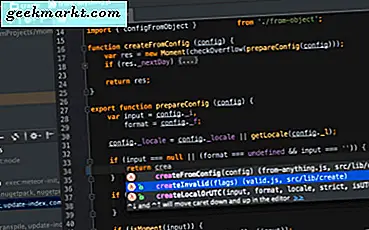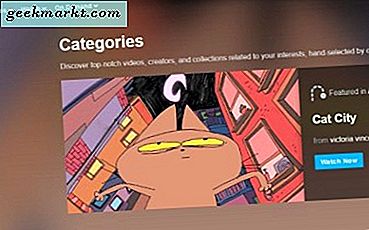Gần đây, bạn đã có bản cập nhật Windows tháng 5 năm 2020 và đây là một trong những tính năng - Cuộc hội thoại Cortana tốt hơn. Microsoft sẽ không sớm bỏ cuộc!
Tuy nhiên, với mỗi bản cập nhật Windows, bạn có một bản hack đăng ký mới để ẩn Cortana. Vì vậy, với điều đó và các bản hack sổ đăng ký khác cho phép bạn xóa OneDrive khỏi File Explorer, tìm kiếm Bing từ Start Menu và hơn thế nữa, đây là các cách hack sổ đăng ký Windows tốt nhất để làm cho trải nghiệm Windows của bạn tốt hơn.
Hack Windows Registry tốt nhất
Trước khi chúng ta bắt đầu, Registry Editor là một công cụ đồ họa cho phép bạn chỉnh sửa cài đặt hệ điều hành gốc, cài đặt Kernel, v.v. Tuy nhiên, việc tinh chỉnh trình chỉnh sửa đăng ký sai cách thậm chí có thể khiến hệ điều hành của bạn hoạt động sai. Vì vậy, tốt hơn hãy sao lưu các mục đăng ký trước khi bạn thực hiện những thay đổi này.
1. Thoát khỏi Cortana
Hãy đi thẳng vào vấn đề. Làm cách nào để bạn tắt Cortana? Ok Trước đây, Windows đã cho phép tùy chọn tắt Cortana. Nhưng, bây giờ không có.
Việc chỉnh sửa các mục đăng ký cũng tương tự đối với tất cả các bản hack.
Mặc dù Cortana đã được tách ra khỏi menu Start, nhưng giờ đây nó chỉ nằm mơ hồ trên thanh tác vụ. Hơn nữa, Cortana hiện đã trở nên hạn chế và nó chỉ sử dụng Bing và Edge trên mọi thứ. Cách duy nhất để loại bỏ nó bây giờ là thông qua trình chỉnh sửa sổ đăng ký. Bây giờ, hãy chuyển đến menu bắt đầu và nhập “regedit” và mở nó với tư cách quản trị viên.
Ngoài ra, bạn có thể truy cập menu chạy bằng cách nhấn Win + R. Tiếp theo, gõ "regedit". Trên cửa sổ bật lên, nhấp vào Cho phép để nhận đặc quyền của quản trị viên.
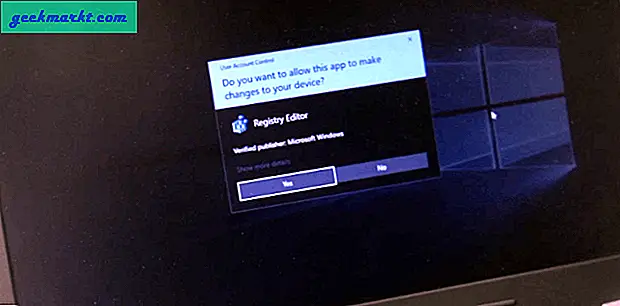
Trên thanh URL ở trên cùng, dán vị trí này được hiển thị trên màn hình và nhấn enter.
HKEY_LOCAL_MACHINE \ SOFTWARE \ Policies \ Microsoft \ Windows \ Windows Search
Nếu bạn không thấy thư mục Tìm kiếm của Windows, hãy tạo thư mục tương tự trong Windows. Chỉ cần nhấp chuột phải vào thư mục Windows và chọn tùy chọn New Key. Tiếp theo, đặt tên cho khóa mới là “Tìm kiếm trên Windows”.
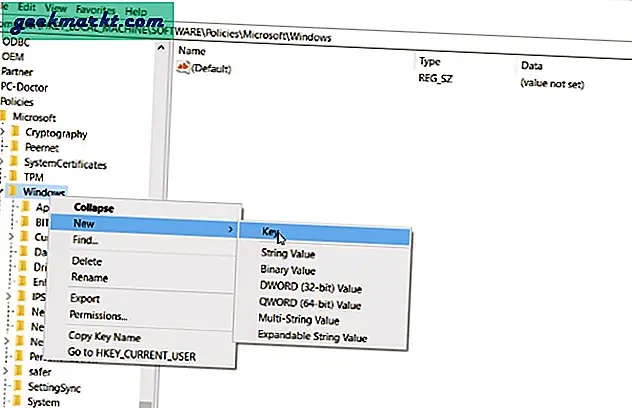
Bây giờ, trong Windows Search, hãy tạo một D-Word(32-bit) Giá trị và đặt tên nó là “AllowCortana”. Tiếp theo, nhấp đúp vào nó và đảm bảo giá trị là 0. Bây giờ, chúng ta cần khởi động lại PC vì cài đặt Cortana chỉ được kiểm tra khi khởi động.
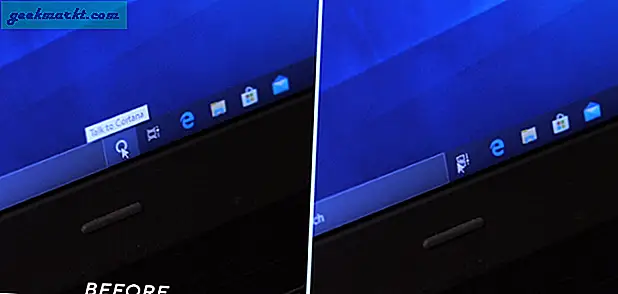
Sau khi khởi động lại, bạn sẽ không thấy biểu tượng Cortana trên Thanh tác vụ. Trong trường hợp bạn muốn hoàn nguyên các thay đổi và lấy lại Cortana, chỉ cần xóa khóa AllowCortana hoặc thay đổi giá trị từ 0 thành 1.
2. Google Incognito trong Trình đơn ngữ cảnh
Tiếp theo, khóa đăng ký cho phép bạn có tùy chọn tùy chỉnh trên menu ngữ cảnh nhấp chuột phải. Ví dụ: bạn có thể đặt Máy tính, Notepad hoặc WhatsApp trên menu ngữ cảnh khi nhấp chuột phải. Trong trường hợp của tôi, tôi sử dụng nó hơi khác một chút. Tôi đã sử dụng chế độ ẩn danh của Chrome quá thường xuyên cho mục đích nghiên cứu (* wink * wink) và tôi muốn đặt nó trên menu chuột phải để thuận tiện.
Để làm điều đó, hãy truy cập vào Registry Editor và đi tới URL sau.
HKEY_CLASSES_ROOT \ Thư mục \ Nền \ shell
Tiếp theo, tạo một thư mục trong thư mục shell. Bạn có thể đặt tên cho thư mục theo sở thích của mình và đây là tên sẽ được hiển thị trên menu chuột phải. Tôi sẽ đặt tên là Chrome Ẩn danh.
Bây giờ trong Chế độ ẩn danh của Chrome, hãy tạo một thư mục khác và đặt tên cho nó "chỉ huy". Thư mục này sẽ chứa lệnh phải được thực thi khi bạn nhấp vào menu. Tiếp theo, nhấp đúp vào khóa mặc định trong thư mục lệnh. Thư mục này cần có vị trí tệp exe của Chrome.
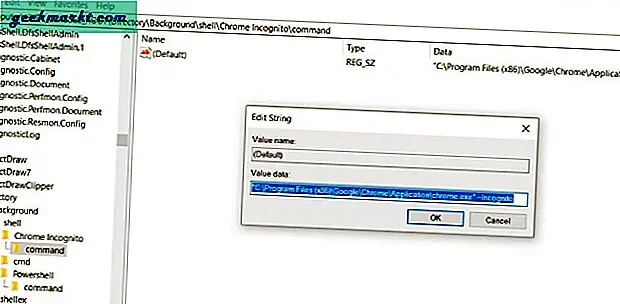
Trong trường hợp của tôi, tôi cần vị trí tệp exe của Google Chrome, vì vậy chỉ cần nhập Google Chrome trên menu bắt đầu và chọn “Mở vị trí tệp. Tiếp theo, giữ phím shift và nhấp chuột phải. Trên menu, nhấp vào "Sao chép dưới dạng đường dẫn". Khi bạn đã có vị trí tệp, hãy dán nó vào hộp văn bản Target. Tuy nhiên, vì tôi muốn mở tab Ẩn danh của Chrome, tôi sẽ nối vị trí tệp với “–Incognito”.
"C: \ Program Files (x86) \ Google \ Chrome \ Application \ chrome.exe" - Ẩn danh
Tại đây, chúng tôi không cần khởi động lại, chỉ cần nhấp chuột phải vào bất kỳ đâu bạn sẽ có tùy chọn ẩn danh này của Chrome. Viola! Tương tự như vậy đối với WhatsApp, hãy tạo một thư mục WhatsApp và một thư mục lệnh bên trong nó. Đi tới menu bắt đầu để lấy vị trí tệp và dán nó vào hộp văn bản khóa mặc định của thư mục lệnh.
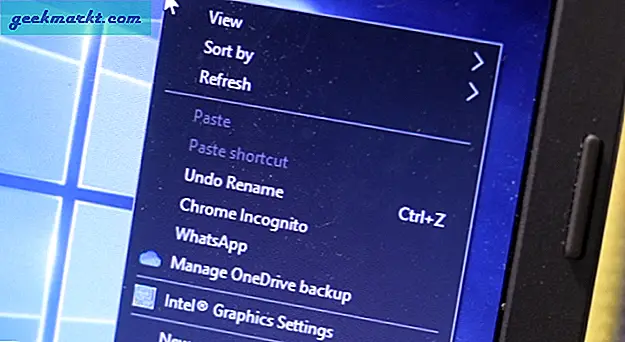
Đọc: Cách khôi phục tab Google Chrome sau khi khởi động lại
3. Xóa OneDrive khỏi File Explorer
Tôi không sử dụng OneDrive vì tôi phụ thuộc vào Google Drive nhiều hơn. Tôi cũng đã tắt tính năng khởi động ứng dụng. Bây giờ, cách đơn giản nhất để làm như vậy là gỡ cài đặt OneDrive nhưng trong trường hợp bạn muốn giữ nó để sử dụng trong tương lai, bạn có thể ẩn nó khỏi File Explorer. Đầu tiên hãy truy cập vào URL này
HKEY_CLASSES_ROOT \ CLSID \ {018D5C66-4533-4307-9B53-224DE2ED1FE6} Bấm đúp vào “System.IsPinnedToNameSpaceTree” và thay đổi giá trị thành 0. Chúng ta phải thực hiện lại đối với phiên bản windows 64-bit. Đi tới URL sau.
HKEY_CLASSES_ROOT \ Wow6432Node \ CLSID \ {018D5C66-4533-4307-9B53-224DE2ED1FE6} Tiếp theo, nhấp đúp vào “System.IsPinnedToNameSpaceTree” và thay đổi giá trị thành 0. Sau khi hoàn tất, hãy khởi động lại hệ thống của bạn và bạn đã hoàn tất. Bạn sẽ không tìm thấy thư mục OneDrive trong Windows File Explorer. Nhưng hãy chờ đợi, bạn thậm chí còn có nhiều menu hơn trong Windows File Explorer mà bạn hiếm khi sử dụng như Đối tượng 3D, Video, Ảnh, v.v. Ví dụ: hãy xem xét Đối tượng 3D. Tôi chưa bao giờ sử dụng nó và tôi muốn xóa nó khỏi Windows File Explorer.
Để làm điều đó, hãy truy cập lại URL đăng ký sau.
HKEY_LOCAL_MACHINE \ SOFTWARE \ Microsoft \ Windows \ CurrentVersion \ Explorer \ MyComputer \ NameSpace \
Và xóa “{0DB7E03F-FC29-4DC6-9020-FF41B59E513A}” Chìa khóa. Tương tự như OneDrive, bạn cũng phải làm điều đó cho phiên bản Windows 64-bit. Vì vậy, hãy truy cập vào URL đăng ký sau.
HKEY_LOCAL_MACHINE \ SOFTWARE \ Wow6432Node \ Microsoft \ Windows \ CurrentVersion \ Explorer \ MyComputer \ NameSpace \
Tiếp theo, xóa khóa “{0DB7E03F-FC29-4DC6-9020-FF41B59E513A} ”. Đăng khởi động lại, Đối tượng 3d không còn nữa.
4. Xóa Bing khỏi Start Menu
Bây giờ kết quả web trong Start Menu là thứ mà không ai yêu cầu. Nó thường va chạm với các tìm kiếm tệp cục bộ. Đây, hãy xem, đây là cách các tìm kiếm trên menu bắt đầu trông song song với nhau và không có kết quả web.
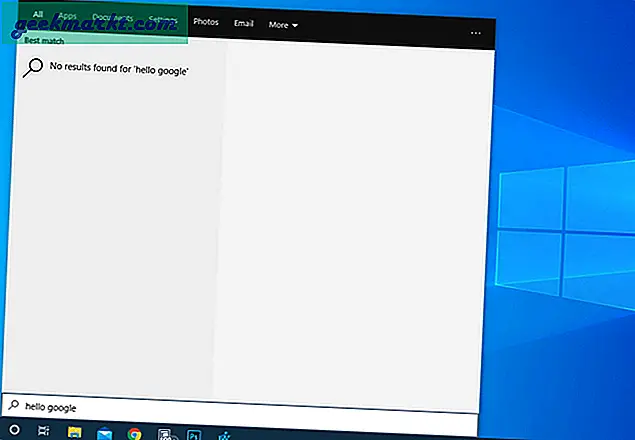
Vì vậy, trong trường hợp bạn cảm thấy khó chịu như tôi, Microsoft không cho phép một cách dễ dàng để tắt tính năng tìm kiếm trên web. Cách duy nhất để làm điều đó một lần nữa là trình chỉnh sửa sổ đăng ký. Mở trình chỉnh sửa sổ đăng ký và truy cập URL sau.
Máy tính \ HKEY_CURRENT_USER \ SOFTWARE \ Policies \ Microsoft \ Windows
Tiếp theo, nhấp chuột phải vào Windows và chọn New> Key. Đổi tên thư mục thành “nhà thám hiểm“. Trong nhà thám hiểm thư mục, nhấp chuột phải vào không gian trống và chọn Mới> “Giá trị DWORD (32-bit)“. Đổi tên khóa thành “DisableSearchBoxSuggestions”Và thay đổi giá trị thành 1.
Trong trường hợp bạn được hướng dẫn thiết lập web Windows sau khi khởi động lại, chỉ cần chọn Bỏ qua bây giờ và bạn sẽ ổn ngay bây giờ.
Lưu ý nhỏ, nếu bạn yêu thích kết quả web trong menu bắt đầu, sử dụng nó thường xuyên và muốn chuyển sang Google thay vì Bing, bạn có thể sử dụng tiện ích mở rộng Chrometana Pro. Cài đặt nó trên trình duyệt mặc định của bạn và nó sẽ chuyển hướng tất cả các tìm kiếm trên Bing của bạn đến Google.
5. Tắt Aeroshake
Bây giờ, bạn có thể biết về cử chỉ AeroShake. Trong trường hợp không, nó cho phép bạn thu nhỏ hoặc phóng to cửa sổ đã mở khác nếu bạn giữ và lắc một cửa sổ ứng dụng cụ thể. Nó hữu ích khi bạn mở nhiều cửa sổ tại một phiên bản cụ thể. Nhưng, tôi chưa bao giờ sử dụng cử chỉ này trước đây và tôi thích vuốt ba ngón tay hơn.
Trong trường hợp bạn muốn loại bỏ cử chỉ này, hãy truy cập URL sau trong trình chỉnh sửa sổ đăng ký.
HKEY_CURRENT_USER \ Software \ Policies \ Microsoft \ Windows \ Explorer
Trong trường hợp bạn không tìm thấy thư mục Explorer, hãy tạo nó trong Windows. Tiếp theo, trong cửa sổ Explorer, hãy tạo một khóa Từ khóa mới “NoWindowMinimizingShortcuts ” và đặt giá trị thành 1 lần này. Đăng bài này, khởi động lại hệ thống của bạn và bạn sẽ ổn.
6. Màn hình khóa rãnh
Tôi không bao giờ là một fan hâm mộ của màn hình khóa mờ. Trên Windows 10 cũng không Ubuntu 20.04. Nó buộc phải vuốt lên hoặc nhấp vào nút bổ sung trước khi bạn có thể nhập mật khẩu. Bây giờ, để vô hiệu hóa nó, hãy truy cập vào URL đăng ký sau.
HKEY_LOCAL_MACHINE \ SOFTWARE \ Policies \ Microsoft \ Windows \ Personalization
Trong trường hợp bạn không tìm thấy thư mục Cá nhân hóa, hãy tạo một thư mục và tạo khóa DWORD mới - “NoLockScreen ”. Vì chúng ta muốn phím này có hiệu lực, hãy thay đổi giá trị từ 0 thành 1. Sau khi hoàn tất, nhấn phím win + l và bạn sẽ có màn hình mật khẩu ngay lập tức. Hãy thử và bạn sẽ thấy cảm giác thoải mái như thế nào khi không có màn hình khóa.
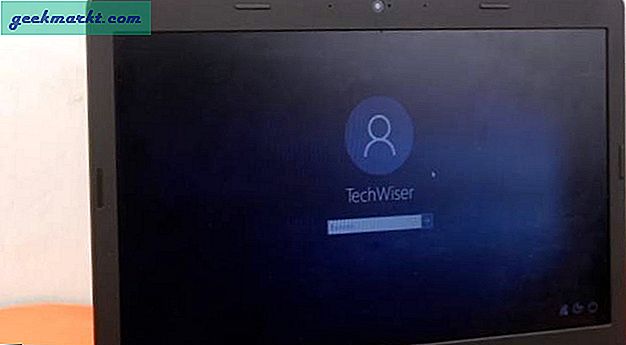
7. Quay lại “Mở bằng Command Prompt”
Bây giờ, tôi không sử dụng Powershell nhiều vì tôi không làm việc với các tập lệnh và lệnh ghép ngắn của Powershell. Phải nói rằng, nó là một công cụ mạnh mẽ nhưng tôi khá bực mình khi Microsoft bắt đầu đẩy PowerShell ở khắp mọi nơi. Ví dụ: nếu bạn sử dụng ADB và bạn muốn mở dấu nhắc lệnh tại đây. Trước đây, bạn sẽ nhấn Shift + Nhấp chuột phải và bạn sẽ có tùy chọn “Mở cửa sổ lệnh tại đây”. Tuy nhiên, bây giờ nó đã được thay thế bằng Powershell và bạn sẽ phải sao chép thủ công liên kết trên Powershell.
Phương pháp cũ có thể được đưa trở lại nhưng quá trình này hơi khác một chút. Đầu tiên, hãy truy cập URL khóa đăng ký sau
HKEY_CLASSES_ROOT \ Thư mục \ Nền \ shell \ cmd
Tiếp theo, nhấp chuột phải vào thư mục cmd và nhấp vào quyền.
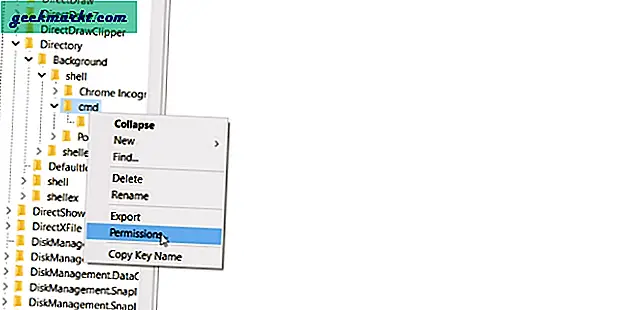
Trong thư mục quyền, nhấp vào Nâng cao. Tiếp theo, nhấp vào nút “Thay đổi” bên cạnh tùy chọn chủ sở hữu. Trên cửa sổ chủ sở hữu, chúng tôi cần chỉ định tên người dùng của riêng mình làm chủ sở hữu của đối tượng dấu nhắc lệnh.
Trong trường hợp bạn không biết tên người dùng của mình, hãy chạy “whoami” trên dấu nhắc lệnh.
Sau khi hoàn tất, hãy đảm bảo bạn đánh dấu vào hộp kiểm “Thay thế chủ sở hữu và vùng chứa phụ trên các đối tượng” và nhấp vào nút Áp dụng. Tiếp theo, trên menu quyền, nhấp vào Quản trị viên và đảm bảo rằng nó có toàn quyền kiểm soát.
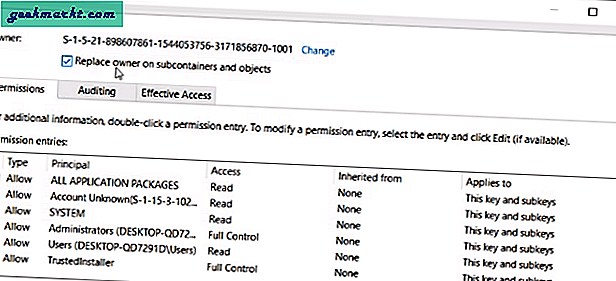
Tiếp theo, trong "Cmd" thư mục, đổi tên khóa HideByVelocityID thành ShowByVelocityID. Khi bạn đã hoàn tất, bây giờ nhấp chuột phải đảm bảo rằng bạn cũng có “cửa sổ lệnh đang mở tại đây”.
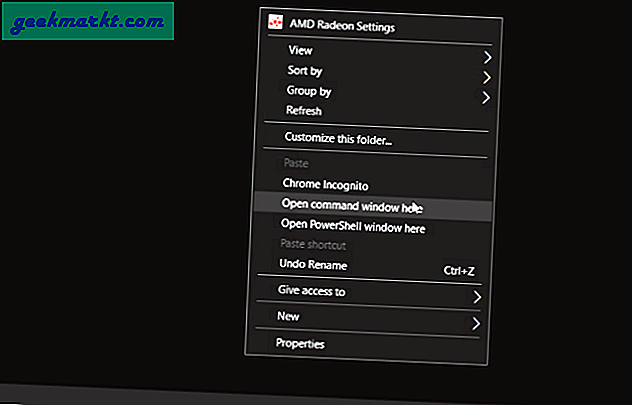
8. Tùy chọn sao chép tốt hơn
Cuối cùng, hãy kết thúc điều này với cái yêu thích của tôi. Trong trường hợp bạn thực hiện nhiều công việc sao chép-dán, bạn có cửa sổ bật lên đáng sợ yêu cầu bạn thực hiện hành động đối với các đối tượng bị thiếu hoặc tương tự. Trong trường hợp bạn không nhấn vào hộp kiểm “Làm điều đó cho các mục tương tự”, Windows sẽ yêu cầu bạn cung cấp mọi tệp.
Để thoát khỏi rắc rối này, hãy đi tới trình chỉnh sửa sổ đăng ký và dán URL này.
HKEY_CURRENT_USER \ Software \ Microsoft \ Windows \ CurrentVersion \ Explorer \ OperationStatusManager
Bây giờ chúng ta cần tạo một DWORD có tên là “ConfirmationCheckBoxDoForAll” và đặt giá trị là 1. Đăng cái này, bạn sẽ có hộp kiểm được chọn theo mặc định. Nó giúp tôi rất nhiều vì tôi sao chép, dán rất nhiều tệp từ NAS.
Thủ thuật này hoạt động trên hộp thoại sao chép-dán cũ hơn chứ không phải hộp thoại mới hơn. Điều này là do Windows có sự bất thường trong hộp thoại sao chép-dán trong Hệ điều hành. Cảm ơn Microsoft!
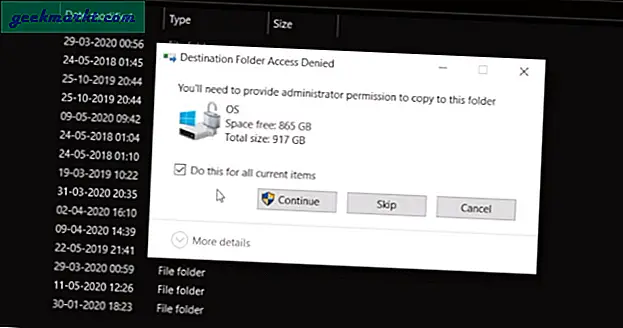
Lời kết
OK, bây giờ tôi đã bỏ qua một số hack đăng ký khác vì không phải tất cả chúng đều hữu ích. Giống như hoàn nguyên về Trình xem ảnh Windows cũ vì hầu hết chúng ta đã sử dụng một trình xem ảnh khác và tôi sử dụng “Quick Look” cũng giúp tôi xem các PSD.
Vì vậy, nếu bạn sử dụng bất kỳ bản hack đăng ký nào như thế này, hãy cho chúng tôi và mọi người biết trong phần bình luận bên dưới. Hãy cho tôi biết một tính năng trong Windows khiến bạn gặp lỗi nhiều nhất.
Cũng đọc: Cách tải xuống Windows 10X File Explorer trên Windows 10