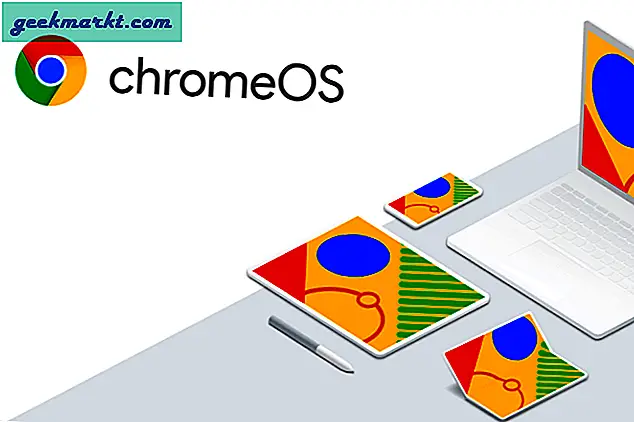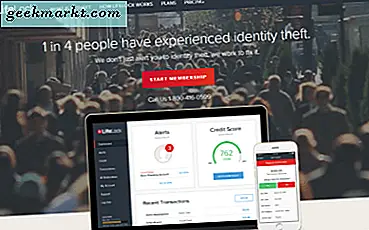Thỉnh thoảng Windows yêu cầu bạn giải phóng bộ nhớ và bạn hoàn toàn không biết thứ gì đang chiếm quá nhiều dung lượng. Nhưng trước khi bắt đầu mua một ổ cứng gắn ngoài, bạn phân tích ổ cứng bạn đã có thì sao? Vào Trình phân tích dung lượng đĩa.
Giờ đây, khi nói đến Windows, không thể thiếu các ứng dụng phân tích ổ đĩa của bên thứ 3. Trên thực tế, có một cái sẵn có (ở đâu đó ẩn trong Cài đặt Hệ thống). Nó khá cơ bản và cung cấp cho bạn thông tin tổng hợp về các loại tệp trên đĩa của bạn.

Vậy là xong, bạn không thể thấy tên tệp, kích thước tệp hoặc thậm chí áp dụng các bộ lọc tùy chỉnh. Vì vậy, đây là nơi Công cụ phân tích dung lượng đĩa của bên thứ ba tham gia. Chúng có kích thước nhỏ đáng kể và cung cấp cho bạn thông tin đáng kể về dung lượng lưu trữ của bạn. Họ phân tích các tệp trên đĩa của bạn và báo cáo thông tin chẳng hạn như kích thước tệp, phần trăm tệp và các tệp trùng lặp. Bạn thậm chí nhận được một biểu diễn đồ họa giống nhau và một số trong số chúng thậm chí còn tiếp tục in bản phân tích.
Trình phân tích dung lượng đĩa dành cho Windows 10
1. RidNacs
Nếu bạn đang tìm kiếm một trình phân tích tệp với các tính năng tối thiểu và đường cong học tập bằng không, thì RidNacs nên là một trong những. Nó có giao diện giống Windows Explorer quen thuộc và bạn sẽ liên tưởng ngay đến nó. Thời điểm bạn chọn thư mục bạn muốn quét, nó sẽ bật lên danh sách của chúng với kích thước, tỷ lệ phần trăm và số lượng tệp. Bạn có thể chọn xóa các tệp từ bên trong ứng dụng.
Bạn có thể xuất phân tích dung lượng ổ đĩa sang báo cáo CSV, văn bản hoặc HTML. Ứng dụng này cũng hỗ trợ phân tích các thiết bị lưu trữ bên ngoài. Điều tốt nhất về ứng dụng là bạn có thể chọn cài đặt hoặc chạy từ một ZIP di động tập tin.
Vì ứng dụng được tạo cho người dùng có mức sử dụng hạn chế, nên không có nhiều tính năng mà tôi có thể nói về. Tính năng lớn nhất còn thiếu là Sơ đồ cây, đây là một bản trình bày trực quan đơn giản của báo cáo. TreeMap giúp bạn hiểu toàn bộ báo cáo tốt hơn.
Đặc trưng -Disk Space Analyzer cho bộ nhớ cục bộ và bên ngoài, Giao diện tối thiểu như Windows Explorer, Tạo báo cáo.
Những gì là tốt -Nó là tối thiểu với các tính năng cơ bản và sẽ đáp ứng đủ nhu cầu của người dùng mới làm quen.
Cái gì không -Không có biểu diễn đồ họa của bộ nhớ.
Tải xuống RidNacs (miễn phí)

2. Quạt không gian đĩa 4
Disk Space Fan 4 là một Disk Space Analyzer trả phí và không giống như RidNacks, giao diện người dùng khá hoạt hình. Bạn cũng nhận được một biến thể miễn phí với các tính năng hạn chế nhưng đối với một phân tích không gian đĩa đơn giản, dường như là đủ. Giao diện người dùng trông hoạt hình nhiều và không gian tệp được thể hiện trong dạng biểu đồ tròn. Ở phía bên trái của giao diện người dùng, bạn có tên và kích thước thư mục và ở phía bên phải, bạn có biểu đồ hình tròn. Bạn nhấp đúp vào một thư mục và nó sẽ mở ra nội dung bên trong nó và bạn có thể quay đi quay lại như khi thực hiện trên File Explorer gốc.
Ứng dụng có một tùy chọn bổ sung ở đầu biểu đồ hình tròn cho phép bạn lọc kết quả tìm kiếm dựa trên loại tệp như Video, Bài hát, Tài liệu, v.v.. Bạn có thể nhấp chuột phải vào bất kỳ thư mục nào và chọn xóa trực tiếp khỏi ứng dụng. Một tính năng được bổ sung trong ứng dụng cho phép bạn tìm các tệp trùng lặp trong thư mục nhưng tính năng này chỉ khả dụng cho người dùng trả phí.
Disk Space Fan 4 đã rất chú ý đến giao diện người dùng nhưng tôi thấy còn thiếu rất nhiều tính năng cơ bản. Việc khoan bên trong các thư mục yêu cầu bạn phải nhấp qua lại, đôi khi hơi khó chịu. Bạn không nhận được thông tin cơ bản như số lượng và tên tệp trên một màn hình. Bạn cũng không thể xuất báo cáo phân tích dung lượng ổ đĩa.
Đặc trưng:Biểu diễn biểu đồ hình tròn, in biểu đồ, xuất báo cáo ở định dạng HTML.
Những gì là tốt -Giao diện người dùng hấp dẫn và khá trực quan. Biểu đồ cung cấp một bản tóm tắt tốt về lưu trữ. Nó sẽ phù hợp với một người đến từ Linux hoặc Mac, những người không quen thuộc với Windows UI.
Cái gì không -Thực hiện hoạt động cơ bản yêu cầu quá nhiều lần nhấp.
Tải xuống Disk Space Fan 4 (miễn phí, 14 đô la cho mỗi người dùng)

3. WinDirStat
WinDirStat là công cụ phân tích không gian đĩa mã nguồn mở phổ biến nhất và nó có ý nghĩa khi bạn dùng thử. Giao diện người dùng là truyền thống và làm tôi nhớ đến Windows 7. Khi mở ứng dụng, bạn sẽ được nhắc chọn ổ đĩa bạn muốn phân tích hoặc toàn bộ bộ nhớ cục bộ. Đây là ứng dụng duy nhất trong danh sách cho phép bạn quét toàn bộ bộ nhớ cục bộ, vì vậy "+1" cho điều đó.
Nói về giao diện người dùng, ở phía bên trái, chúng ta có tên tệp, kích thước tệp và các chi tiết khác. Bên cạnh nó, bạn có loại tệp, mã màu và mô tả. Ở dưới cùng của giao diện người dùng, bạn sẽ có được sơ đồ dạng cây mà chúng ta sẽ nói đến một chút. Bạn có thể chọn xóa các tệp khỏi chính ứng dụng và hơn thế nữa, bạn có thể chạy dấu nhắc lệnh từ đường dẫn tệp đã nói. Không có giới hạn về số lượng tệp ứng dụng có thể quét.
Nói về TreeMap, đó là một viễn cảnh tốt để có nhưng về mặt cá nhân, bạn có trong WinDirStat cực kỳ lộn xộn. Thật khó để phân biệt các tệp nhỏ hơn trong Sơ đồ cây và thậm chí còn khó hơn để chọn đúng tệp. Ứng dụng cho phép bạn gửi báo cáo phân tích đĩa qua thư qua Outlook nhưng tôi không thể tìm thấy cách in giống nhau.
Đặc trưng: Disk Space Analyzer để lưu trữ cục bộ và bên ngoài, phân tích lưu trữ toàn bộ ổ đĩa, phân tích email, thực hiện dọn dẹp ổ đĩa, tùy chọn xóa có sẵn, chế độ xem TreeMap.
Những gì là tốt -Nó cho phép bạn quét toàn bộ ổ cứng cũng như các thư mục riêng lẻ. Thông tin văn bản khá mô tả và việc tìm kiếm các tệp riêng lẻ rất đơn giản.
Cái gì không -Sơ đồ TreeMap cảm thấy lộn xộn và có thể được cải thiện. Có thể thêm tùy chọn nhấp chuột phải cho Windows Explorer gốc.
Tải xuống WinDirStat (miễn phí)
Đọc:Tìm kiếm Spotlight cho Windows 10? Đây là năm lựa chọn thay thế

5. FolderSizes 8
Nếu không có ứng dụng nào ở trên có vẻ mạnh mẽ phù hợp với nhu cầu của bạn, tôi chắc chắn FolderSizes 8 sẽ làm được điều đó. Ứng dụng được trả phí nhưng bạn nhận được phiên bản dùng thử trong 15 ngày. Giao diện người dùng phù hợp với Windows 10 nhưng nó hỗ trợ các phiên bản trước đó cho đến Windows XP. Nếu bạn tò mò, có, ứng dụng này cũng hoạt động cho Windows Server. Giao diện người dùng được phân loại tốt và các tùy chọn được đặt tương tự như bất kỳ Phần mềm Windows Office nào khác. Phía bên trái thuộc về cấu trúc tệp và ngay bên cạnh nó, bạn có một canvas nơi thông tin tệp được hiển thị
Bạn có thể làm mọi thứ từ sao chép, dán tệp đến xóa chúng ngay từ ứng dụng. Bạn có thể tìm thấy tệp trùng lặp, tệp tìm kiếm trong mạng. Nó giống như một trình quản lý dung lượng ổ đĩa hơn là một máy phân tích. Bạn sẽ có được chế độ xem Sơ đồ cây, Biểu đồ thanh và Biểu đồ hình tròn ngoài danh sách. Tính năng nổi bật là có thể lên lịch phân tích tệp. Hơn nữa, bạn có thể lên lịch để in báo cáo hoặc gửi báo cáo cụ thể qua đường bưu điện hàng ngày hoặc hàng tháng.
Ứng dụng này được xây dựng cho một mạng văn phòng và nó khá hoàn hảo về những mặt đó. Nếu bạn triển khai nó trên Windows Server và lập lịch báo cáo, nó có thể tạo báo cáo phân tích ổ đĩa cho toàn bộ Hệ thống Windows trong Mạng. Bạn có thể tùy chỉnh các báo cáo hoặc thêm bộ lọc vào đó. Bản thân ứng dụng là một thế giới hoàn toàn mới.
Vấn đề duy nhất tôi cảm thấy là bạn không thể quét toàn bộ bộ nhớ cục bộ và Vâng, tôi thực sự rất khó hiểu.
Đặc trưng:Disk Space Analyzer cho bộ nhớ cục bộ và bên ngoài, nhấp chuột phải vào truy cập trong File Explorer, gửi email và in báo cáo, thực hiện dọn dẹp và quản lý tệp, chế độ xem Bản đồ cây, chế độ xem biểu đồ và chế độ xem biểu đồ hình tròn, lập lịch công việc và ảnh chụp nhanh, v.v. Nhấp chuột phải vào tính năng Trình khám phá tệp gốc.
Những gì là tốt -Giải pháp tốt nhất cho văn phòng sử dụng. Nó có thể thực hiện các tác vụ cơ bản nhất như Sơ đồ cây, Biểu đồ hình tròn, thông tin tệp tin đến các tác vụ nâng cao như Ảnh chụp nhanh, Báo cáo lịch trình.
Cái gì không -Bạn không thể quét toàn bộ đĩa cứng của mình.
Tải xuống FolderSizes8 (60 đô la cho mỗi người dùng)

6. Kích thước cây
TreeSize là tiện ích được đề xuất nhiều nhất của tôi dành cho Windows vào năm 2019. Nó có 2 biến thể: TreeSize và TreeSize pro trong đó phiên bản thứ hai là một công cụ trả phí. Phần mềm miễn phí tổng hợp khá nhiều yêu cầu của một Trình phân tích không gian đĩa lý tưởng. Giao diện người dùng là cơ bản và sẽ không cần nhiều thời gian để hiểu. Ở phía bên trái, bạn có danh sách tệp và thông tin phần còn lại và ở phía bên phải, bạn có Bản đồ cây. Ngoài tất cả các tính năng cơ bản bạn nhận được, bạn cũng có thể bộ lọc của bạn tìm kiếm bằng regex.
Tính năng đáng chú ý của ứng dụng là tốc độ của nó. Đôi khi, thật không thể tin được rằng nó có thể quét ổ đĩa hoặc thậm chí cả đĩa cứng ngoài nhanh đến mức nào. Trong danh sách của chúng tôi, điều này có vẻ là bóng bẩy nhất và Trình phân tích dung lượng đĩa nhanh nhất cho cửa sổ. TreeMap ở đây không tốt như chúng ta nhận được với FolderOptions8 nhưng có thể sử dụng được và dễ hiểu. Nó cũng hỗ trợ tất cả các chức năng nhấp chuột phải của File Explorer trong ứng dụng. Tính năng được sử dụng nhiều nhất của tôi là tùy chọn nhấp chuột phải mà bạn nhận được trong File Explorer. Bạn có thể nhấp chuột phải vào bất kỳ thư mục nào và chọn TreeSize Free để nhận phân tích không gian của nó.
Trong phiên bản trả phí của ứng dụng, bạn nhận được các tính năng bổ sung như lập lịch phân tích, ảnh chụp nhanh, tìm tệp trùng lặp và xuất tệp sang HTML, v.v.
Đặc trưng:Disk Space Analyzer cho bộ nhớ cục bộ và bên ngoài, tùy chọn nhấp chuột phải trong File Explorer, gửi email và báo cáo in, thực hiện dọn dẹp và quản lý tệp, chế độ xem Bản đồ cây, chế độ xem biểu đồ và chế độ xem biểu đồ hình tròn, lập lịch công việc và ảnh chụp nhanh, v.v.
Những gì là tốt -Phần mềm miễn phí tốt nhất mà bạn có thể nhận được cho Phân tích dung lượng đĩa. Nó tương đối nhanh hơn tất cả những cái khác trong danh sách này. Phiên bản miễn phí khá mạnh mẽ và cung cấp cho bạn hầu hết thông tin. Bạn có thể lọc tệp bằng RegEx. Cùng với tìm kiếm bộ lọc, bạn cũng nhận được Sơ đồ cây mô tả. Bạn có thể nhấp chuột phải vào tệp và chọn Bản đồ cây để phân tích nhanh.
Cái gì không -Bạn không thể quét toàn bộ đĩa cứng.
Tải xuống TreeSize (miễn phí, 47 đô la cho mỗi người dùng)

7. Điệp viên nhân bản
Không có ứng dụng nào được đề cập ở trên cho phép bạn tìm các tệp trùng lặp, ít nhất là miễn phí. Clone Spy là một tiện ích nhỏ và di động chứ không phải là một tệp thực thi, cho phép bạn tìm các tệp trùng lặp. Nó có vẻ như là một tiện ích hữu ích vì không có hệ điều hành nào tự nhiên cho phép bạn làm điều đó. Ngay sau khi bạn mở ứng dụng, bạn sẽ nhận được một hộp thoại trống. Bạn cần thêm các thư mục mà bạn muốn ứng dụng quét các tệp trùng lặp.
Ứng dụng liên tục nhắc nhở các tệp trùng lặp và bạn có thể xóa chúng ngay lập tức hoặc chọn tạo tiêu chí cho tất cả các tệp sẽ bị xóa. Tiêu chí này có thể là tệp cũ hơn, tệp mới hơn hoặc tệp có đường dẫn ngắn hơn hoặc dài hơn. Đã nói tất cả những điều này, nó không phải là một Trình phân tích không gian đĩa đầy đủ bằng chứng cho Windows mà là một tiện ích sử dụng một lần.
Đặc trưng: tìm các tệp trùng lặp, xóa tệp khỏi ứng dụng, tìm kiếm tệp, v.v.
Những gì là tốt -Nó là một tệp di động và không phải là một tệp thực thi. Nó cho phép bạn có thể quét các tệp trùng lặp và tìm kiếm chúng.
Cái gì không -Các tệp trùng lặp được báo cáo thông qua một cửa sổ bật lên mỗi lần. Một bản tóm tắt sẽ tốt hơn nhiều.Tải xuống Clone Spy (miễn phí)

BẠn nên chọn cái nào?
Nếu bạn chỉ cần một phần mềm tối thiểu để phân tích ổ đĩa thì RidNacs và Disk Space Fan 4 sẽ là một lựa chọn tốt. Phiên bản miễn phí của TreeSize sẽ phù hợp với hầu hết người dùng và sẽ là Trình phân tích dung lượng đĩa được đề xuất của tôi dành cho Windows. Trong trường hợp bạn muốn có một phần mềm trọn bộ cho văn phòng của mình, FolderSizes 8 là phần mềm lý tưởng. Cuối cùng, Clone Spy là thứ mà bạn có thể sử dụng để quét một lần.
Nói ra những thắc mắc của bạn trong phần bình luận và tôi sẽ sẵn lòng trợ giúp bạn.
Cũng đọc:Các tiện ích Windows tốt nhất mà bạn nên sử dụng trong năm 2019.