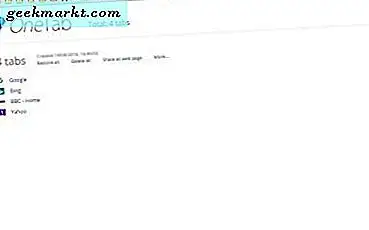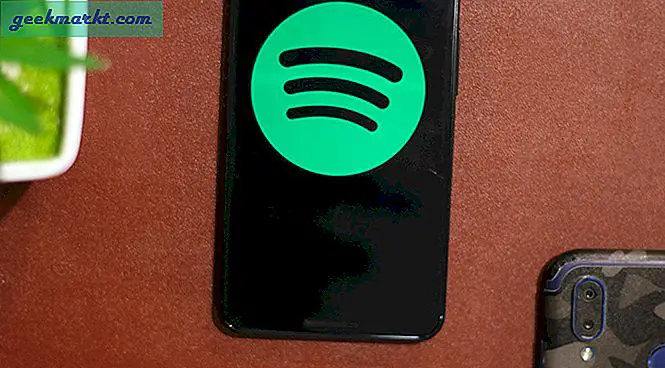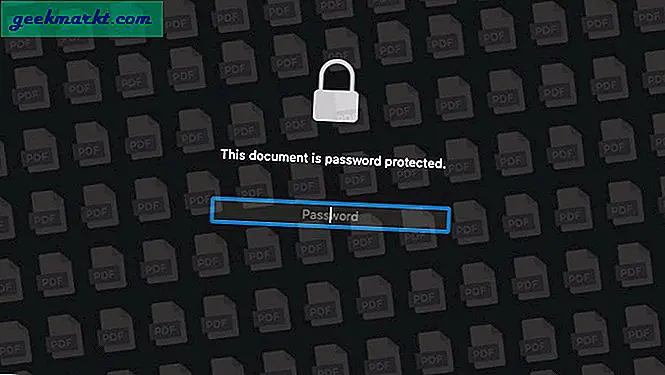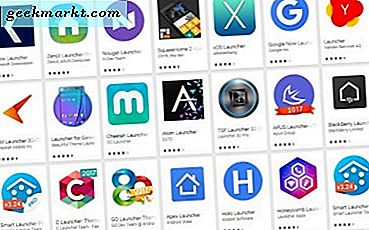Các tab dọc tính năng mới của Microsoft Edge gần như đã khiến tôi chuyển sang Edge. Nó sử dụng tốt hơn màn hình máy tính để bàn 16: 9 của tôi. Việc sử dụng bố cục mới sau nhiều năm sử dụng cùng các tab được sắp xếp ở trên cùng cũng rất thú vị. Nhưng chuyển mọi thứ sang một trình duyệt mới là điều tôi không tìm kiếm. Vì vậy, tôi đã quyết định đưa tính năng tab dọc lên các trình duyệt mà tôi thường sử dụng. Nếu bạn không muốn chuyển từ Chrome hoặc Firefox, thì đây là cách bạn có thể nhận các tab dọc trên Chrome và Firefox.
Cách lấy tab dọc trong Chrome
Có nhiều cách để có được các tab dọc trong Chrome bằng cách sử dụng các tiện ích mở rộng như Sidewise Tree Style Tabs, Tab Tree, Tab Manager Plus, v.v. Nhưng hầu hết chúng đều có giao diện người dùng thực sự xấu hoặc bố cục khó hiểu để điều hướng. Sau khi thử một số tiện ích mở rộng, đây là những tiện ích mở rộng mà chúng tôi khuyên bạn nên sử dụng để có được các tab dọc trong trình duyệt Chrome.
1. Tab dọc của Michael
Đây là tiện ích mở rộng tốt nhất có thể cài đặt các tab dọc theo cách bạn đang tìm kiếm. Giao diện trông hoàn toàn giống với các tab dọc của Edge bao gồm cả nút thu nhỏ. Không giống như Edge, bạn thực sự có một số cài đặt để điều chỉnh vị trí thanh bên, bóp trang web, tiêu đề tab, chế độ tối, v.v. Tiện ích mở rộng này rất dễ bắt đầu sử dụng và hành động chuyển đổi tab, đóng hoặc mở tab mới thực sự nhanh hơn so với với các phần mở rộng khác.
Nhưng cũng có một số nhược điểm. Điều đáng chú ý nhất là nó không hoạt động trong Cửa hàng Chrome trực tuyến, trang tab mới và các trang khác như lịch sử và cài đặt.
Ưu điểm:
- Trông giống với các tab dọc trên Edge
- Các tùy chọn để bật chế độ tối, thay đổi vị trí thanh bên, v.v.
Nhược điểm:
- Không hoạt động trong các trang Chrome như tab mới, cài đặt, lịch sử, Cửa hàng Chrome trực tuyến, v.v.
- Phải bật tiện ích mở rộng mọi lúc sau khi thu nhỏ
Tải xuống tab dọc của Michael
2. Tab dọc của Samihaddad
Đây không phải là bản sao chính xác của các tab dọc của Edge, nhưng một tính năng đã làm cho tiện ích mở rộng này trở thành mục tiêu đối với tôi. Nó liệt kê tất cả các tab từ tất cả các cửa sổ, vì vậy việc chuyển đổi các tab giữa nhiều cửa sổ thực sự làm cho cuộc sống dễ dàng hơn. Vì bạn cũng có nhiều không gian theo chiều dọc, bạn thực sự có thể xem tất cả các tab đang mở trong một chế độ xem rõ ràng. Ngoài ra, nó cung cấp tùy chọn chỉ hiển thị các tab trong cửa sổ hiện tại hoặc sử dụng dấu phân cách để phân chia chúng.
Nhưng tiện ích mở rộng này không thêm các tab dọc gắn vào trình duyệt. Nó mở ra như một cửa sổ riêng biệt. Vì vậy, bạn cần phải nhấn Alt + Tab để mở nó mỗi lần hoặc sử dụng tùy chọn chia đôi màn hình để sử dụng trình duyệt và các tab dọc cùng một lúc.
Ưu điểm:
- Hiển thị tất cả các tab từ tất cả các cửa sổ.
- Cung cấp một chút tùy chỉnh cho một số chỉnh sửa nhỏ.
Nhược điểm:
- Mở trong một cửa sổ riêng biệt nên khó truy cập khi tab dọc của bạn bị trộn lẫn với nhiều cửa sổ.
- Các tab hơi nhỏ gọn và không có tùy chọn để thay đổi kích thước.
Tải xuống Tab dọc của Samihaddad
Cũng đọc: Mẹo và thủ thuật của Microsoft dành cho người dùng thành thạo
Cách lấy tab dọc trong Firefox
Tương tự với Chrome, Firefox hỗ trợ rất nhiều tiện ích bổ sung để thêm các tab dọc. Nhưng các tiện ích bổ sung của Firefox tốt hơn rất nhiều với giao diện người dùng sạch sẽ và chức năng tương đối. Mặc dù tôi có thể giới thiệu cho bạn bốn đến năm tiện ích bổ sung một cách dễ dàng, nhưng đây là hai tiện ích mà tôi nghĩ là được thiết kế tốt.
1. Tab Center Reborn của Melanie Chauvel
Tab Center làm được nhiều hơn những gì tôi thực sự muốn. Nó không chỉ hiển thị cho bạn các tab ở định dạng dọc mà còn hiển thị hình thu nhỏ. Đây có thể là một tính năng nhỏ nhưng giúp tôi nhanh chóng tìm ra tab tôi muốn mở. Nhưng dù sao, bạn cũng nhận được một số cài đặt để chọn nơi bạn có thể tắt các tính năng đó. Điều này cũng hỗ trợ chủ đề trình duyệt của bạn, vì vậy nó kết hợp hoàn toàn với trình duyệt của bạn.
Không có bất kỳ nhược điểm nào ngoại trừ việc nói rằng nó không thực sự giống một tab dọc. Nhưng dù sao, nó vẫn hoàn thành công việc tốt hơn.
Ưu điểm:
- Hiển thị hình thu nhỏ bên cạnh tab để giúp xác định
- Kết hợp với thiết kế trình duyệt làm cho nó trông giống như một tùy chọn được tích hợp sẵn
Nhược điểm:
- Không thực sự trông giống như một tab dọc như trong Edge nếu bạn coi nó là một
Tải xuống Tab Center Reborn của Mélanie Chauvel
2. Tab Phong cách Cây của Piro
Đây có thể không phải là một bản sao chính xác, nhưng trong thế giới của các tab dọc, Tab Kiểu cây cung cấp nhiều chức năng hơn. Bạn có thể liệt kê các tab theo thứ bậc bằng cách tạo tab mẹ và các tab con bên dưới nó. Rất hữu ích để quản lý các tab dễ dàng bằng cách nhóm và thu gọn tất cả các tab con chỉ bằng một cú nhấp chuột.
Mối quan tâm duy nhất của tôi là các tab quá nhỏ gọn nên đôi khi, tôi nhấp nhầm vào tab trên hoặc tab dưới. Có thể mất một thời gian để làm quen.
Ưu điểm:
- Bố cục kiểu cây với các tab có thể được sắp xếp theo thứ bậc.
Nhược điểm:
- Các tab quá nhỏ gọn và không có tùy chọn để thay đổi kích thước.
Tải xuống Tab Style Tree của Piro
Những suy nghĩ cuối cùng về tab dọc trong Chrome và Firefox
Trong khi các tiện ích mở rộng tab dọc trong Chrome sao chép các tab dọc của Edge, các tiện ích bổ sung của Firefox tốt hơn rất nhiều về khả năng sử dụng và chức năng. Nhưng dù sao, việc sử dụng bất kỳ tiện ích mở rộng hoặc tiện ích bổ sung nào ở trên đều có thể hoàn thành công việc một cách dễ dàng.
Cũng đọc: Xóa Tự động điền trong Trình duyệt Firefox và Chrome