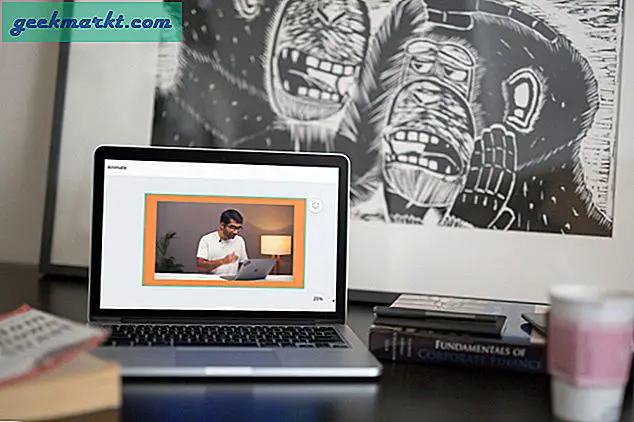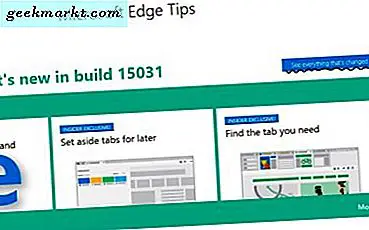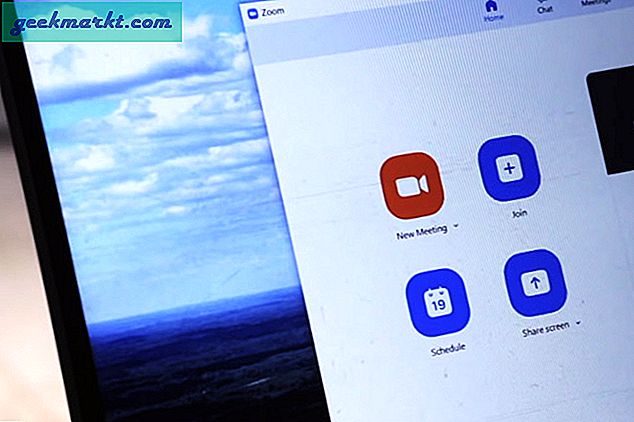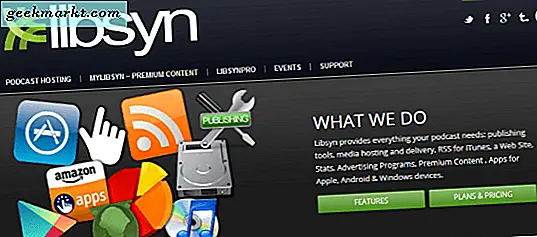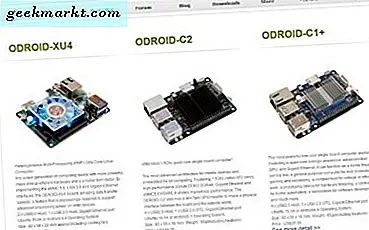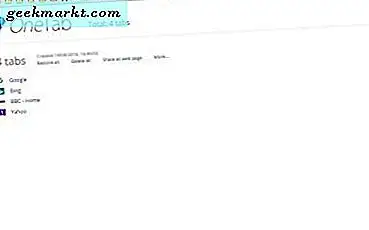
Google Chrome không có các tùy chọn quản lý tab đặc biệt mở rộng để nhóm các tab. Tuy nhiên, khi bạn có nhiều tab đang mở trong trình duyệt thì sẽ rất hữu ích nếu bạn có thể sắp xếp chúng tốt hơn một chút. Đây là một vài tiện ích bạn có thể nhóm các tab trang của Chrome bằng.
Hồ sơ
Trước tiên, hãy xem tiện ích mở rộng Dossier dành cho Google Chrome. Đây là một trong những tiện ích mở rộng tốt nhất mà bạn có thể nhóm các tab trang. Mở trang này để thêm Dossier vào Chrome và sau đó bạn sẽ tìm thấy nút Dossier trên thanh công cụ mà bạn có thể nhấn để mở danh sách tab bên dưới.
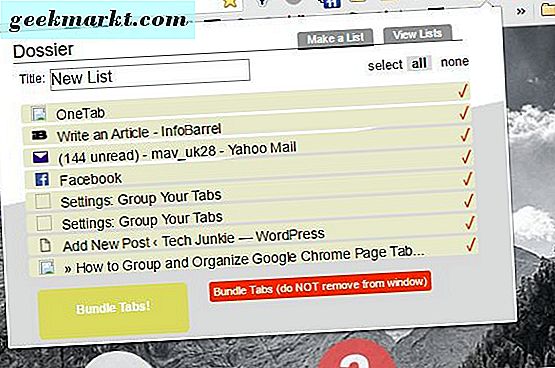
Điều đó cho bạn thấy danh sách tất cả các tab đang mở trong cửa sổ Chrome đang hoạt động. Giờ đây, bạn có thể nhóm các tab đã chọn thành các nhóm. Nhấp vào một vài trong số các tab được liệt kê ở đó để chọn chúng. Nhấn nút Bundle Tabs để nhóm chúng như được hiển thị bên dưới.
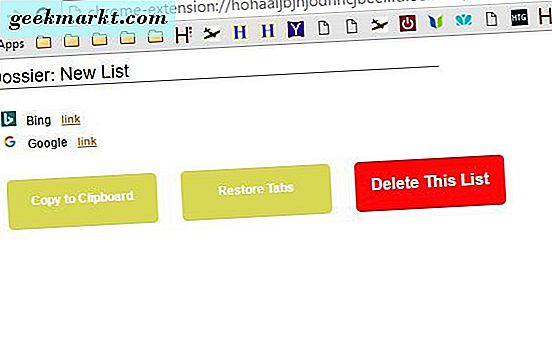
Một tab mới sẽ mở ra với tất cả các tab bạn đã chọn cho nhóm được liệt kê trên đó. Bạn có thể mở bất kỳ trang nào từ đó bằng cách nhấp vào liên kết bên cạnh trang đó. Giờ đây, bạn có thể sử dụng tiện ích mở rộng này để tổ chức các tab đang mở thành các nhóm. Ví dụ: bạn có thể chọn tất cả các tab trang mở từ cùng một trang web và sau đó nhóm chúng lại với nhau.
Có một vài tùy chọn bạn có thể chọn từ tab được nhóm. Bạn có thể chọn nút Khôi phục tab để nhanh chóng mở lại tất cả các tab bạn đã nhóm. Hoặc chọn Xóa danh sách này để xóa nhóm tab và đóng tất cả các tab trong đó.
Sao chép vào Clipboard là một tùy chọn tiện dụng khác mà bạn có thể chọn. Nhấn nút đó để sao chép URL của trang web được liệt kê trong nhóm vào Clipboard. Sau đó nhấn Ctrl + V để dán danh sách URL vào trình soạn thảo văn bản như dưới đây. Nếu bạn cần bao gồm một danh sách các siêu liên kết trong một tài liệu, tùy chọn này sẽ có ích.
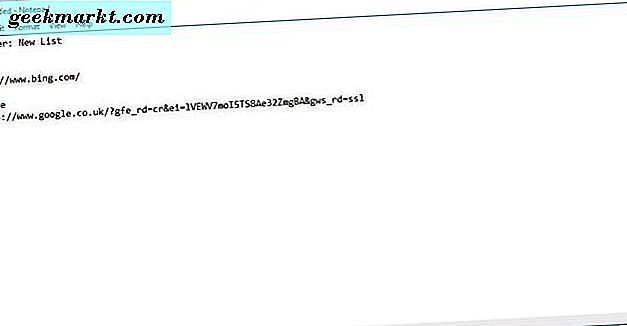
OneTab
OneTab không hoàn toàn giống với Dossier. Đây là phần mở rộng nhóm tất cả các trang mở của bạn thành một tab duy nhất. Bằng cách đó, nó làm giảm đáng kể việc sử dụng RAM của họ. Thêm nó vào Chrome từ trang này.
Sau khi được thêm vào Chrome, bạn sẽ tìm thấy nút OneTab trên thanh công cụ. Mở một vài tab trang trong trình duyệt của bạn và sau đó nhấn nút đó. Nó sẽ loại bỏ tất cả các tab từ thanh tab và nhóm chúng thành một như trong ảnh trực tiếp bên dưới.
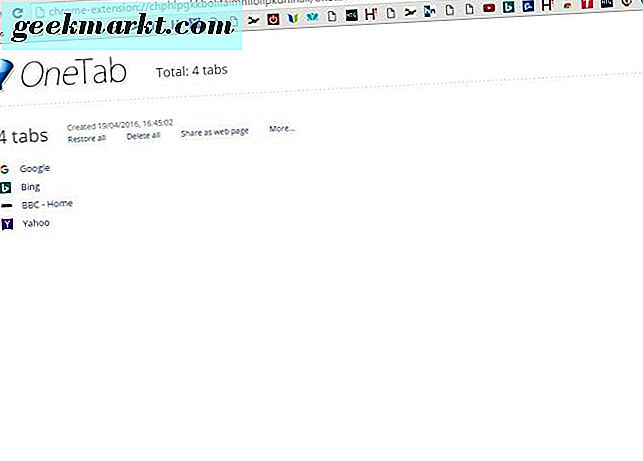
Tất cả các tab hiện được liệt kê ở đó. Bạn có thể nhấp vào các siêu liên kết của họ để mở lại chúng trong trình duyệt. Do đó, nhiều tab đã được nhóm lại thành một.
Bây giờ bạn có thể thêm các nhóm tab khác vào tab OneTab bằng cách mở một nhóm trang mới trong trình duyệt và nhấn lại nút tiện ích mở rộng trên thanh công cụ. Sau đó, nó sẽ hợp nhất tất cả các trang đang mở thành nhóm thứ hai của các tab trên trang OneTab như được hiển thị bên dưới. Điều này có nghĩa là bây giờ bạn có thể di chuyển các tab từ một trong các nhóm này sang nhóm khác. Nhấp chuột trái và kéo một trang từ một nhóm tab này sang nhóm khác.
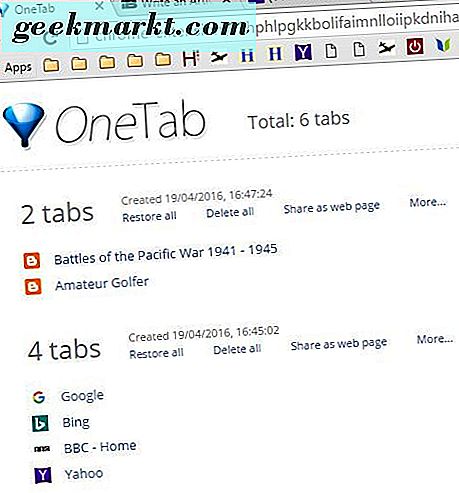
Chọn Khác… và Khóa nhóm tab này để khóa một nhóm các tab. Sau đó, bạn có thể mở các trang được liệt kê trên tab OneTab mà không xóa chúng khỏi nhóm bị khóa. Với tùy chọn khóa đó, bạn có thể thiết lập danh sách các trang web được đánh dấu mới và nhóm các trang web thành các danh mục thay thế khác như thể thao, phần mềm, v.v.
Nhóm các tab của bạn
Nhóm các tab của bạn là một tiện ích mở rộng khác mà bạn có thể nhóm các tab bằng. Đây là trang của tiện ích mà từ đó bạn có thể thêm nó vào Chrome. Sau đó, bạn có thể nhấn nút Nhóm của bạn trên thanh công cụ để nhóm các tab trang đang mở.
Nhóm này mở các tab trang từ cùng một miền trang web, tất cả các trang kết quả của công cụ tìm kiếm và các tab không hoạt động không được chọn sau vài giờ. Vì vậy, mở một vài trang từ cùng một trang web, và sau đó nhấn nút. Nó sẽ nhóm tất cả các trang từ cùng một trang web thành một tab như được hiển thị bên dưới.
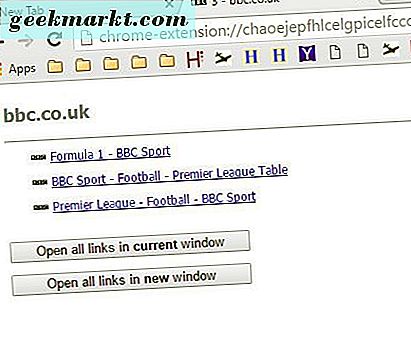
Bây giờ bạn có thể mở một trang từ tab đó bằng cách nhấp vào liên kết của nó. Hoặc bạn có thể nhấn nút Mở tất cả liên kết trong cửa sổ hiện tại để mở lại tất cả các tab được nhóm. Bên dưới có tùy chọn Mở tất cả liên kết trong cửa sổ mới mở các tab được nhóm trong cửa sổ Google Chrome mới.
Nhấp chuột phải vào nút Nhóm tab của bạn và chọn Tùy chọn để mở tab Cài đặt bên dưới. Ở đó bạn có thể định cấu hình cách tiện ích nhóm các tab. Ví dụ: để nhóm các tab theo tên miền của họ, hãy nhấp vào các kết quả tìm kiếm nhóm và nhóm các tùy chọn tab hiếm khi được sử dụng để chúng không được chọn. 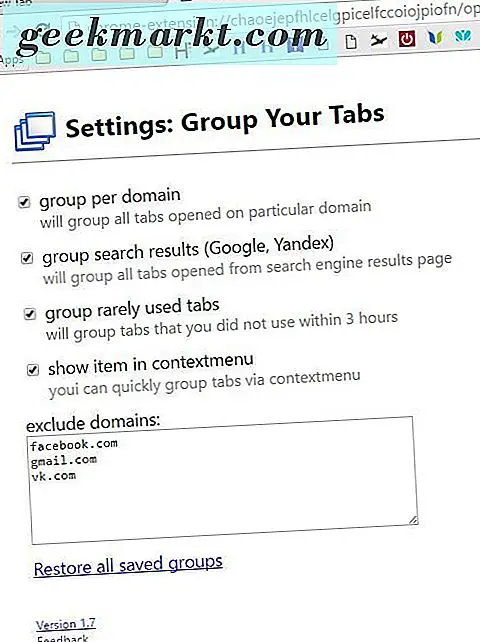
Tab Outliner
Tab Outliner là một công cụ quản lý tab tuyệt vời để nhóm các tab. Truy cập trang này và nhấn nút + THÊM VÀO CHROME ở đó để thêm tiện ích mở rộng này vào Chrome. Sau đó, bạn có thể nhấn nút Tabs Outliner để mở cửa sổ ngay bên dưới.
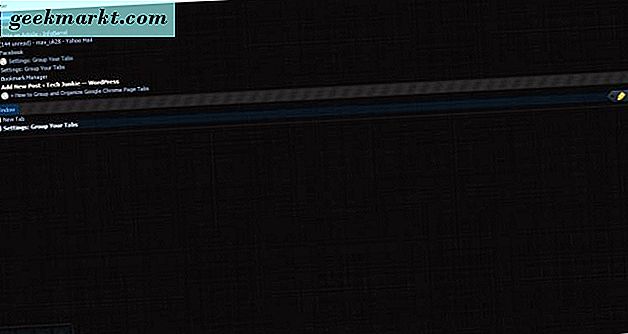
Đây là một cửa sổ riêng biệt hiển thị tất cả các tab bạn đã mở trong Google Chrome với định dạng cây phân cấp. Bạn có thể nhấp vào nút +/- ở bên trái để mở rộng hoặc thu gọn cây tab. Nhấp đúp vào một trang ở đó để kích hoạt nó trong cửa sổ trình duyệt hoặc bạn có thể nhấp vào X ở bên phải để đóng các tab trong Chrome.
Tab Outliner có các lựa chọn khá phong phú, nhưng một trong những điều quan tâm nhất đối với chúng tôi là Nhóm (Lưu Window) . Đó là tùy chọn mà bạn nhóm các tab mở trong Chrome thành các cửa sổ đã lưu riêng biệt. Vì điều đó cũng giúp tiết kiệm các nhóm, bạn luôn có thể mở lại chúng từ cửa sổ Tab Outliner.
Chọn tùy chọn này bằng cách di chuyển con trỏ của bạn ở góc dưới cùng bên trái của cửa sổ Tab Outliner. Điều đó sẽ mở hộp trong ảnh chụp bên dưới. Nó bao gồm nút Group (Save Window) trên đó.
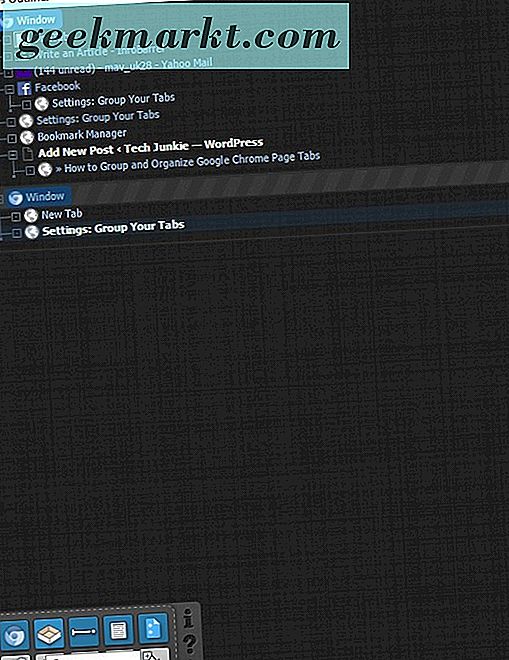
Nhấn nút đó để thêm một nhóm mới vào cây Tab Outliner như hình dưới đây. Kéo và thả các tab trang Chrome trên cửa sổ Tab Outliner vào nhóm. Sau đó, nhấp đúp vào tiêu đề nhóm trên cửa sổ Tab Outliner để mở một cửa sổ Chrome riêng biệt bao gồm tất cả các tab trong nhóm.
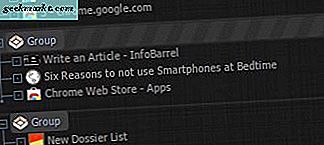
Để chỉnh sửa tiêu đề của các nhóm, hãy chọn chúng rồi nhấp vào biểu tượng bút chì. Điều đó sẽ mở hộp văn bản trong ảnh chụp bên dưới. Sau đó, bạn có thể nhập tiêu đề mới cho nhóm tab. Vì nó lưu các nhóm, điều này cung cấp cho bạn một cách nhanh chóng để mở nhiều trang web trong trình duyệt của bạn.

Bạn có thể tìm thêm chi tiết cho tiện ích mở rộng này bằng cách nhấn ? trên bảng điều khiển tùy chọn ở dưới cùng bên trái của cửa sổ. Điều đó sẽ mở ra một hướng dẫn nhanh cho phần mở rộng, mà cũng bao gồm các siêu liên kết đến video hướng dẫn.
Đó là một vài trong số các tiện ích quản lý tab tuyệt vời dành cho Google Chrome. Với họ, bạn có thể nhóm các tab trang mở của bạn một cách hiệu quả lại với nhau. Như Tab Outliner, OneTab, Nhóm Tabs và Dossier của bạn lưu các nhóm tab, họ cũng có thể được các công cụ đánh dấu tiện dụng.