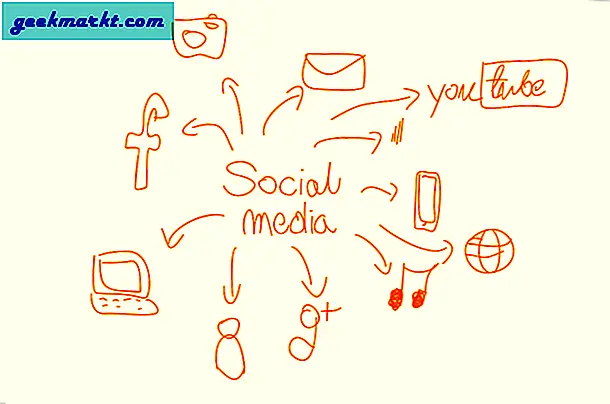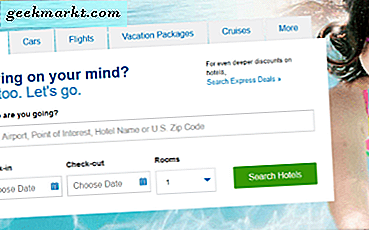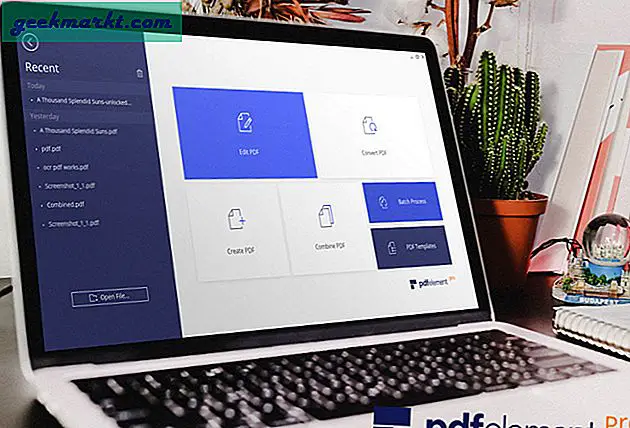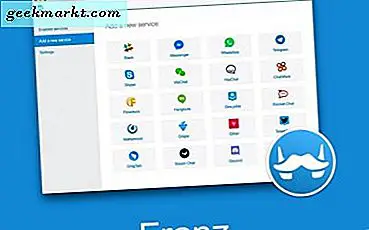Ngay cả khi tài khoản người dùng của bạn là thành viên của nhóm Quản trị viên, thì vẫn có một số lệnh cmd yêu cầu đặc quyền của Quản trị viên để tiếp tục chạy. Rất may, Windows 10 cung cấp cho bạn một số cách dễ dàng và nhanh chóng để mở cmd với tư cách quản trị viên, giúp bạn không gặp rắc rối khi nhập mật khẩu quản trị viên mỗi lần. Hãy xem làm thế nào.
Chạy Cmd Prompt với tư cách là Quản trị viên
1. Menu Bắt đầu
Bạn phải biết cách mở dấu nhắc lệnh thông qua menu bắt đầu. Đó là cách đơn giản nhất và luôn hoạt động. Trình đơn tương tự cũng cung cấp cho bạn tùy chọn để chạy cmd với tư cách quản trị viên, với một cú nhấp chuột bổ sung. Đây là cách thực hiện.
- Mở Start Menu và gõ cmd, bạn sẽ thấy chương trình ‘cmd’ xuất hiện trong kết quả tìm kiếm
- Tiếp theo, nhấp chuột phải vào ‘cmd’ và chọn chạy với tư cách quản trị viên
- Ngoài ra, bạn có thể tìm kiếm cmd và nhấn Ctrl + Shift + Enter
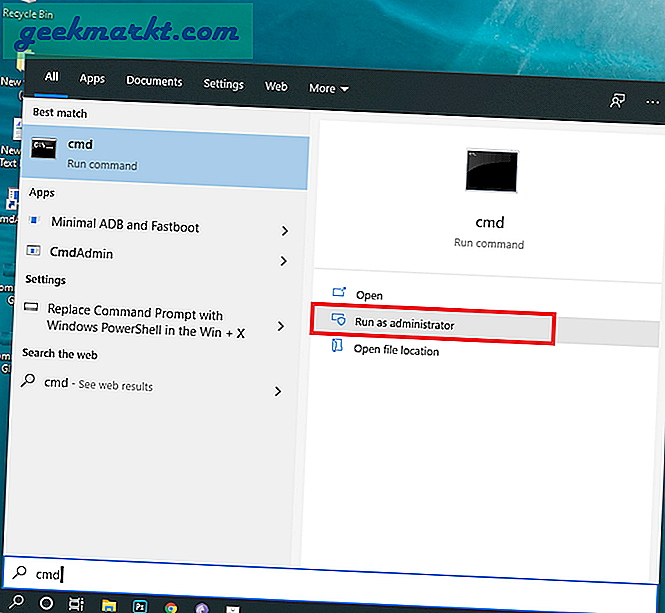
2. Bộ lập lịch tác vụ
Để khởi chạy, chỉ cần viết Bảng kế hoạch bên trong Menu Bắt đầu và chọn ứng dụng.
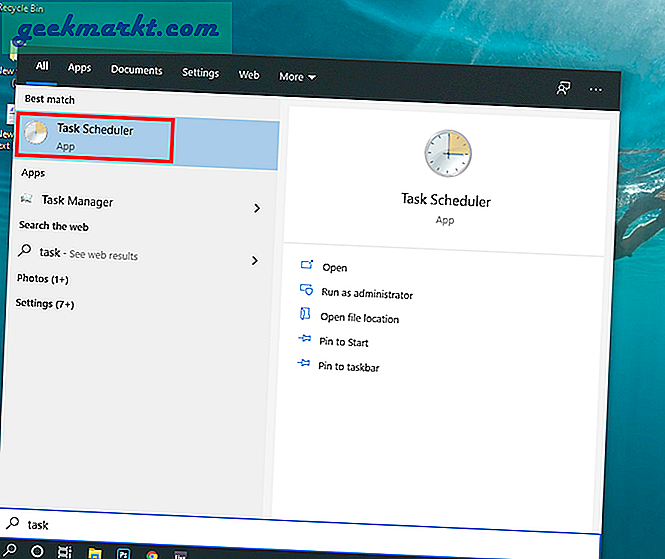
Từ Tab Hành động ở bên phải, nhấn vào Tạo công việc.
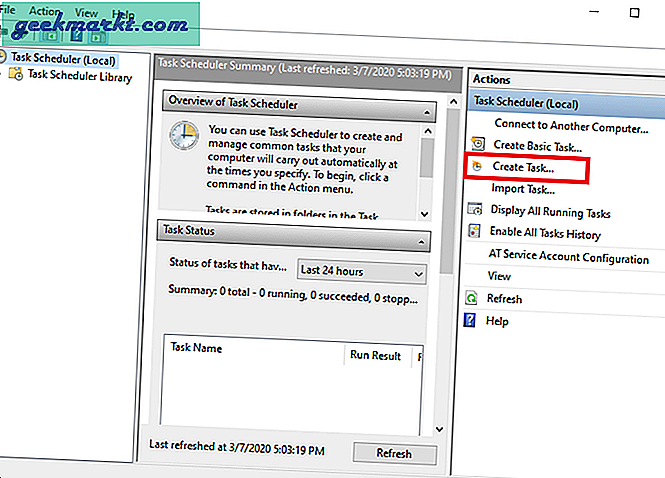
Bây giờ bạn sẽ nhận được một hộp thoại khác để tạo một nhiệm vụ. Nhập vào tên của nhiệm vụ, trong trường hợp của chúng ta “RunCmd”. Bạn cũng có thể viết mô tả nếu muốn.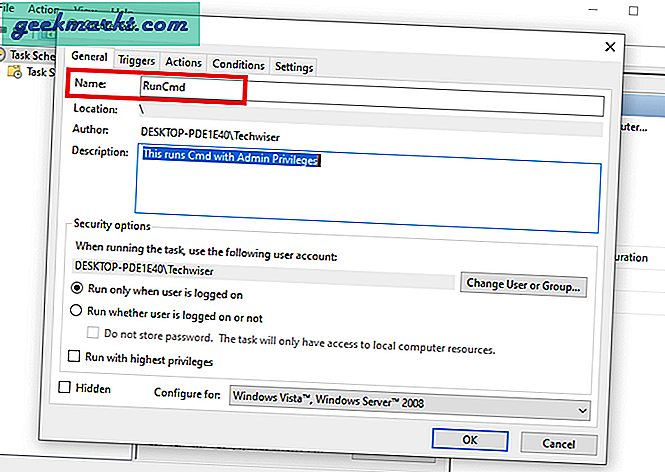
Kích hoạt “Chạy với các đặc quyền cao nhất” từ dưới lên. Chúng tôi làm điều này để nó có thể chạy với quyền quản trị cao hơn.
Bây giờ hãy nhấn vào "Điều kiện" từ menu trên cùng và từ "Quyền lực" phần, vô hiệu hóa “Chỉ bắt đầu tác vụ khi máy tính đang bật Nguồn AC”. Nếu bạn không tắt tính năng này, khi bạn sử dụng phím tắt, phím tắt sẽ không mở dấu nhắc lệnh cho đến khi bạn cắm bộ sạc.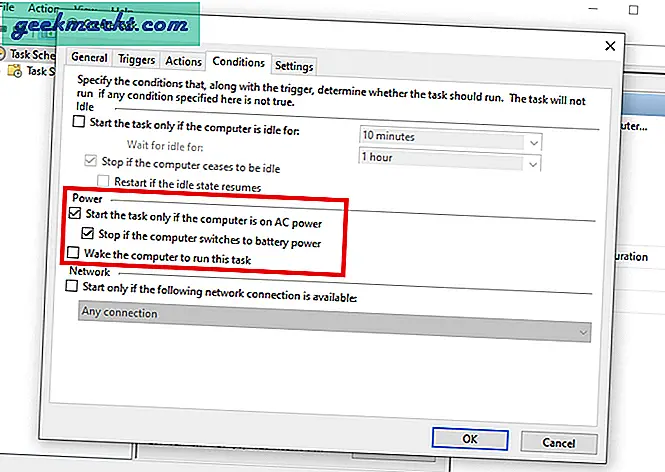
Bây giờ, chúng ta sẽ cần tạo một hành động. Điều này xác định những gì sẽ xảy ra khi tác vụ bắt đầu. Để làm điều đó, hãy chọn "Mới" từ dưới cùng và trình duyệt đến vị trí của ứng dụng. Command Prompt trong trường hợp của chúng tôi. Bạn sẽ tìm thấy nó trong Máy tính của tôi> Windows> System32> Cmd. Sau đó bấm OK. Bây giờ, bạn đã tạo thành công một nhiệm vụ. Lưu ý: Bạn cũng có thể tìm vị trí bằng cách nhấp chuột phải vào biểu tượng Cmd trong menu bắt đầu. Sau đó chọn “Mở vị trí tệp”.
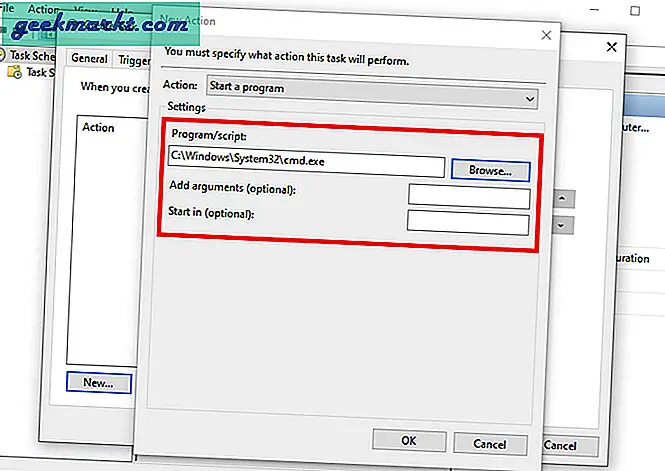
Để kiểm tra xem nhiệm vụ bạn đã thực hiện có hoạt động tốt hay không, từ pannel bên trái, hãy nhấp vào “Thư viện lập lịch tác vụ” và tìm kiếm nhiệm vụ (RunCmd) ở phần giữa. Nhấp chuột phải và nhấn CHẠY. Nếu bạn thấy cửa sổ Cmd, điều đó có nghĩa là bạn đã tạo thành công tác vụ.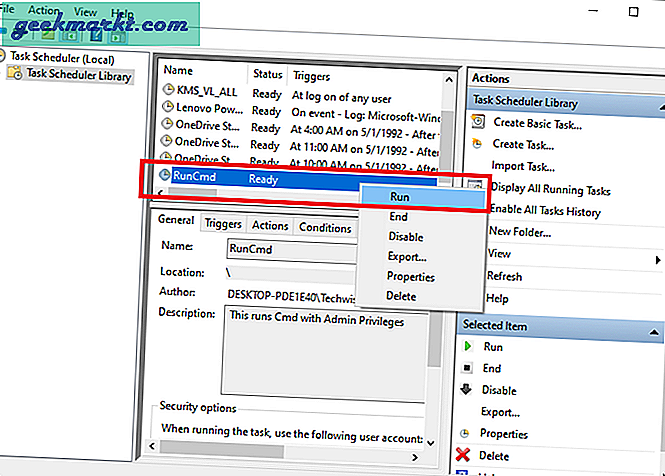
Bây giờ, chúng ta hãy tạo một lối tắt cho nhiệm vụ này (Đó là mục đích của chúng tôi nhớ chứ?)
Nhấp chuột phải trên màn hình, hãy chọn "Mới" và sau đó chọn "Đường tắt" từ menu ngữ cảnh.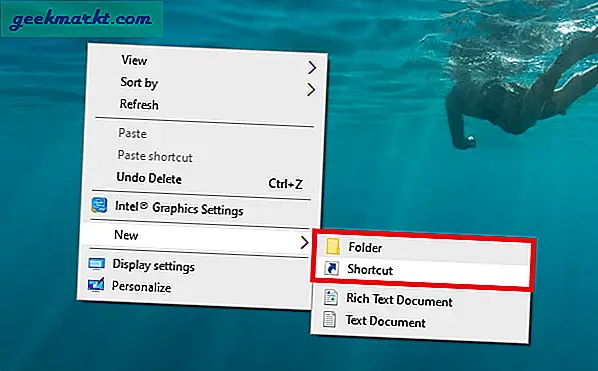
Bạn sẽ được nhắc bởi một hộp thoại khác. Bây giờ, hãy nhập lệnh sẽ chạy tác vụ mà chúng tôi đã tạo với Bảng kế hoạch cái mà RunCmd trông sẽ như thế nào
schtasks / run / tn "taskName"
schtasks / run / tn "RunCmd"
Đơn giản sao chép lệnh, dán và bấm vào kế tiếp.
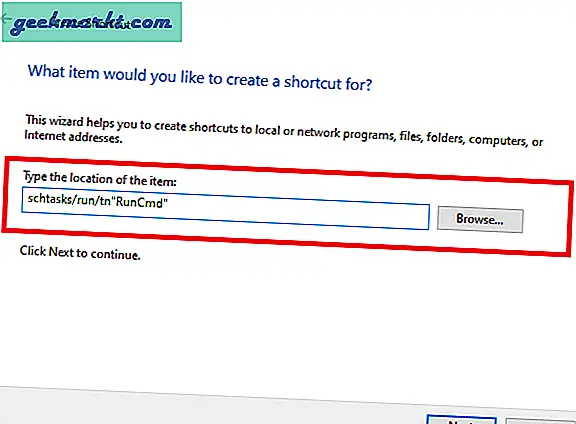
Tiếp theo, bạn chỉ định một đặt tên cho lối tắt. Tôi đã sử dụng CmdAdmin để rõ ràng nếu có ai khác sử dụng máy tính.
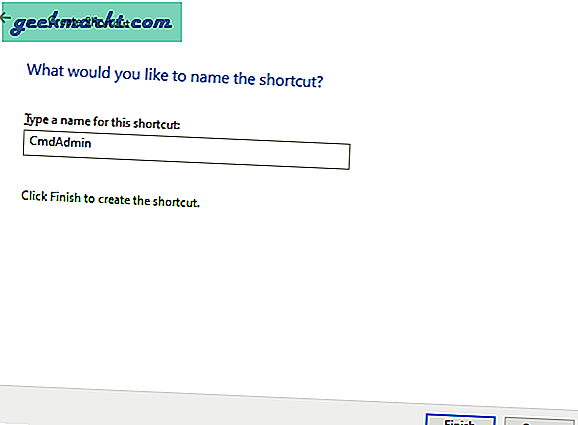
Vậy là xong, chúng ta đã hoàn thành. Nhấp đúp vào phím tắt và bây giờ bạn có thể mở cửa sổ nhắc Cmd với quyền quản trị ngay từ màn hình của bạn.
Là nó?
Khá nhiều, nhưng điều đó thật đơn giản phải không? Bạn có thể tạo thêm các phím tắt như vậy bằng Trình lập lịch tác vụ và bỏ qua lời nhắc cấp quyền (UAC). Trong trường hợp bạn muốn thay đổi biểu tượng của lối tắt hiện tại, bạn có thể dễ dàng thực hiện việc đó từ phần “Thuộc tính lối tắt”. Nó cũng cho phép bạn chỉ định một “Phím nóng”, vì vậy bạn thậm chí không cần phải nhấp đúp vào biểu tượng lối tắt. Hy vọng bạn thấy điều này hữu ích, nếu bạn có cách khác, hãy cho tôi biết!