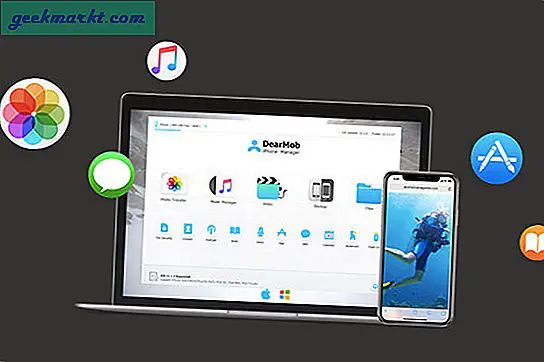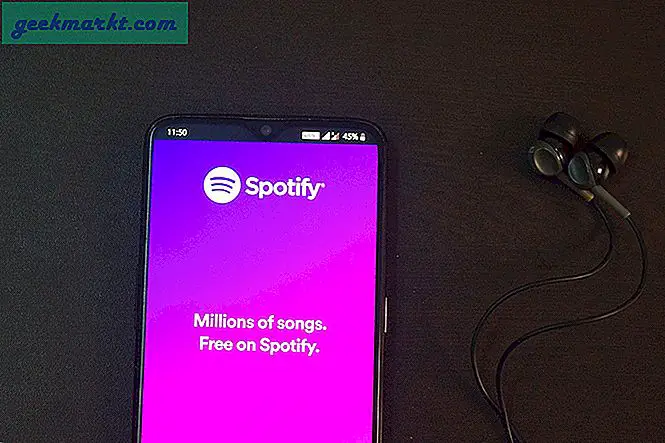Spotify chắc chắn là một trong nhữngdịch vụ phát nhạc trực tuyến tốt nhất. Bạn nhận được một thư viện bài hát khổng lồ cùng với các ứng dụng cho mọi nền tảng. Tất cả những thứ này trở nên quá tải khiến bạn bỏ lỡ một số tính năng ẩn. Bạn có biết rằng bạn có thể nghe nhạc cục bộ trên Spotify, đặt danh sách phát của bạn làm đồng hồ báo thức và chia sẻ danh sách phát hồ sơ qua Mã vạch không? Những thủ thuật nhỏ này có thể giúp trải nghiệm Spotify của bạn tốt hơn nhiều. Và lưu ý rằng, đây là một số mẹo và thủ thuật Spotify.
Đọc:Cách thanh toán cho Spotify cao cấp khi dịch vụ này không khả dụng ở quốc gia của bạn
Mẹo và thủ thuật Spotify tốt nhất
1. Chuyển Danh sách phát sang Spotify
Spotify không cho phép bạn nhập danh sách phát từ các dịch vụ âm nhạc khác như YouTube, Apple Music, Google Play Music, v.v. Nhưng bạn luôn có thể sử dụng ứng dụng của bên thứ ba như tunemymusic.com.
Trong trường hợp của tôi, tôi muốn chuyển danh sách phát trên YouTube của mình sang Spotify. Vì vậy, tất cả những gì tôi phải làm là, chỉ cần truy cập trang web điều chỉnh, sao chép và dán URL của danh sách phát trên YouTube, chọn Spotify và đăng nhập vào Tài khoản Spotify của tôi. Đó là nó. Vì TunemyMusic tìm kiếm các bài hát trên Spotify theo tiêu đề, nên nó có thể bỏ sót một số bài hát. Xác suất thiếu các bài hát là 1 trong số 10. Trong trường hợp bạn muốn chuyển Danh sách các dịch vụ của Apple, sau đó bạn cần bật “Thư viện nhạc iCloud”.

2. Chia sẻ danh sách phát bằng mã vạch
Spotify có cái này ‘mã Spotify ẩn'Giúp bạn bè chia sẻ âm nhạc với nhau dễ dàng hơn. Những mã này được tạo cho danh sách phát, bài hát riêng lẻ và thậm chí cả người dùng Spotify. Vì vậy, thay vì gửi tên bài hát, bạn chỉ có thể gửi ảnh chụp màn hình mã vạch cho bạn bè của mình.
Để lấy mã Spotify, chỉ cần nhấn vào nút “ba chấm” ở bên phải màn hình trong khi phát một bài hát.

Mặt khác, để quét mã vạch, hãy nhấn vào thanh tìm kiếm và bạn sẽ thấy biểu tượng máy ảnh ở phía bên phải. Nhấn vào nó và di chuột qua mã vạch Spotify. Khi mã vạch được quét, nó sẽ hiển thị danh sách phát, bài hát hoặc người dùng tương ứng tùy thuộc vào mã vạch.
3. Lắng nghe nhóm
Nghe nhóm cho phép nhiều người nghe từ xa cùng một bài hát cùng một lúc. Tuy nhiên, nó là một tính năng cao cấp và tất cả mọi người cần phải có một tài khoản trả phí. Bạn sẽ tìm thấy tùy chọn “Kết nối với bạn bè” trên tab Kết nối với thiết bị. Nhóm nghe này sẽ tự động ngắt kết nối sau một giờ không hoạt động.
4. Đặt Danh sách phát Spotify làm Báo thức của bạn
Bạn cũng có thể đặt Danh sách phát Spotify làm Đồng hồ báo thức trên Android. Để làm điều đó, hãy kết nối đồng hồ Google gốc với tài khoản Spotify của bạn. Bây giờ, nếu bạn đang sử dụng điện thoại từ OEM như Huawei, Xiaomi, v.v., rất có thể họ có ứng dụng Đồng hồ của riêng mình. Các ứng dụng Đồng hồ tùy chỉnh này không hỗ trợ tích hợp Spotify, vì vậy bạn sẽ phải tải xuống ứng dụng đồng hồ gốc của Google.
Nếu bạn không thấy Spotify, hãy đảm bảo rằng bạn đã đăng nhập vào Spotify và nó được cài đặt trên cùng một thiết bị.
Mở ứng dụng Đồng hồ gốc và nhấn vào thời gian báo thức để xem menu mở rộng. Tiếp theo, nhấp vào tùy chọn Ringtone và bạn sẽ thấy tab Spotify. Bạn có thể chọn một bài hát hoặc toàn bộ danh sách phát của mình. Một điều thú vị khác về Spotify là bạn sẽ tìm thấy các danh sách phát như “đồng hồ báo thức” mà không cần phải nói là được tạo cho Báo thức.

5. Crossfade
Một thủ thuật Spotify thú vị khác là tùy chọn Crossfade ẩn trong cài đặt Spotify. Bây giờ, crossfade gây ra sự trùng lặp giữa hai bài hát. Về cơ bản, khi bản nhạc đầu tiên sắp kết thúc, nhạc giảm dần và bản nhạc thứ hai bắt đầu. Để giới thiệu giao diện giữa các bài hát, hãy chuyển đến menu cài đặt. Ngay bên dưới chế độ ngoại tuyến, bạn sẽ thấy cài đặt Crossfade. Theo mặc định, nó sẽ bị tắt.

Để bật Crossfade, chỉ cần kéo thanh trượt. Phạm vi Crossfade là 0 đến 12 giây. Lý tưởng nhất, một cú tạt bóng tốt nên trong khoảng 3-5 giây nhưng bạn có thể thiết lập nó theo ý muốn của mình. Tương tự, bạn cũng có thể thiết lập giao diện trên ứng dụng dành cho máy tính để bàn của Spotify. Tương tự, hãy chuyển đến Menu Cài đặt và bạn sẽ tìm thấy Crossfade trong Cài đặt nâng cao.

6. Chơi nhạc cục bộ
Phiên bản Spotify dành cho máy tính để bàn cũng cho phép bạn tải lên các bài hát cục bộ. Tôi nghe rất nhiều nội dung NCS hoặc indie pop trên SoundCloud mà tôi không thể tìm thấy trên Spotify. Nhưng tôi đã tải xuống nó trên máy tính để bàn của mình. Vì vậy, một giải pháp tốt hơn là liên kết các bài hát địa phương với Spotify.
Tất cả những gì tôi phải làm là đi tới Cài đặt và bật Tệp cục bộ. Theo mặc định, nó chọn các bài hát từ các thư mục mặc định như Tải xuống và Nhạc. Bạn có thể thêm một thư mục tùy chỉnh bằng cách nhấp vào “Thêm nguồn”Và sau đó chọn thư mục.
Đọc: Cách đồng bộ hóa các tệp cục bộ từ Spotify Desktop với mọi thiết bị

7. Kiểm soát thiết bị
Các ứng dụng Spotify trên các nền tảng khác nhau giao tiếp tốt với nhau. Ví dụ: bạn có thể điều khiển ứng dụng Spotify trên máy tính để bàn từ thiết bị di động của mình. Tất cả những gì bạn phải làm là đăng nhập vào tài khoản của mình trên cả hai thiết bị. Giờ đây, khi bạn phát một bài hát, bạn có tùy chọn phát bài hát đó trên điện thoại hoặc máy tính để bàn của mình.
Nếu có một thiết bị truyền trong mạng, thiết bị đó sẽ ngay lập tức nhắc bạn phát trực tuyến nhạc trên thiết bị đó. Ví dụ: tôi có Android TV trên Wi-Fi tại nhà của mình và nó thậm chí không được cài đặt Spotify. Nhưng ngay sau khi tôi kết nối thiết bị di động của mình với WiFi gia đình, nó sẽ nhắc phát nhạc trên TV. Kết nối và phát bài hát trên các thiết bị truyền thực sự suôn sẻ.

8. Spotify với Google Maps
Google Maps hỗ trợ Spotify cùng với các dịch vụ âm nhạc khác như Google Play Âm nhạc và Apple Music. Tuy nhiên, tính năng này không được bật theo mặc định. Để thay đổi sang Spotify, hãy vuốt lên trên cửa sổ điều hướng để mở Cài đặt. Bạn sẽ thấy Spotify bên cạnh Google Play Âm nhạc.
Giờ đây, bạn có thể thay đổi phát lại phương tiện mặc định của mình từ Google Music sang Spotify. Vì vậy, bạn có thể phát trực tuyến danh sách phát Spotify của mình trong cửa sổ Bản đồ. Bạn thậm chí có thể tìm kiếm, phát các bài hát mà không cần rời khỏi cửa sổ Bản đồ. Tích hợp Spotify với Google Maps đưa trải nghiệm âm nhạc lên một tầm cao mới.

Đọc:8 ứng dụng âm nhạc tốt nhất cho máy tính Windows 10
9. Tích hợp nhà thông minh
Và nói về trải nghiệm âm nhạc, bạn có thể tích hợp Spotify với hầu hết các trợ lý ảo. Có thể là Trợ lý Google, Bixby, Cortana hoặc Alexa. Chỉ dành cho Alexa, bạn cần có tài khoản Spotify cao cấp.
Trước hết, bạn sẽ cần thiết lập Spotify làm bản phát nhạc mặc định cho trợ lý ảo mà bạn đang sử dụng. Ví dụ: để đặt Spotify làm phần phát lại nhạc ưa thích cho Trợ lý Google hoặc Google Home, bạn cần đi tới Cài đặt Trợ lý Google. Sau khi vào, chỉ cần nhấn vào thanh tìm kiếm và gõ Spotify. Bạn sẽ thấy biểu tượng ứng dụng Spotify trong kết quả tìm kiếm, hãy nhấn vào biểu tượng đó. Khi ứng dụng Spotify mở ra, bạn sẽ thấy Nút liên kết dưới nó. Nhấp vào nó để liên kết tài khoản Spotify của bạn với Trợ lý Google.

Điều này sẽ đặt Spotify làm bản phát nhạc ưa thích của bạn và bây giờ bạn chỉ cần yêu cầu Google phát bất kỳ bài hát nào. Nếu tôi nói “Ok Google Alexa chơi DJ tối nay”, thì nó chỉ chọn những bản nhạc này từ Spotify.
10. Lưu trữ khám phá hàng tuần
Tính năng yêu thích của tôi trong Spotify cho đến nay là Khám phá hàng tuần và các đề xuất bài hát của họ. Nếu bạn không biết, hãy khám phá những gì hàng tuần, đó là danh sách các bài hát tự động xuất hiện vào thứ Hai hàng tuần trong tài khoản của mọi người dùng Spotify. Danh sách phát Discover Weekly dựa trên thói quen nghe bài hát của bạn và đề xuất các bài hát cho phù hợp. Vì vậy, vấn đề với Khám phá hàng tuần là danh sách phát sẽ làm mới mỗi tuần. Vì vậy, các bài hát của tuần trước sẽ không có vào tuần sau.
Dù sao, để đảm bảo bạn không bao giờ bỏ lỡ danh sách phát hàng tuần khám phá của mình, bạn có thể sử dụng ứng dụng IFTTT này. Applet này lưu tất cả các bài hát từ danh sách phát hàng tuần khám phá vào một danh sách phát riêng biệt. Về cơ bản, nó là lưu trữ danh sách phát hàng tuần khám phá của bạn.
11. Cài đặt Spotify Lite
Spotify đã có phiên bản thu nhỏ ở khoảng 36 quốc gia và đáng buồn là Mỹ không phải là một trong số đó. Spotify Lite là phiên bản rút gọn của ứng dụng Spotify thực tế sử dụng ít dữ liệu hơn và dung lượng lưu trữ ít hơn. Ứng dụng chỉ nặng 9 MB và chiếm khoảng 38 MB trên bộ nhớ trong của bạn. Nó được nhắm mục tiêu chủ yếu vào các quốc gia có băng thông thấp hơn và được tối ưu hóa để chạy trong điều kiện mạng chậm.
Nhưng tại sao bạn nên tải xuống nếu bạn có dữ liệu tốt và dung lượng lưu trữ dồi dào. Chà, phiên bản Lite hoạt động tốt như ứng dụng Spotify gốc. Điều tốt nhất là cả hai ứng dụng đều hoạt động song song để bạn có thể có cả hai ứng dụng trên điện thoại của mình. Cuối cùng, phiên bản Lite cho phép bạn đặt giới hạn dữ liệu hàng tháng, vì vậy trong trường hợp đó nếu bạn tải xuống nhiều bài hát, bạn cũng sẽ phải kiểm tra điều đó.
Tải xuống Spotify Lite

12. Spotify Workout
Spotify có một ứng dụng web thực sự thú vị tạo ra sự kết hợp của các bài hát và podcast cho quá trình tập luyện của bạn. Tất cả những gì bạn phải làm là truy cập ứng dụng web và trả lời một số câu hỏi. Sau đó, Spotify sẽ chạy thuật toán của nó và tạo danh sách phát Workout cho bạn. Chất lượng của danh sách phát này hoàn toàn phụ thuộc vào thời gian bạn đã nghe trong ứng dụng Spotify.
Vist Soundtrack Bài tập của bạn

Và để kết thúc điều này, đây là một mẹo chuyên nghiệp. Spotify là tất cả về danh sách phát. Nó giống như việc bạn tạo một danh sách phát cùng một lúc và sử dụng cùng một danh sách trên mọi thiết bị cọ xát. Vì vậy, bạn càng bắt đầu sử dụng danh sách phát và ngừng tìm kiếm bài hát, bạn sẽ có trải nghiệm tốt hơn.
Nếu bạn có bất kỳ thắc mắc hoặc vấn đề nào liên quan đến Spotify, hãy cho tôi biết trong phần bình luận bên dưới.
Đọc: Instagram Music không khả dụng ở khu vực của bạn? Đây là cách để có được nó